Lenovo IdeaPad P400 Touch driver and firmware
Drivers and firmware downloads for this Lenovo item


Related Lenovo IdeaPad P400 Touch Manual Pages
Download the free PDF manual for Lenovo IdeaPad P400 Touch and other Lenovo manuals at ManualOwl.com
User Guide - Page 2
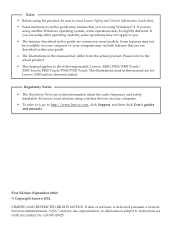
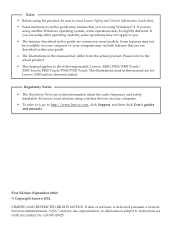
... wireless devices on your computer. • To refer to it, go to http://www.lenovo.com, click Support, and then click User's guides
and manuals.
First Edition (September 2012) © Copyright Lenovo 2012. LIMITED AND RESTRICTED RIGHTS NOTICE: If data or software is delivered pursuant a General Services Administration "GSA" contract, use, reproduction, or disclosure is subject to restrictions set...
User Guide - Page 3
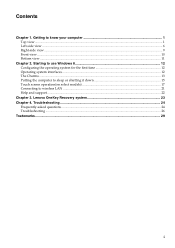
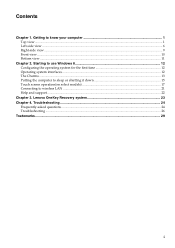
... ...11
Chapter 2. Starting to use Windows 8 12 Configuring the operating system for the first time 12 Operating system interfaces ...12 The Charms ...13 Putting the computer to sleep or shutting it down 15 Touch screen operation(on select models 17 Connecting to wireless LAN ...21 Help and support ...22
Chapter 3. Lenovo OneKey Recovery system 23 Chapter 4. Troubleshooting ...24...
User Guide - Page 8
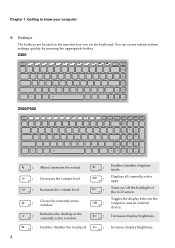
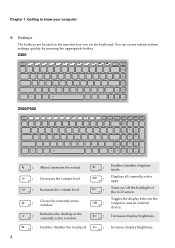
....
:
Closes the currently active window.
:
Refreshes the desktop or the currently active window.
: Enables/disables the touchpad.
:
Enables/disables Airplane mode.
:
Displays all currently active apps.
:
Turns on/off the backlight of the LCD screen.
Toggles the display between the : computer and an external
device.
: Decreases display brightness.
: Increases display brightness.
4
User Guide - Page 11
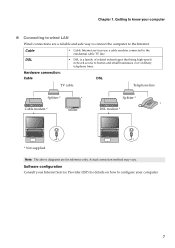
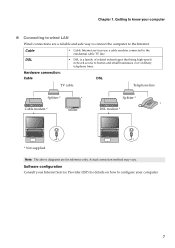
Chapter 1. Getting to know your computer
„ Connecting to wired LAN
Wired connections are a reliable and safe way to connect the computer to the Internet.
Cable DSL
Hardware connection: Cable
• Cable Internet services use a cable modem connected to the residential cable TV line.
• DSL is a family of related technologies that bring high-speed network access to homes and small ...
User Guide - Page 12
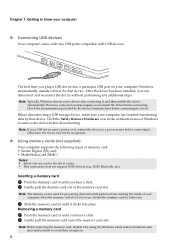
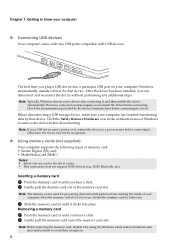
... USB device uses a power cord, connect the device to a power source before connecting it. Otherwise, the device may not be recognized.
„ Using memory cards (not supplied)
Your computer supports the following types of memory card: • Secure Digital (SD) card • MultiMediaCard (MMC)
Notes: • Insert only one card in the slot at a time. • This card reader does not support...
User Guide - Page 13
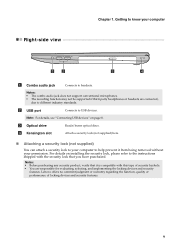
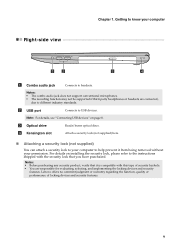
....
Notes: • The combo audio jack does not support conventional microphones. • The recording function may not be supported if third-party headphones or headsets are connected,
due to different industry standards.
b USB port
Connects to USB devices.
Note: For details, see "Connecting USB devices" on page 8.
c Optical drive
Reads/burns optical discs.
d Kensington slot
Attach...
User Guide - Page 16
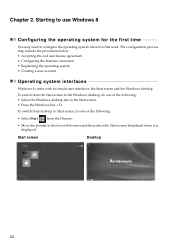
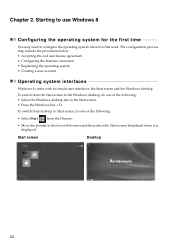
... license agreement • Configuring the Internet connection • Registering the operating system • Creating a user account
Operating system interfaces
Windows 8 comes with two main user interfaces: the Start screen and the Windows desktop.
To switch from the Start screen to the Windows desktop, do one of the following: • Select the Windows desktop tile on the Start screen...
User Guide - Page 17
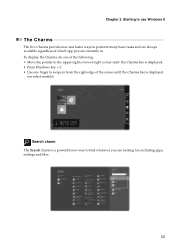
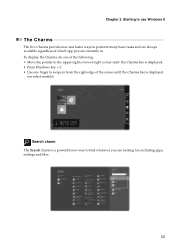
... until the Charms bar is displayed. • Press Windows key + C. • Use one finger to swipe in from the right edge of the screen until the Charms bar is displayed.
(on select models)
Search charm The Search charm is a powerful new way to find whatever you are looking for, including apps, settings and files.
13
User Guide - Page 18
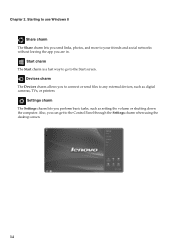
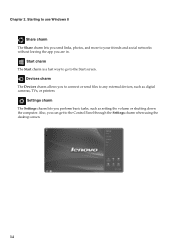
... the Start screen.
Devices charm The Devices charm allows you to connect or send files to any external devices, such as digital cameras, TVs, or printers.
Settings charm The Settings charm lets you perform basic tasks, such as setting the volume or shutting down the computer. Also, you can get to the Control Panel through the Settings charm when using the desktop screen.
14
User Guide - Page 19
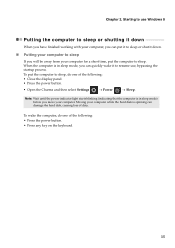
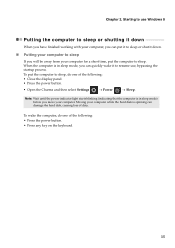
... the following: • Close the display panel. • Press the power button.
• Open the Charms and then select Settings
→ Power
→ Sleep.
Note: Wait until the power indicator light starts blinking (indicating that the computer is in sleep mode) before you move your computer. Moving your computer while the hard disk is spinning can damage the hard...
User Guide - Page 20
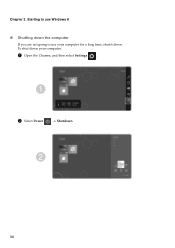
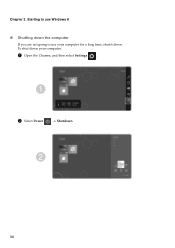
Chapter 2. Starting to use Windows 8
„ Shutting down the computer
If you are not going to use your computer for a long time, shut it down. To shut down your computer:
1 Open the Charms, and then select Settings
.
1
2 Select Power
→ Shutdown.
2
16
User Guide - Page 21
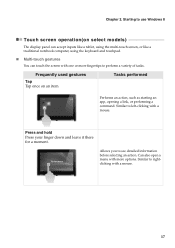
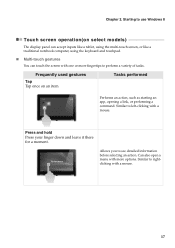
Chapter 2. Starting to use Windows 8
Touch screen operation(on select models
The display panel can accept inputs like a tablet, using the multi-touch screen, or like a traditional notebook computer, using the keyboard and touchpad.
„ Multi-touch gestures
You can touch the screen with one or more fingertips to perform a variety of tasks.
Frequently used gestures
Tap Tap...
User Guide - Page 22
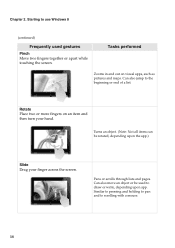
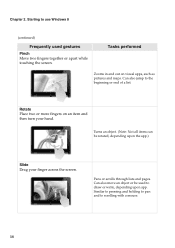
Chapter 2. Starting to use Windows 8
(continued)
Frequently used gestures Pinch Move two fingers together or apart while touching the screen.
Tasks performed
Zooms in and out on visual apps, such as pictures and maps. Can also jump to the beginning or end of a ...
User Guide - Page 23
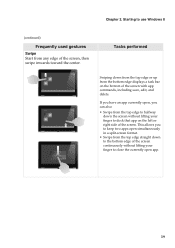
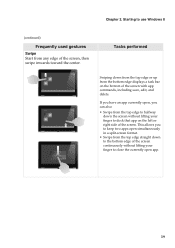
Chapter 2. Starting to use Windows 8
(continued)
Frequently used gestures Swipe Start from any edge of the screen, then swipe inwards toward the center.
Tasks performed
Swiping down from the top edge or up from the bottom edge displays a task bar on the bottom of the screen with app commands, including save, edit, and...
User Guide - Page 24
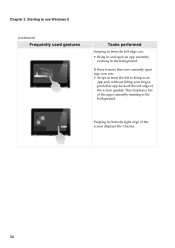
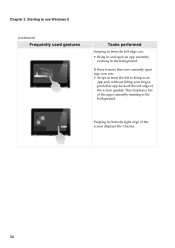
Chapter 2. Starting to use Windows 8
(continued)
Frequently used gestures
Tasks performed
Swiping in from the left edge can:
• Bring in and open an app currently running... in an
app and, without lifting your finger, push that app back off the left edge of the screen quickly. This displays a list of the apps currently running in the background.
Swiping in from the right edge of the screen...
User Guide - Page 25
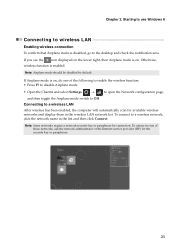
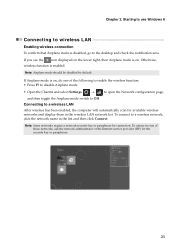
..., the computer will automatically scan for available wireless networks and display them in the wireless LAN network list. To connect to a wireless network, click the network name in the list and then click Connect.
Note: Some networks require a network security key or passphrase for connection. To connect to one of those networks, ask the network administrator or the Internet service provider...
User Guide - Page 27
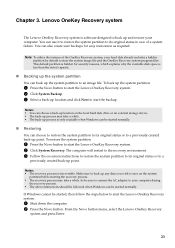
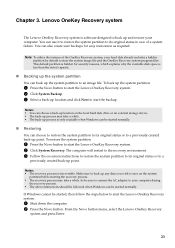
... the system partition:
1 Press the Novo button to start the Lenovo OneKey Recovery system. 2 Click System Backup. 3 Select a back-up location and click Next to start the backup.
Notes: • You can choose a back-up location on the local hard disk drive or an external storage device. • The back-up process may take a while. •...
User Guide - Page 28
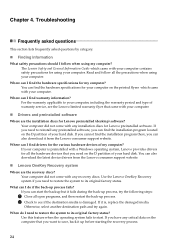
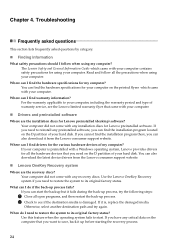
... the various hardware devices of my computer? If your computer is preinstalled with a Windows operating system, Lenovo provides drivers for all the hardware devices that you need on the D partition of your hard disk. You can also download the latest device drivers from the Lenovo consumer support website.
„ Lenovo OneKey Recovery system
Where are the recovery discs? Your computer did not come...
User Guide - Page 29
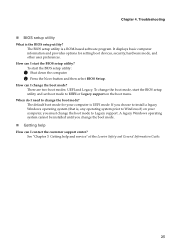
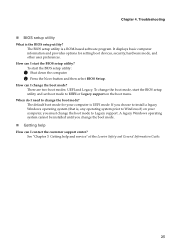
...132; BIOS setup utility
What is the BIOS setup utility? The BIOS setup utility is a ROM-based software program. It displays basic computer information and provides options for setting boot devices, security, hardware mode, and other user preferences.
How can I start the BIOS setup utility? To start the BIOS setup utility:
1 Shut down the computer. 2 Press the Novo button and then select BIOS Setup...
User Guide - Page 31
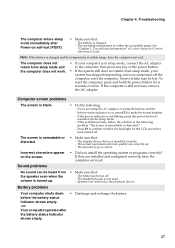
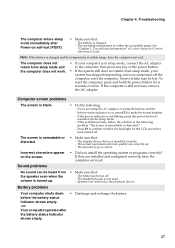
... has been turned off.
• Make sure that:
- The display device driver is installed correctly. - The screen resolution and color quality are correctly set. - The monitor type is correct.
• Did you install the operating system or programs correctly? If they are installed and configured correctly, have the computer serviced.
No sound can be heard from the speaker even when...
