Lenovo IdeaPad Y400 driver and firmware
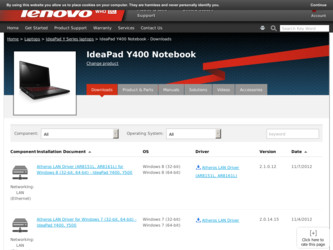
Related Lenovo IdeaPad Y400 Manual Pages
Download the free PDF manual for Lenovo IdeaPad Y400 and other Lenovo manuals at ManualOwl.com
User Guide - Page 2
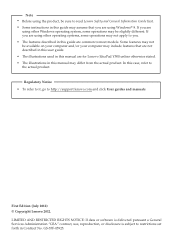
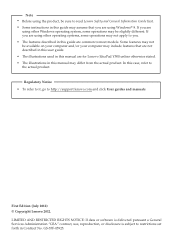
... • To refer to it, go to http://support.lenovo.com and click User guides and manuals.
First Edition (July 2012) © Copyright Lenovo 2012. LIMITED AND RESTRICTED RIGHTS NOTICE: If data or software is delivered pursuant a General Services Administration "GSA" contract, use, reproduction, or disclosure is subject to restrictions set forth in Contract No. GS-35F-05925.
User Guide - Page 3
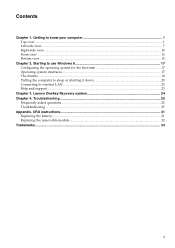
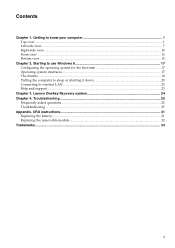
... use Windows 8 17 Configuring the operating system for the first time 17 Operating system interfaces ...17 The charms ...18 Putting the computer to sleep or shutting it down 20 Connecting to wireless LAN ...22 Help and support ...23
Chapter 3. Lenovo OneKey Recovery system 24 Chapter 4. Troubleshooting ...25
Frequently asked questions ...25 Troubleshooting ...27 Appendix. CRU instructions...31...
User Guide - Page 12
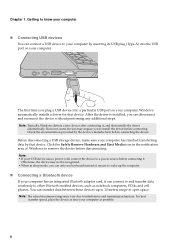
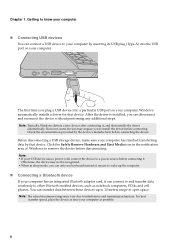
Chapter 1. Getting to know your computer
„ Connecting USB devices
You can connect a USB device to your computer by inserting its USB plug (Type A) into the USB port on your computer.
The first time you plug a USB device into a particular USB port on your computer, Windows automatically installs a driver for that device. After the driver is installed, you can disconnect and reconnect the ...
User Guide - Page 16
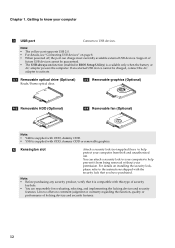
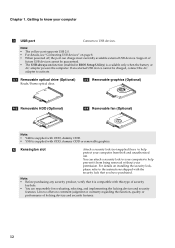
...8226; When powered off, the port can charge most currently available external USB devices. Support of
future USB devices cannot be guaranteed. • The USB-always-on function (enabled in BIOS Setup Utility) is available only when the battery or
AC adapter powers the computer. If an external USB device cannot be charged, connect the AC adapter to activate.
4-1 Removable optical drive (Optional...
User Guide - Page 18
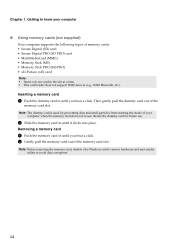
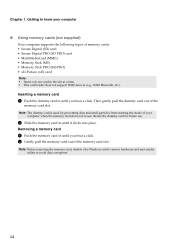
...; Using memory cards (not supplied)
Your computer supports the following types of memory cards: • Secure Digital (SD) card • Secure Digital PRO (SD PRO) card • MultiMediaCard (MMC) • Memory Stick (MS) • Memory Stick PRO (MS PRO) • xD-Picture (xD) card Note: • Insert only one card in the slot at a time. • This card reader does not support SDIO devices...
User Guide - Page 21
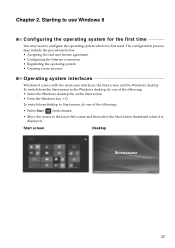
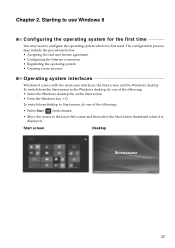
... license agreement • Configuring the Internet connection • Registering the operating system • Creating a user account
Operating system interfaces
Windows 8 comes with two main user interfaces: the Start screen and the Windows desktop. To switch from the Start screen to the Windows desktop, do one of the following: • Select the Windows desktop tile on the Start screen...
User Guide - Page 22
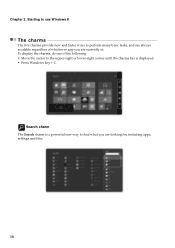
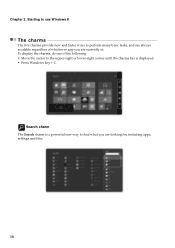
... currently in. To display the charms, do one of the following: • Move the cursor to the upper-right or lower-right corner until the charms bar is displayed. • Press Windows key + C.
Search charm The Search charm is a powerful new way to find what you are looking for, including apps, settings and files.
18
User Guide - Page 23
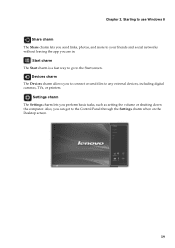
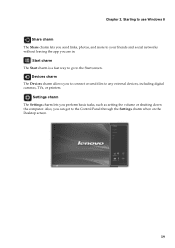
... to the Start screen. Devices charm The Devices charm allows you to connect or send files to any external devices, including digital cameras, TVs, or printers. Settings charm The Settings charm lets you perform basic tasks, such as setting the volume or shutting down the computer. Also, you can get to the Control Panel through the Settings charm when on the Desktop screen.
19
User Guide - Page 24
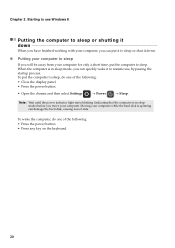
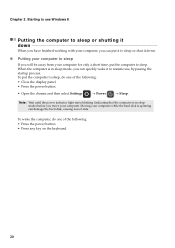
... the following: • Close the display panel. • Press the power button.
• Open the charms and then select Settings
→ Power
→ Sleep.
Note: Wait until the power indicator light starts blinking (indicating that the computer is in sleep mode) before you move your computer. Moving your computer while the hard disk is spinning can damage the hard...
User Guide - Page 25
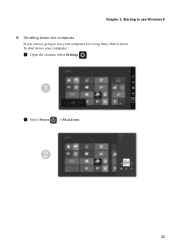
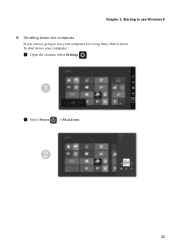
Chapter 2. Starting to use Windows 8
„ Shutting down the computer
If you are not going to use your computer for a long time, shut it down. To shut down your computer:
1 Open the charms, select Settings
.
2 Select Power
→ Shut down.
21
User Guide - Page 26
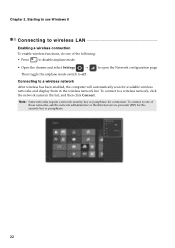
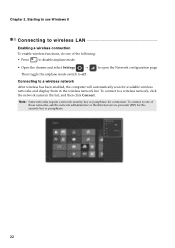
..., the computer will automatically scan for available wireless networks and display them in the wireless network list. To connect to a wireless network, click the network name in the list, and then click Connect.
Note: Some networks require a network security key or passphrase for connection. To connect to one of those networks, ask the network administrator or the Internet service provider (ISP...
User Guide - Page 27
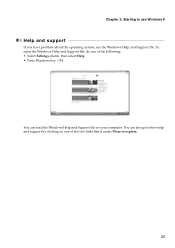
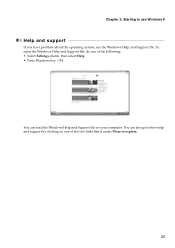
... the operating system, see the Windows Help and Support file. To open the Windows Help and Support file, do one of the following: • Select Settings charm, then select Help. • Press Windows key + F1.
You can read the Windows Help and Support file on your computer. You can also get online help and support by clicking on one of...
User Guide - Page 28
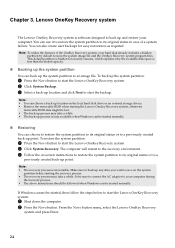
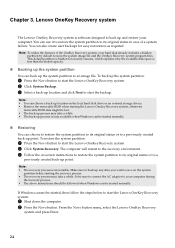
... hard disk drive or an external storage device. • Remove the removable HDD when starting the Lenovo Onekey Recovery system,...adapter to your computer during
the recovery process. • The above instructions should be followed when Windows can be started normally.
If Windows cannot be started, then follow the steps below to start the Lenovo OneKey Recovery system:
1 Shut down the computer...
User Guide - Page 29
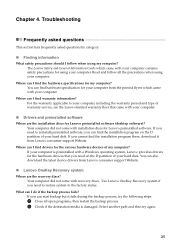
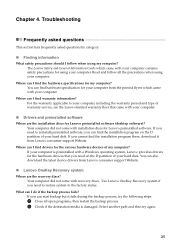
... preinstalled software, you can find the installation program on the D partition of your hard disk. If you cannot find the installation program there, download it from Lenovo consumer support Website.
Where can I find drivers for the various hardware devices of my computer? If your computer is preinstalled with a Windows operating system, Lenovo provides drivers for the hardware devices that...
User Guide - Page 30
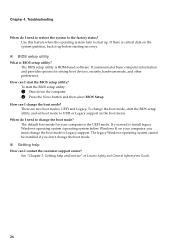
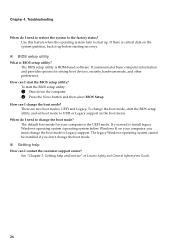
..., back it up before starting recovery.
„ BIOS setup utility
What is BIOS setup utility? The BIOS setup utility is ROM-based software. It communicates basic computer information and provides options for setting boot devices, security, hardware mode, and other preferences.
How can I start the BIOS setup utility? To start the BIOS setup utility:
1 Shut down the computer. 2 Press the Novo button...
User Guide - Page 31
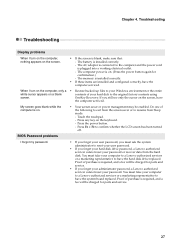
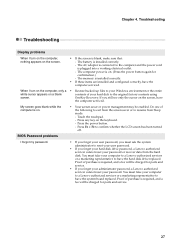
... has been turned off.
BIOS Password problems
I forgot my password.
• If you forget your user password, you must ask the system administrator to reset your user password.
• If you forget your hard disk drive password, a Lenovo authorized servicer cannot reset your password or recover data from the hard disk. You must take your computer to a Lenovo authorized servicer or a marketing...
User Guide - Page 32
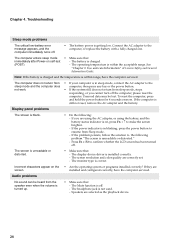
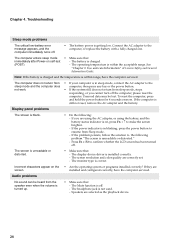
...• Make sure that: - The display device driver is installed correctly. - The screen resolution and color quality are correctly set. - The monitor type is correct.
Incorrect characters appear on the • Are the operating system or programs installed correctly? If they are
screen.
installed and configured correctly, have the computer serviced.
Audio problems
No sound can be heard from...
User Guide - Page 33
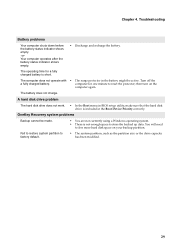
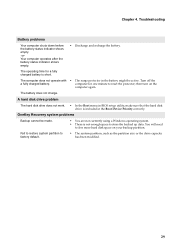
... turn on the
computer again.
The battery does not charge.
A hard disk drive problem
The hard disk drive does not work. • In the Boot menu in BIOS setup utility, make sure that the hard disk drive is included in the Boot Device Priority correctly.
OneKey Recovery system problems
Backup cannot be made.
• You are not currently using a Windows operating system...
User Guide - Page 35
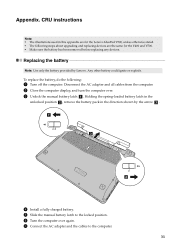
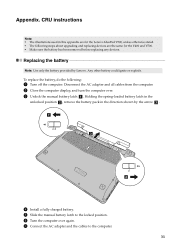
... replacing any devices.
Replacing the battery
Note: Use only the battery provided by Lenovo. Any other battery could ignite or explode. To replace the battery, do the following:
1 Turn off the computer. Disconnect the AC adapter and all cables from the computer. 2 Close the computer display, and turn the computer over. 3 Unlock the manual battery latch a . Holding the spring-loaded battery...
User Guide - Page 37


... the removable DVD Burner into the module compartment d . 6 Lock the latch in the direction shown by the arrow e .
e
d
7 Install the battery pack.
The following table provides a list of CRUs (Customer Replaceable Units) for your computer, and informs you of where to find replacement instructions.
AC adapter Power cord for AC adapter Battery Optical drive
Setup Poster O O O
User Guide
O O
33

