Lexmark 1100 Color Jetprinter driver and firmware
Drivers and firmware downloads for this Lexmark item

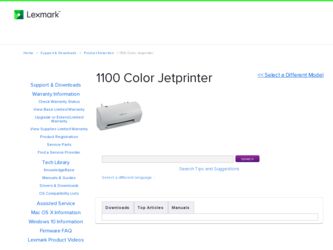
Related Lexmark 1100 Color Jetprinter Manual Pages
Download the free PDF manual for Lexmark 1100 Color Jetprinter and other Lexmark manuals at ManualOwl.com
User Guide - Page 2
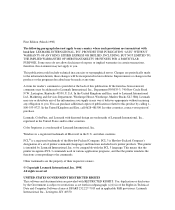
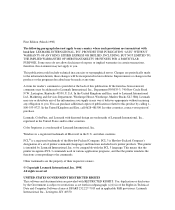
... and/or other countries.
Color Jetprinter is a trademark of Lexmark International, Inc.
Windows is a registered trademark of Microsoft in the U.S. and other countries.
PCL® is a registered trademark of the Hewlett-Packard Company. PCL 3 is Hewlett-Packard Company's designation of a set of printer commands (language) and functions included in its printer products. This printer is intended by...
User Guide - Page 3
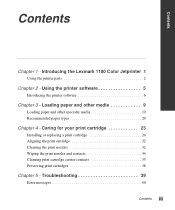
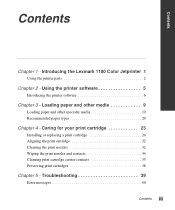
Contents
Contents
Chapter 1 - Introducing the Lexmark 1100 Color Jetprinter 1
Using the printer parts 2
Chapter 2 - Using the printer software 5
Introducing the printer software 6
Chapter 3 - Loading paper and other media 9
Loading paper and other specialty media 10 Recommended paper types 20
Chapter 4 - Caring for your print cartridge 23
Installing or replacing a print cartridge 24 ...
User Guide - Page 4
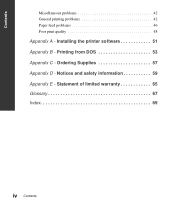
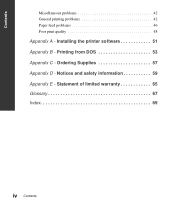
Contents
Miscellaneous problems 42 General printing problems 42 Paper feed problems 46 Poor print quality 48
Appendix A - Installing the printer software 51 Appendix B - Printing from DOS 53 Appendix C - Ordering Supplies 57 Appendix D - Notices and safety information 59 Appendix E - Statement of limited warranty 65 Glossary 67 Index 69
iv Contents
User Guide - Page 9
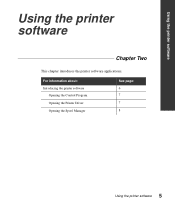
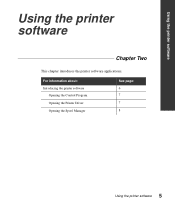
Using the printer software
Using the printer software
Chapter Two
This chapter introduces the printer software applications.
For information about: Introducing the printer software
Opening the Control Program Opening the Printer Driver Opening the Spool Manager
See page: 6 7 7 8
5 Using the printer software
User Guide - Page 10
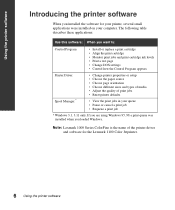
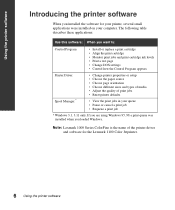
...8226; Reset printer defaults
• View the print jobs in your queue • Pause or cancel a print job • Requeue a print job
* Windows 3.1, 3.11 only. If you are using Windows 95, 98 a print queue was installed when you loaded Windows.
Note: Lexmark 1000 Series ColorFine is the name of the printer driver and software for the Lexmark 1100 Color Jetprinter.
6 Using the printer software
User Guide - Page 11
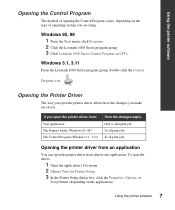
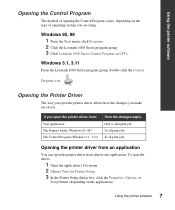
... group. 3 Click Lexmark 1000 Series Control Program on LPTx.
Windows 3.1, 3.11
From the Lexmark 1000 Series program group, double-click the Control
Program icon.
Opening the Printer Driver
The way you open the printer driver affects how the changes you make are saved.
If you open the printer driver from: Your application The Printers folder (Windows 95, 98) The Control Program (Windows 3.1, 3.11...
User Guide - Page 12
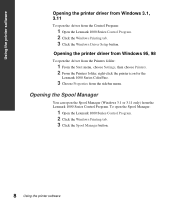
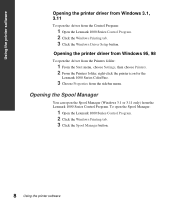
...the printer software
Opening the printer driver from Windows 3.1, 3.11
To open the driver from the Control Program:
1 Open the Lexmark 1000 Series Control Program. 2 Click the Windows Printing tab. 3 Click the Windows Driver Setup button.
Opening the printer driver from Windows 95, 98
To open the driver from the Printers folder:
1 From the Start menu, choose Settings, then choose Printers. 2 From...
User Guide - Page 44
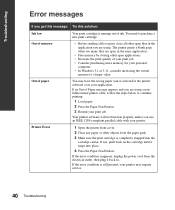
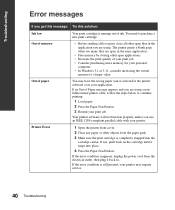
... your personal
computer. • In Windows 3.1 or 3.11, consider increasing the virtual
memory to a larger value.
You may have the wrong paper source selected in the printer software or in your application.
If an Out of Paper message appears and you are using a nonbidirectional printer cable, follow the steps below to continue printing:
1 Load paper.
2 Press the Paper...
User Guide - Page 46
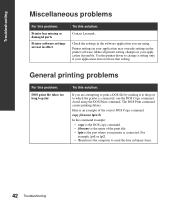
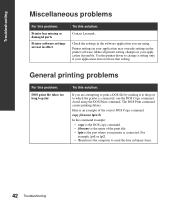
... has missing or damaged parts
Printer software settings are not in effect
Try this solution:
Contact Lexmark.
Check the settings in the software application you are using. Printer settings in your application may override settings in the printer software. Make all printer setting changes in your application if possible. Use the printer driver to change a setting only if your application does...
User Guide - Page 47
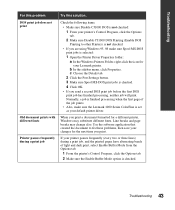
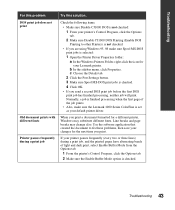
..., 98 make sure Spool MS-DOS print jobs is selected:
1 Open the Printer Driver Properties folder: a In the Windows Printers Folder, right-click the icon for
your Lexmark printer.
b In the sidebar menu, click Properties. c Choose the Details tab. 2 Click the Port Settings button. 3 Make sure Spool MS-DOS print jobs is checked. 4 Click OK.
• If you...
User Guide - Page 48
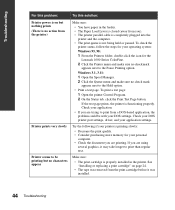
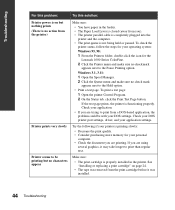
... from a DOS-based application, the problem could be with your DOS settings. Check your DOS printer port settings, driver, and your application settings.
Printer prints very slowly
Try the following if your printer is printing slowly:
• Decrease the print quality. • Consider purchasing more memory for your personal
computer. • Check the document you are printing. If you are...
User Guide - Page 52
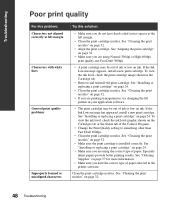
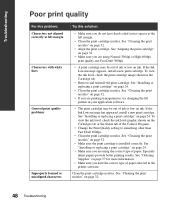
... tab or the Status tab of the Control Program.
• Change the Print Quality setting to something other than Fast Draft 300dpi.
• Clean the print cartridge nozzles. See "Cleaning the print nozzles" on page 32.
• Make sure the print cartridge is installed correctly. See "Installing or replacing a print cartridge" on page 24...
User Guide - Page 55
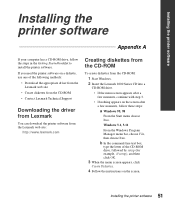
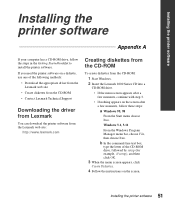
... A
If your computer has a CD-ROM drive, follow the steps in the Getting Started booklet to install the printer software.
If you need the printer software on a diskette, use one of the following methods:
• Download the appropriate driver from the Lexmark web site
• Create diskettes from the CD-ROM • Contact Lexmark Technical Support
Downloading the driver from Lexmark
You can...
User Guide - Page 56
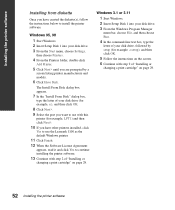
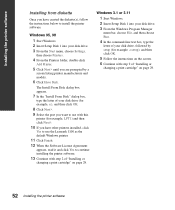
...
Yes to use the Lexmark 1100 as the default Windows printer.
11 Click Finish. 12 When the Software License Agreement
appears, read it and click Yes to continue installing the printer software.
13 Continue with step 2 of "Installing or
changing a print cartridge" on page 29.
Windows 3.1 or 3.11
1 Start Windows. 2 Insert Setup Disk 1 into your disk drive. 3 From the Windows Program Manager
menu bar...
User Guide - Page 57
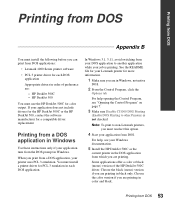
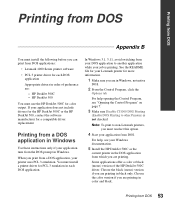
... to non-Lexmark printers, you must reselect this option.
4 Start your application from DOS.
For help, see your Windows documentation.
5 Install the HP DeskJet 500C as the
current printer in the DOS application from which you are printing.
Some applications offer a color or black (mono) version of the HP DeskJet 500C driver. Choose the black (mono) version if you...
User Guide - Page 58
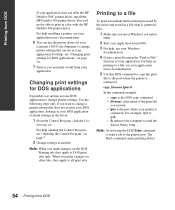
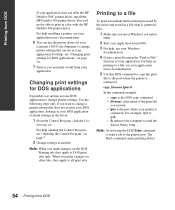
...application does not offer the HP DeskJet 500C printer driver, install the HP DeskJet 500 printer driver. You will not be able to print in color with the HP DeskJet 500 printer driver.
For help installing a printer, see your application user's documentation.
6 You can use the printer driver for your
Lexmark 1100 Color Jetprinter to change printer settings that are not in your application. For help...
User Guide - Page 59
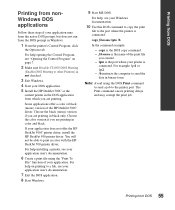
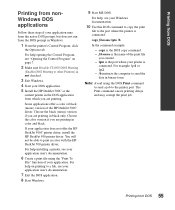
... the Control Program" on page 7.
2 Make sure Disable CJ1000 DOS Printing
(Enable DOS Printing to other Printers) is not checked.
3 Exit Windows. 4 Start your DOS application. 5 Install the HP DeskJet 500C as the
current printer in the DOS application from which you are printing.
Some applications offer a color or black (mono) version of the HP DeskJet 500C driver...
Setup Guide - Page 7
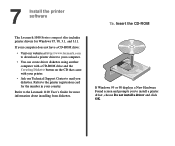
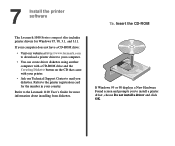
...://www.lexmark.com to download a printer driver to your computer.
• You can create driver diskettes using another computer with a CD-ROM drive and the Creating Diskette button on the CD that came with your printer.
• Ask our Technical Support Center to mail you diskettes. Refer to the printer registration card for the number in your country.
Refer to the Lexmark 1100 User's Guide for...
Setup Guide - Page 8
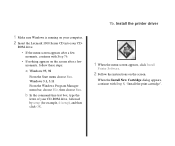
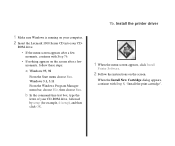
... Manager menu bar, choose File, then choose Run.
b In the command-line text box, type the
letter of your CD-ROM drive, followed by setup (for example, d:\setup), and then click OK.
7b. Install the printer driver
1 When the menu screen appears, click Install
Printer Software.
2 Follow the instructions on the screen.
When the Install New Cartridge dialog appears, continue with Step...
Setup Guide - Page 11
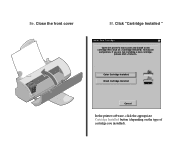
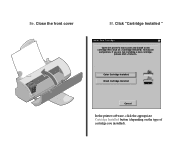
... the front cover
8f. Click "Cartridge Installed "
Install New Cartridge Open the printer's front cover and install a new
cartridge then click on to indicate completion. If you are not installing a new cartridge, please click .
Color Cartridge Installed Black Cartridge Installed
Cancel
In the printer software, click the appropriate Cartridge Installed button (depending on the type of cartridge...
