Lexmark Interact S608 driver and firmware
Drivers and firmware downloads for this Lexmark item

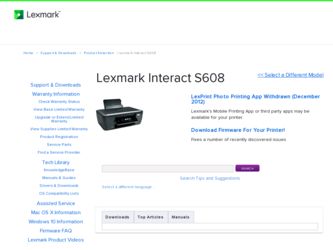
Related Lexmark Interact S608 Manual Pages
Download the free PDF manual for Lexmark Interact S608 and other Lexmark manuals at ManualOwl.com
Network Guide - Page 4
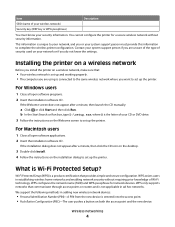
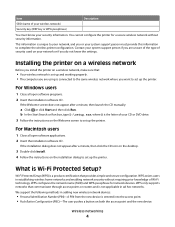
... D:\setup.exe, where D is the letter of your CD or DVD drive. 3 Follow the instructions on the Welcome screen to set up the printer.
For Macintosh users
1 Close all open software applications. 2 Insert the installation software CD.
If the installation dialog does not appear after a minute, then click the CD icon on the desktop.
3 Double-click Install. 4 Follow the instructions on the installation...
Network Guide - Page 5
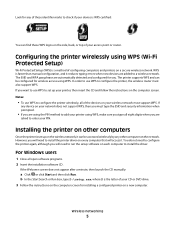
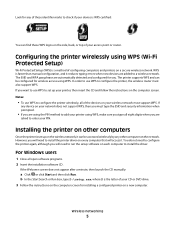
... to configure the printer, the wireless router must also support WPS. If you want to use WPS to set up your printer, then insert the CD and follow the instructions on the computer screen. Notes:
• To use WPS to configure the printer wirelessly, all of the devices on your wireless network must support WPS. If
any device on your network does not support WPS, then you...
Network Guide - Page 6
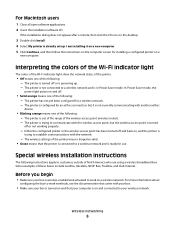
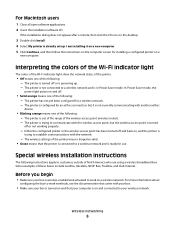
... wireless settings of the printer may no longer be valid. • Green means that the printer is connected to a wireless network and is ready for use.
Special wireless installation instructions
The following instructions apply to customers outside of North America who are using a wireless broadband box. Some examples of these boxes include LiveBox, AliceBox, N9UF Box, FreeBox, and Club Internet...
Network Guide - Page 8
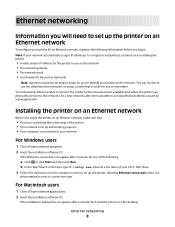
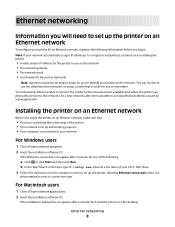
... of your CD or DVD drive. 3 Follow the instructions on the computer screen to set up the printer, selecting Ethernet connection when you
are prompted to select a connection type.
For Macintosh users
1 Close all open software applications. 2 Insert the installation software CD.
If the installation dialog does not appear after a minute, then click the CD icon on the desktop.
Ethernet networking
8
User's Guide - Page 9
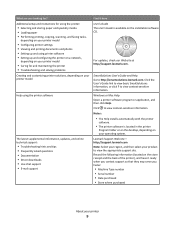
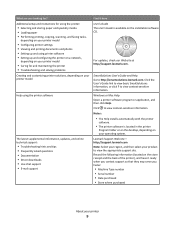
... • Frequently asked questions • Documentation • Driver downloads • Live chat support • E-mail support
Find it here User's Guide The User's Guide is available on the installation software CD.
For updates, check our Web site at http://support.lexmark.com.
SmartSolutions User's Guide and Help Go to http://smartsolutions.lexmark.com. Click the User's Guide link to view...
User's Guide - Page 25
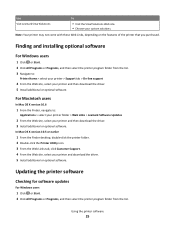
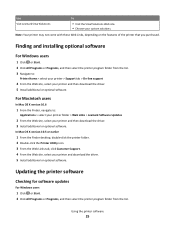
...support
4 From the Web site, select your printer and then download the driver. 5 Install additional or optional software.
For Macintosh users
In Mac OS X version 10.6
1 From the Finder, navigate to:
Applications > select your printer folder > Web Links > Lexmark Software Updates
2 From the Web site, select your printer and then download the driver. 3 Install additional or optional software.
In Mac...
User's Guide - Page 26
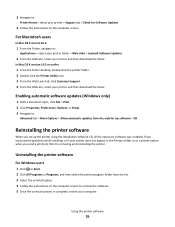
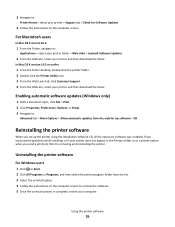
3 Navigate to:
Printer Home > select your printer > Support tab > Check for Software Updates
4 Follow the instructions on the computer screen.
For Macintosh users
In Mac OS X version 10.6
1 From the Finder, navigate to:
Applications > select your printer folder > Web Links > Lexmark Software Updates
2 From the Web site, select your printer and then download the driver.
In Mac OS X version 10.5 or ...
User's Guide - Page 27
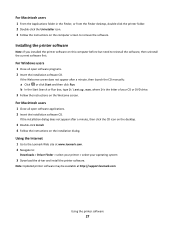
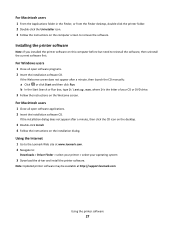
... on the desktop.
3 Double-click Install. 4 Follow the instructions on the installation dialog.
Using the Internet
1 Go to the Lexmark Web site at www.lexmark.com. 2 Navigate to:
Downloads > Driver Finder > select your printer > select your operating system
3 Download the driver and install the printer software.
Note: Updated printer software may be available at http://support.lexmark.com.
Using...
User's Guide - Page 62
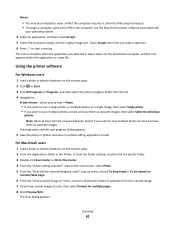
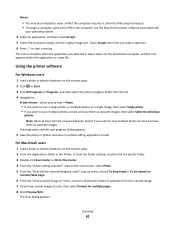
... Accept. 5 Select the resolution quality and the original image size. Touch Accept each time you make a selection. 6 Press to start scanning.
The scan is complete when the application you selected in step 4 opens on the destination computer, and the scan appears within the application as a new file.
Using the printer software
For Windows users
1 Load a photo or photos facedown...
User's Guide - Page 64
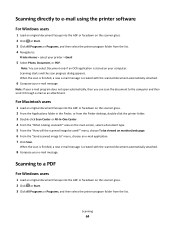
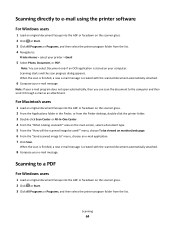
... you can scan the document to the computer and then send it through e-mail as an attachment.
For Macintosh users
1 Load an original document faceup into the ADF or facedown on the scanner glass. 2 From the Applications folder in the Finder, or from the Finder desktop, double-click the printer folder. 3 Double-click Scan Center or...
User's Guide - Page 69
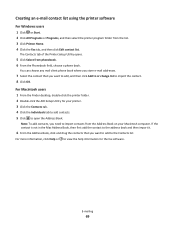
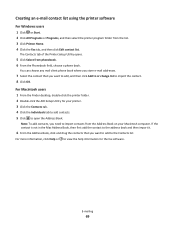
... using the printer software
For Windows users
1 Click or Start. 2 Click All Programs or Programs, and then select the printer program folder from the list. 3 Click Printer Home. 4 Click the Fax tab, and then click Edit contact list.
The Contacts tab of the Printer Setup Utility opens.
5 Click Select from phonebook. 6 From the Phonebook field, choose a phone book.
You...
User's Guide - Page 75
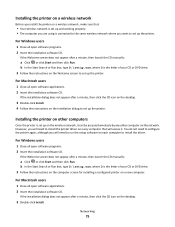
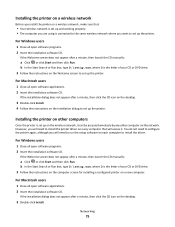
... then click the CD icon on the desktop.
3 Double-click Install. 4 Follow the instructions on the installation dialog to set up the printer.
Installing the printer on other computers
Once the printer is set up on the wireless network, it can be accessed wirelessly by any other computer on the network. However, you will need to install the printer driver on every computer that will access it. You do...
User's Guide - Page 99
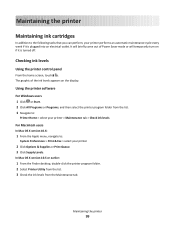
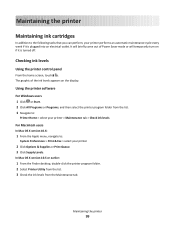
... the display.
Using the printer software
For Windows users 1 Click or Start. 2 Click All Programs or Programs, and then select the printer program folder from the list. 3 Navigate to:
Printer Home > select your printer > Maintenance tab > Check ink levels
For Macintosh users
In Mac OS X version 10.6:
1 From the Apple menu, navigate to:
System Preferences > Print & Fax > select your printer
2 Click...
User's Guide - Page 100
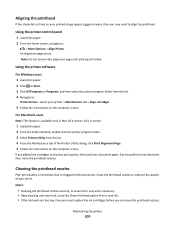
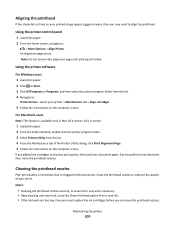
....
Using the printer software
For Windows users 1 Load plain paper. 2 Click or Start. 3 Click All Programs or Programs, and then select the printer program folder from the list. 4 Navigate to:
Printer Home > select your printer > Maintenance tab > Align cartridges
5 Follow the instructions on the computer screen.
For Macintosh users
Note: This feature is available only in Mac OS X version 10.5 or...
User's Guide - Page 101
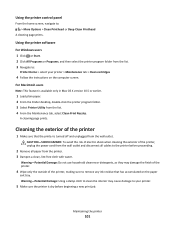
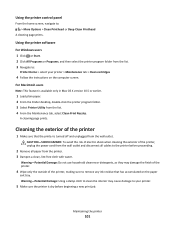
... the printer software
For Windows users 1 Click or Start. 2 Click All Programs or Programs, and then select the printer program folder from the list. 3 Navigate to:
Printer Home > select your printer > Maintenance tab > Clean cartridges
4 Follow the instructions on the computer screen.
For Macintosh users
Note: This feature is available only in Mac OS X version 10.5 or earlier.
1 Load plain paper...
User's Guide - Page 151
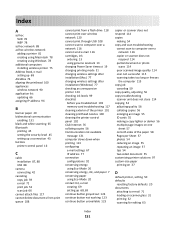
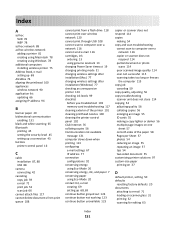
... print from a flash drive 118 cannot print over wireless network 120 cannot print through USB 108 cannot scan to computer over a network 116 cannot send e-mail 116 cartridges, ink
ordering 13 using genuine Lexmark 13 changing Power Saver timeout 19 changing printing mode 51 changing wireless settings after installation (Mac) 77 changing wireless settings after installation (Windows) 77 checking an...
User's Guide - Page 155
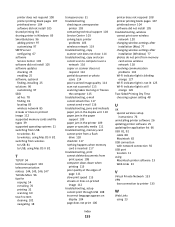
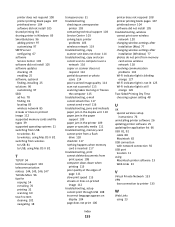
... on
display 104 page does not print 106
printer does not respond 108 printer printing blank pages 107 printhead error 104 software did not install 105 troubleshooting, wireless cannot print over wireless
network 120 changing wireless settings after
installation (Mac) 77 changing wireless settings after
installation (Windows) 77 photos do not print from memory
card across wireless network 118...
User's Guide - Page 156
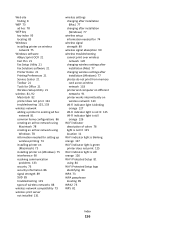
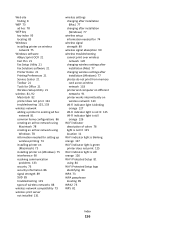
... after installation (Windows) 77
wireless setup information needed for 74
wireless signal strength 89
wireless signal absorption 90 wireless troubleshooting
cannot print over wireless network 120
changing wireless settings after installation (Mac) 77
changing wireless settings after installation (Windows) 77
photos do not print from memory card across wireless network 118
printer and computer on...
Quick Reference - Page 12
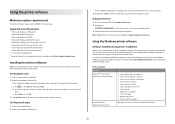
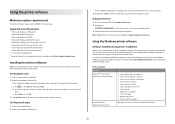
... desktop. 3 Double-click Install, and then follow the instructions on the computer screen.
Using the Internet
1 Go to the Lexmark Web site at www.lexmark.com. 2 Navigate to:
SUPPORT & DOWNLOADS > select your printer > select your operating system 3 Download the driver and install the printer software. Note: Updated printer software may be available at http://support.lexmark.com.
Using the Windows...
Quick Reference - Page 18
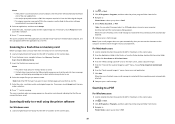
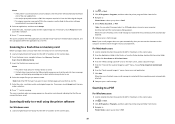
... From the home screen, navigate to Scan to Memory Device:
Scan > Scan to Memory Device 3 Insert the flash drive or memory card.
Notes: • The printer reads only one memory device at a time. • If a flash drive is inserted into the USB port while a memory card is in the card slot, then a message appears on the display prompting you to select which memory device to use.
4 Select the output...
