Lexmark X1250 driver and firmware
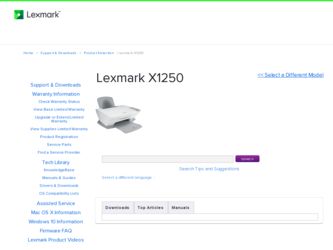
Related Lexmark X1250 Manual Pages
Download the free PDF manual for Lexmark X1250 and other Lexmark manuals at ManualOwl.com
User's Guide - Page 2
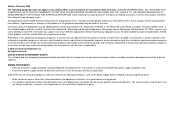
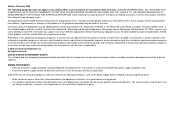
... near the product and easily accessible.
CAUTION: Do not set up this product or make any electrical or cabling connections, such as the power supply cord or telephone, during a lightning storm.
• Refer service or repairs, other than those described in the operating instructions, to a professional service person. • This product is designed, tested, and approved...
User's Guide - Page 3
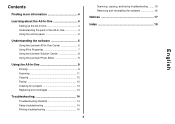
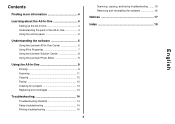
... All-In-One 4
Setting up the All-In-One 4 Understanding the parts of the All-In-One 4 Using the control panel 5
Understanding the software 5
Using the Lexmark All-In-One Center 5 Using Print Properties 7 Using the Lexmark Solution Center 8 Using the Lexmark Photo Editor 9
Using the All-In-One 9
Printing 9 Scanning 11 Copying 12 Faxing 12 Creating fun projects...
User's Guide - Page 4
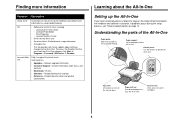
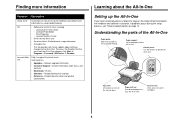
... last-minute updates about technical changes to the All-In-One. To access the Readme file after you install the All-In-One software, click Start Æ Programs Æ Lexmark 1200 Series Æ Readme.
http://support.lexmark.com Information on:
• Upgrades-Software upgrade information • Customer Support-Contact information, order status, and
warranty • Downloads-Drivers •...
User's Guide - Page 5
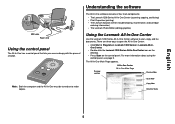
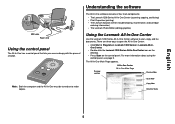
1
2
1
2
3
USB cable Power cord
Using the control panel
The All-In-One has a control panel that lets you scan and copy with the press of a button.
Note: Both the computer and the All-In-One must be turned on to make copies.
Understanding the software
The All-In-One software consists of four main components:
• The Lexmark 1200 Series All-In-One...
User's Guide - Page 6
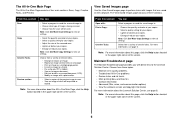
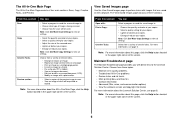
... friend. • Fax using your PC's modem. • Save an image or document. • Edit text found in a scanned document (OCR). • Modify...Device status and ink levels • More printing ideas and how to's • Contact information • Advanced (Skin, voice, and communication options) • View the software version and copyright information
For more information about the Lexmark...
User's Guide - Page 7
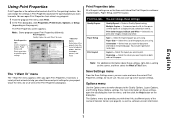
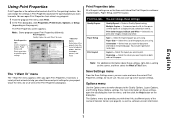
... on the three main tabs of the Print Properties software: Quality/Copies, Paper Setup, and Print Layout.
From this tab:
Quality/Copies
Paper Setup
Print Layout
You can change these settings:
Quality/Speed - Select a Quality/Speed setting. Multiple Copies - Customize how the All-In-One prints several copies of a single print job, collated or normal. Print Color Images in...
User's Guide - Page 8
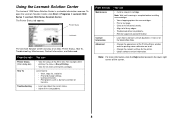
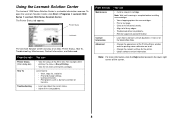
...; Remove Japanese postcard residue.
• Learn how to contact Lexmark by phone, e-mail, or on the World Wide Web.
• Change the appearance of the Printing Status window and turn printing voice notification on or off.
• Change the network settings for the printer. • Obtain software version information.
Note: For more information, click the Help button located...
User's Guide - Page 9
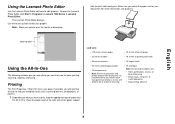
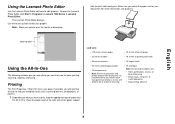
... the Lexmark Photo Editor
Use the Lexmark Photo Editor software to edit graphics. To open the Lexmark Photo Editor, click Start Programs Lexmark 1200 Series Lexmark Photo Editor.
The Lexmark Photo Editor displays. Use...
The following sections give you everything you need to know for basic printing, scanning, copying, and faxing.
Printing
The Print Properties "I Want To" menu (see page 7) provides ...
User's Guide - Page 11
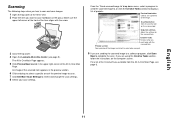
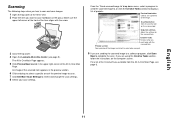
... on the scanner bed.
Copy now settings Adjust the settings for the scanned item.
Creative Tasks
Choose what you
want to do with the
Preview section
scanned item.
See a preview of the image, and select an area to be scanned.
9 If you are sending the scanned image to a software program, click Scan
Now to complete the scan. If you are...
User's Guide - Page 13
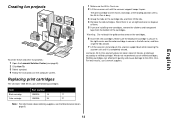
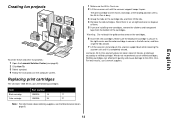
... the Lexmark Solution Center (see page 8). 2 Click How To. 3 Select a project. 4 Follow the instructions on the computer screen.
Replacing print cartridges
The Lexmark 1200 ...loading position unless the All-In-One is busy.
3 Grasp the tabs on the cartridge lids, and then lift the lids. 4 Remove the old cartridges. Store them in an air-tight container or dispose
of them.
5 If you are installing...
User's Guide - Page 14
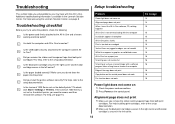
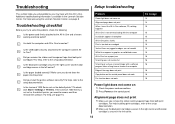
... the Lexmark 1200 Series is not set as the default printer, you need to remove and then reinstall the software. For help, see page 16.
Setup troubleshooting
Problem:
Power light does not come on Alignment page does not print When I insert the All-In-One software CD, nothing happens All-In-One is not communicating with the computer Installation...
User's Guide - Page 15
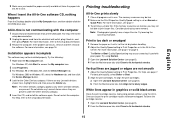
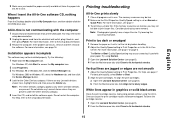
... Lexmark items unless they are present under the Other Devices category.
5 Insert the CD, and install the software again. Do not restart the computer.
For help, refer to the setup documentation.
Printing troubleshooting
All-In-One prints slowly
1 Close all programs not in use. The memory resources may be low. 2 Make sure the Print Properties Quality/Speed setting...
User's Guide - Page 16
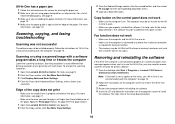
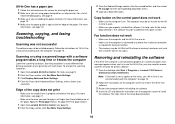
... printer. For a list of
recommended papers, see page 9.
3 Make sure you are loading the paper correctly. For more information, see
page 10.
4 Make sure the paper guide is against the left edge of the paper. For more
information, see page 10.
Scanning, copying, and faxing troubleshooting
Scanning was not successful
The software may not be installed properly. Follow the instructions...
User's Guide - Page 17
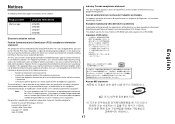
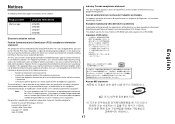
... interference for a Class B computing device, use a properly shielded and grounded cable such as Lexmark part number 1021294. Use of a substitute cable not properly shielded and grounded may result in a violation of FCC regulations.
Any questions regarding this compliance information statement should be directed to:
Director of Lexmark Technology & Services Lexmark International, Inc. 740 West...
User's Guide - Page 19
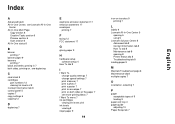
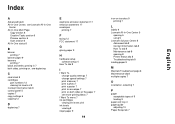
...in 7 both sides, printing on, see duplexing
C
card stock 9 cartridges
part numbers 13 viewing ink levels of 8 Contact Information tab 8 control panel 5 copies 7 copy settings 6 copying 12
D
duplexing 7
E
electronic emission statement 17 emission statement 17 envelopes
printing 7
F
faxing 12 FCC statement 17
G
glossy paper 9
H
hardware setup software setup 4
How To tab 8
I
I Want To change quality...
User's Guide - Page 20
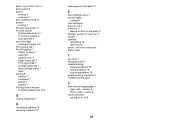
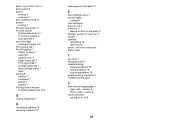
... print cartridges 13
S
Save Settings menu 7 saved images
viewing 6 scan settings 6 scanner unit 4 scanning 11
placing an item on the glass 11 settings, saving for future use 7 setup 4 software
reinstalling 16 removing 16 sound, see voice notification Status tab 8
T
top cover 4 transparencies 9 troubleshooting
copying problems 16 faxing problems 16 scanning problems 16 troubleshooting checklist 14...

