Lexmark X2450 driver and firmware
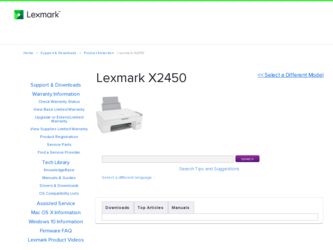
Related Lexmark X2450 Manual Pages
Download the free PDF manual for Lexmark X2450 and other Lexmark manuals at ManualOwl.com
Getting Started - Page 3
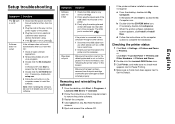
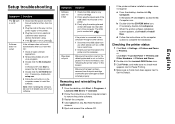
... setup.exe.
c When the printer software installation screen appears, click Install or Install Now.
d Follow the instructions on the computer screen to complete the installation.
Checking the printer status
1 Click Start Æ Settings Æ Printers and Faxes
or Printers. or Click Start Æ Control Panel Æ Printers and Other Hardware Æ Printers and Faxes.
2 Double-click the Lexmark...
Getting Started - Page 6
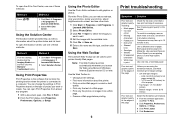
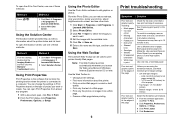
... the desktop, double-click the Imaging Studio icon, and then click the Maintain/ Troubleshoot button.
Method 2
1 Click Start Æ Programs or All programs Æ Lexmark 2400 Series.
2 Select Solution Center.
Using Print Properties
Print Properties is the software that controls the printing function when the printer is connected to a computer. You can change the settings in Print...
User's Guide - Page 4
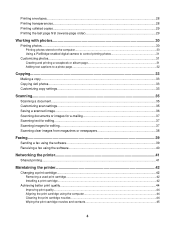
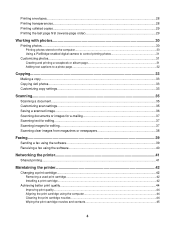
... copy settings...33
Scanning...35
Scanning a document...35 Customizing scan settings...35 Saving a scanned image...36 Scanning documents or images for e-mailing 37 Scanning text for editing...37 Scanning images for editing...37 Scanning clear images from magazines or newspapers 38
Faxing...39
Sending a fax using the software...39 Receiving a fax using the software...40
Networking the printer...
User's Guide - Page 5
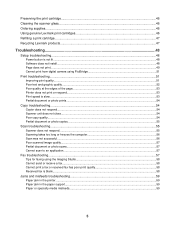
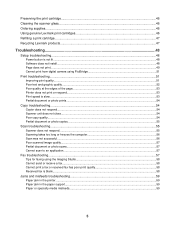
......47 Recycling Lexmark products...47
Troubleshooting...48
Setup troubleshooting...48 Power button is not lit...48 Software does not install...48 Page does not print...49 Cannot print from digital camera using PictBridge 51
Print troubleshooting...51 Improving print quality...51 Poor text and graphic quality...52 Poor quality at the edges of the page...53 Printer does...
User's Guide - Page 7
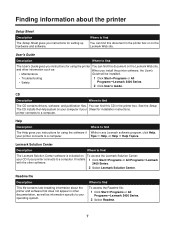
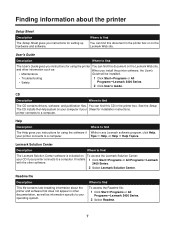
...ŒPrograms or All ProgramsŒLexmark 2400 Series.
2 Click User's Guide.
CD
Description
Where to find
The CD contains drivers, software, and publication files. You can find this CD in the printer box. See the Setup The CD installs the Help system on your computer if your Sheet for installation instructions. printer connects to a computer.
Help
Description
Where to find
The...
User's Guide - Page 9
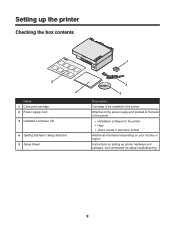
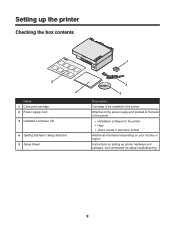
...cord 3 Installation software CD
4 Getting Started or Setup Solutions 5 Setup Sheet
Description
Cartridge to be installed in the printer
Attaches to the power supply port located at the back of the printer
• Installation software for the printer • Help • User's Guide in electronic format
Additional information depending on your country or region
Instructions on setting up printer...
User's Guide - Page 16
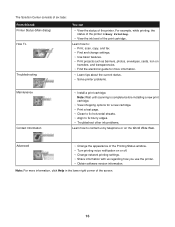
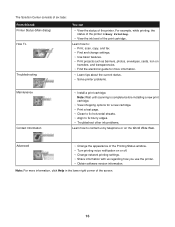
...; Print, scan, copy, and fax. • Find and change settings. • Use basic features. • Print projects such as banners, photos, envelopes, cards, iron-on transfers, and transparencies. • Find the electronic guide for more information.
• Learn tips about the current status. • Solve printer problems.
Maintenance Contact Information
• Install a print cartridge...
User's Guide - Page 36
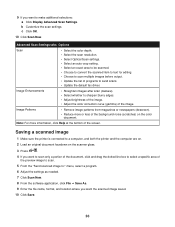
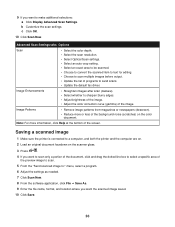
... depth. • Select the scan resolution. • Select Optical Scan settings. • Select an auto-crop setting. • Select an exact area to be scanned. • Choose to convert the scanned item to text for editing. • Choose to scan multiple images before output. • Update the list of programs to send scans. • Update the default fax driver.
Image Enhancements
•...
User's Guide - Page 37
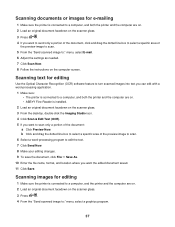
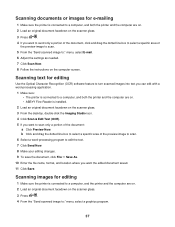
...Now.
8 Follow the instructions on the computer screen.
Scanning text for editing
Use the Optical Character Recognition (OCR) software feature to turn scanned images into text you can edit with a word-processing application.
1 Make sure: • The printer is connected to a computer, and both the printer and the computer are on. • ABBYY Fine Reader is installed.
2 Load an original document...
User's Guide - Page 40
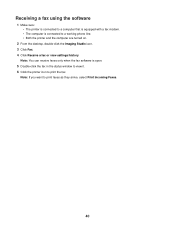
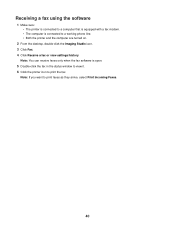
... is equipped with a fax modem. • The computer is connected to a working phone line. • Both the printer and the computer are turned on.
2 From the desktop, double-click the Imaging Studio icon. 3 Click Fax. 4 Click Receive a fax or view settings/history.
Note: You can receive faxes only when the fax software is open. 5 Double-click the fax in the status window to view it...
User's Guide - Page 41
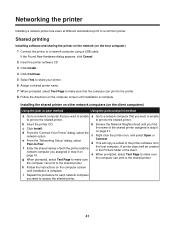
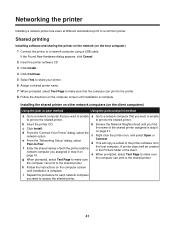
Networking the printer
Installing a network printer lets users at different workstations print to a common printer.
Shared printing
Installing software and sharing the printer on the network (on the host computer) 1 Connect the printer to a network computer using a USB cable. If the Found New Hardware dialog appears, click Cancel. 2 Insert the printer software CD. 3 Click Install. 4 Click ...
User's Guide - Page 48
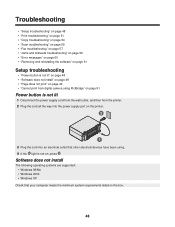
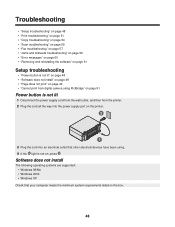
... all the way into the power supply port on the printer.
2
1
3 Plug the cord into an electrical outlet that other electrical devices have been using. 4 If the light is not on, press .
Software does not install
The following operating systems are supported: • Windows 98/Me • Windows 2000 • Windows XP
Check that your computer meets the minimum system requirements...
User's Guide - Page 49
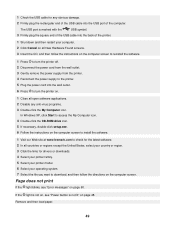
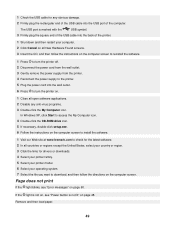
... the CD-ROM drive icon. 5 If necessary, double-click setup.exe. 6 Follow the instructions on the computer screen to install the software.
1 Visit our Web site at www.lexmark.com to check for the latest software. 2 In all countries or regions except the United States, select your country or region. 3 Click the links for drivers or downloads. 4 Select your printer family. 5 Select...
User's Guide - Page 50
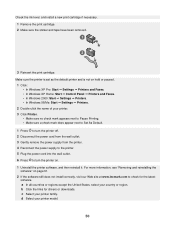
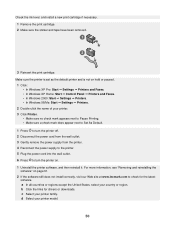
... and reinstalling the software" on page 61. 2 If the software still does not install correctly, visit our Web site at www.lexmark.com to check for the latest software. a In all countries or regions except the United States, select your country or region. b Click the links for drivers or downloads. c Select your printer family. d Select your printer model.
50
User's Guide - Page 51
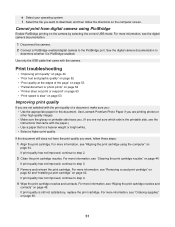
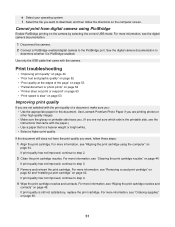
... you want to download, and then follow the directions on the computer screen.
Cannot print from digital camera using PictBridge
Enable PictBridge printing on the camera by selecting the correct USB mode. For more information, see the digital camera documentation.
1 Disconnect the camera. 2 Connect a PictBridge-enabled digital camera to the PictBridge port. See the digital camera documentation to...
User's Guide - Page 52
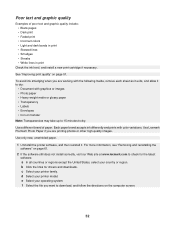
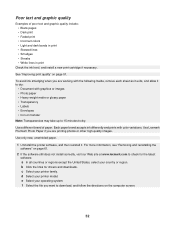
... and reinstalling the software" on page 61.
2 If the software still does not install correctly, visit our Web site at www.lexmark.com to check for the latest software. a In all countries or regions except the United States, select your country or region. b Click the links for drivers and downloads. c Select your printer family. d Select your printer model. e Select...
User's Guide - Page 53
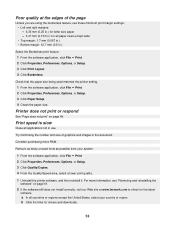
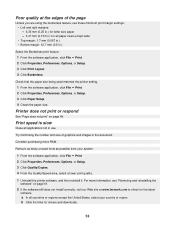
.... 2 Click Properties, Preferences, Options, or Setup. 3 Click Quality/Copies. 4 From the Quality/Speed area, select a lower print quality.
1 Uninstall the printer software, and then reinstall it. For more information, see "Removing and reinstalling the software" on page 61.
2 If the software still does not install correctly, visit our Web site at www.lexmark.com to check for the...
User's Guide - Page 54
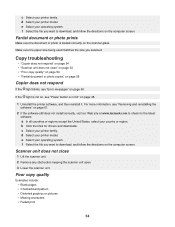
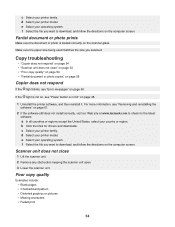
... and reinstalling the software" on page 61.
2 If the software still does not install correctly, visit our Web site at www.lexmark.com to check for the latest software. a In all countries or regions except the United States, select your country or region. b Click the links for drivers and downloads. c Select your printer family. d Select your printer model. e Select...
User's Guide - Page 55
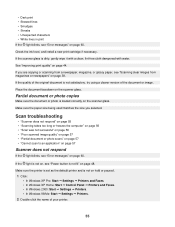
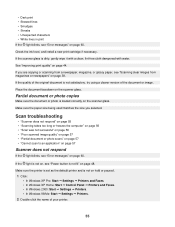
... "Error messages" on page 60.
If the light is not on, see "Power button is not lit" on page 48.
Make sure the printer is set as the default printer and is not on hold or paused. 1 Click: • In Windows XP Pro: Start Œ Settings Œ Printers and Faxes. • In Windows XP Home: Start Œ Control Panel Œ Printers and Faxes...
User's Guide - Page 56
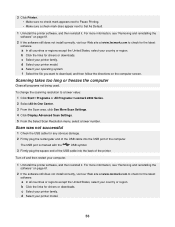
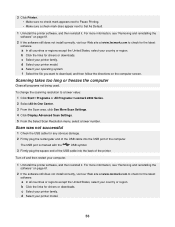
...ŒLexmark 2400 Series.
2 Select All-In-One Center.
3 From the Scan area, click See More Scan Settings.
4 Click Display Advanced Scan Settings. 5 From the Select Scan Resolution menu, select a lower number.
Scan was not successful
1 Check the USB cable for any obvious damage.
2 Firmly plug the rectangular end of the USB cable into the USB port of the computer.
The USB port is marked...

