Lexmark X5150 - All-In-One - Multifunction driver and firmware
Drivers and firmware downloads for this Lexmark item

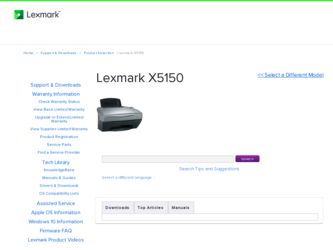
Related Lexmark X5150 Manual Pages
Download the free PDF manual for Lexmark X5150 and other Lexmark manuals at ManualOwl.com
X5150 All-In-One Series User's Guide - Page 2
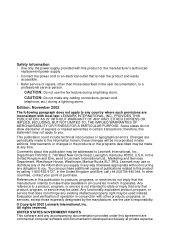
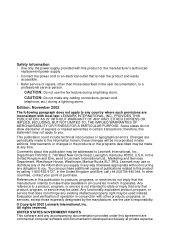
... user documentation, to a professional service person.
CAUTION: Do not use the fax feature during a lightning storm.
CAUTION: Do not make any cabling connections (power cord,
telephone, etc.) during a lightning storm.
Edition: November 2002
The following paragraph does not apply to any country where such provisions are inconsistent with local law: LEXMARK INTERNATIONAL, INC., PROVIDES THIS...
X5150 All-In-One Series User's Guide - Page 3
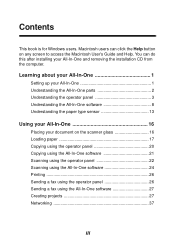
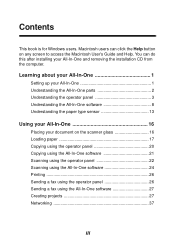
... removing the installation CD from the computer.
Learning about your All-In-One 1
Setting up your All-In-One 1 Understanding the All-In-One parts 2 Understanding the operator panel 3 Understanding the All-In-One software 8 Understanding the paper type sensor 13
Using your All-In-One 16
Placing your document on the scanner glass 16 Loading paper 17 Copying using the...
X5150 All-In-One Series User's Guide - Page 5
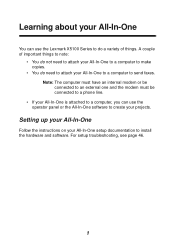
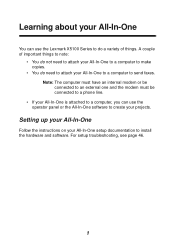
... to an external one and the modem must be connected to a phone line.
• If your All-In-One is attached to a computer, you can use the operator panel or the All-In-One software to create your projects.
Setting up your All-In-One
Follow the instructions on your All-In-One setup documentation to install the hardware and software. For setup troubleshooting, see...
X5150 All-In-One Series User's Guide - Page 8
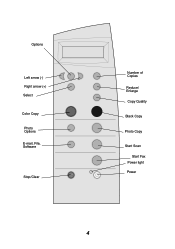
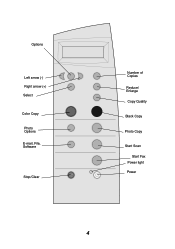
Options
Left arrow (-) Right arrow (+) Select
Color Copy Photo Options E-mail, File, Software
Stop/Clear
Number of Copies
Reduce/ Enlarge Copy Quality
Black Copy
Photo Copy
Start Scan Start Fax
Power light Power
4
X5150 All-In-One Series User's Guide - Page 9
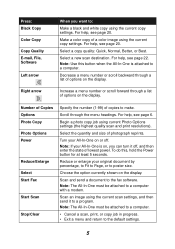
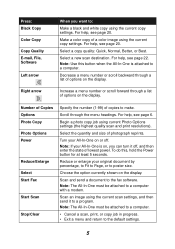
....
Choose the option currently shown on the display.
Scan and send a document to the fax software. Note: The All-In-One must be attached to a computer with a modem.
Scan an image using the current scan settings, and then send it to a program. Note: The All-In-One must be attached to a computer.
• Cancel a scan, print, or copy job in progress. • Exit a menu...
X5150 All-In-One Series User's Guide - Page 12
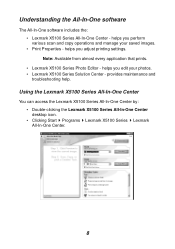
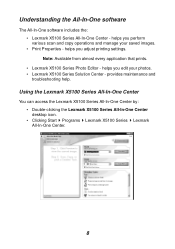
Understanding the All-In-One software
The All-In-One software includes the: • Lexmark X5100 Series All-In-One Center - helps you perform various scan and copy operations and manage your saved images. • Print Properties - helps you adjust printing settings. Note: Available from almost every application that prints. • Lexmark X5100 Series Photo Editor - helps you edit your photos...
X5150 All-In-One Series User's Guide - Page 16
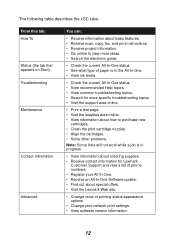
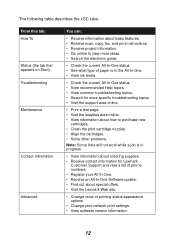
...; Receive contact information for Lexmark
Customer Support and view a list of phone numbers. • Register your All-In-One. • Receive an All-In-One Software update. • Find out about special offers. • Visit the Lexmark Web site.
• Change voice or printing status appearance options.
• Change your network print settings. • View software version information.
12
X5150 All-In-One Series User's Guide - Page 18
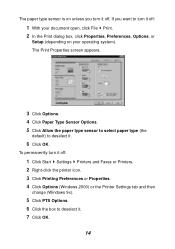
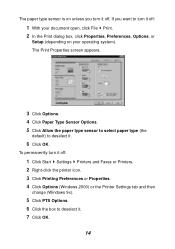
... select paper type (the
default) to deselect it.
6 Click OK.
To permanently turn it off:
1 Click Start Settings Printers and Faxes or Printers. 2 Right-click the printer icon. 3 Click Printing Preferences or Properties. 4 Click Options (Windows 2000) or the Printer Settings tab and then
change (Windows 9x).
5 Click PTS Options. 6 Click the box to deselect it. 7 Click OK.
14
X5150 All-In-One Series User's Guide - Page 25
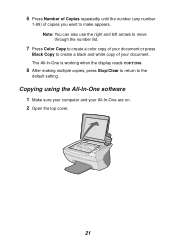
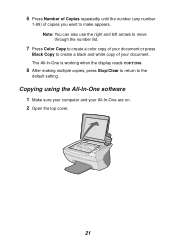
... list.
7 Press Color Copy to create a color copy of your document or press
Black Copy to create a black and white copy of your document. The All-In-One is working when the display reads COPYING.
8 After making multiple copies, press Stop/Clear to return to the
default setting.
Copying using the All-In-One software
1 Make sure your computer and your All-In...
X5150 All-In-One Series User's Guide - Page 27
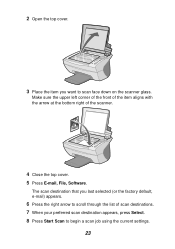
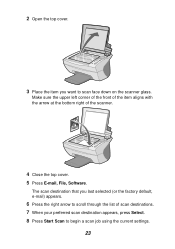
... right of the scanner.
4 Close the top cover. 5 Press E-mail, File, Software.
The scan destination that you last selected (or the factory default, e-mail) appears.
6 Press the right arrow to scroll through the list of scan destinations. 7 When your preferred scan destination appears, press Select. 8 Press Start Scan to begin a scan job using the current settings.
23
X5150 All-In-One Series User's Guide - Page 28
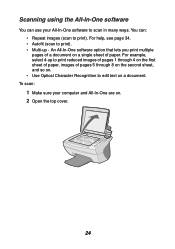
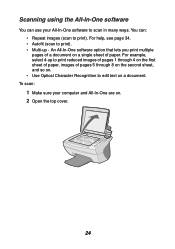
...One software
You can use your All-In-One software to scan in many ways. You can: • Repeat images (scan to print). For help, see page 34. • Autofit (scan to print). • Multi-up - An All-In-One software... the second sheet, and so on. • Use Optical Character Recognition to edit text on a document.
To scan:
1 Make sure your computer and All-In-One are on. 2 Open the top cover.
24
X5150 All-In-One Series User's Guide - Page 30
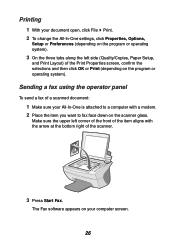
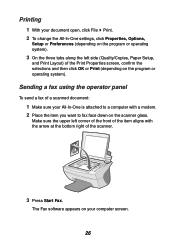
... the left side (Quality/Copies, Paper Setup,
and Print Layout) of the Print Properties screen, confirm the selections and then click OK or Print (depending on the program or operating system).
Sending a fax using the operator panel
To send a fax of a scanned document:
1 Make sure your All-In-One is attached to a computer with a modem. 2 Place the item...
X5150 All-In-One Series User's Guide - Page 31
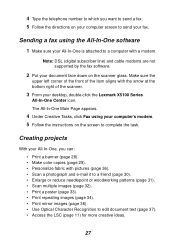
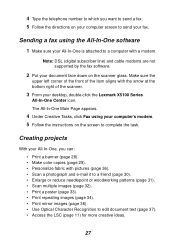
...-One is attached to a computer with a modem.
Note: DSL (digital subscriber line) and cable modems are not supported by the fax software.
2 Put your document face down on the scanner glass. Make sure the
upper left corner of the front of the item aligns with the arrow at the bottom right of the scanner.
3 From your desktop, double-click the Lexmark...
X5150 All-In-One Series User's Guide - Page 50
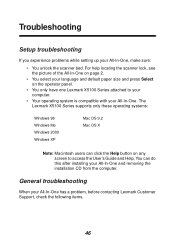
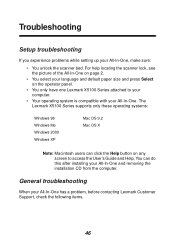
... your All-In-One. The Lexmark X5100 Series supports only these operating systems:
Windows 98 Windows Me Windows 2000 Windows XP
Mac OS 9.2 Mac OS X
Note: Macintosh users can click the Help button on any screen to access the User's Guide and Help. You can do this after installing your All-In-One and removing the installation CD from the computer.
General troubleshooting
When...
X5150 All-In-One Series User's Guide - Page 52
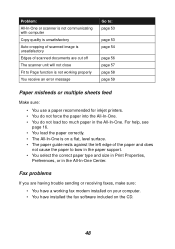
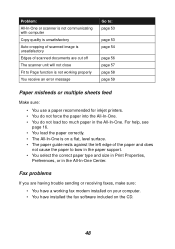
... paper to bow in the paper support. • You select the correct paper type and size in Print Properties,
Preferences, or in the All-In-One Center.
Fax problems
If you are having trouble sending or receiving faxes, make sure: • You have a working fax modem installed on your computer. • You have installed the fax software included on the CD.
48
X5150 All-In-One Series User's Guide - Page 53
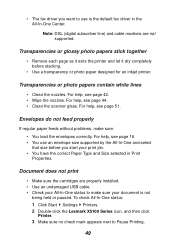
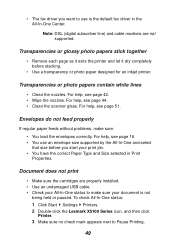
... want to use is the default fax driver in the All-In-One Center.
Note: DSL (digital subscriber line) and cable modems are not supported.
Transparencies or glossy photo papers stick together
• Remove each page as it exits the printer and let it dry completely before stacking.
• Use a transparency or photo paper designed for an inkjet...
X5150 All-In-One Series User's Guide - Page 68
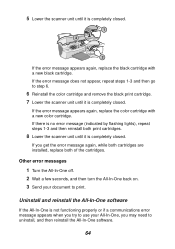
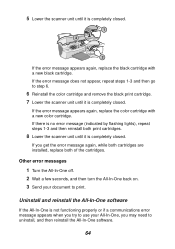
... you get the error message again, while both cartridges are installed, replace both of the cartridges. Other error messages
1 Turn the All-In-One off. 2 Wait a few seconds, and then turn the All-In-One back on. 3 Send your document to print.
Uninstall and reinstall the All-In-One software
If the All-In-One is not functioning...
X5150 All-In-One Series User's Guide - Page 69
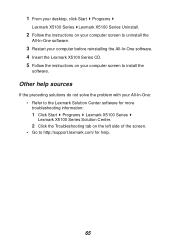
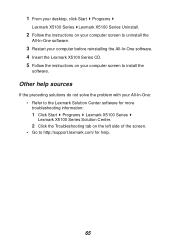
1 From your desktop, click Start Programs
Lexmark X5100 Series Lexmark X5100 Series Uninstall.
2 Follow the instructions on your computer screen to uninstall the
All-In-One software.
3 Restart your computer before reinstalling the All-In-One software. 4 Insert the Lexmark X5100 Series CD. 5 Follow the instructions on your computer screen to install the
software.
Other help sources
If the preceding...
X5150 All-In-One Series User's Guide - Page 74
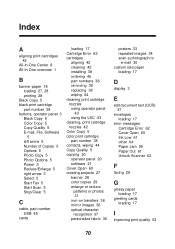
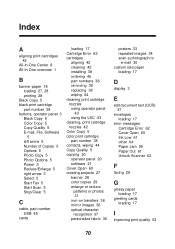
...number 38 buttons, operator panel 3
Black Copy 5 Color Copy 5 Copy Quality 5 E-mail, File, Software
5 left arrow 5 Number of Copies 5 Options 5 Photo Copy 5 Photo Options 5 Power 5 Reduce/Enlarge 5 right arrow 5 Select 5 Start Fax 5 Start Scan 5 Stop/Clear 5
C
cable, part number USB 45
cards
loading 17 Cartridge Error 62 cartridges
aligning 42 cleaning 42 installing 38 ordering 45 part numbers 38...
X5150 All-In-One Series User's Guide - Page 75
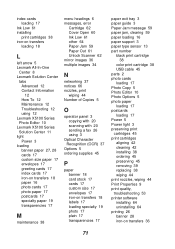
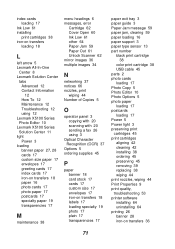
... 36 multiple images 34
N
networking 37 notices 66 nozzles, print
wiping 44 Number of Copies 5
O
operator panel 3 copying with 20 scanning with 20 sending a fax 26 using 3
Optical Character Recognition (OCR) 37
Options 5 ordering supplies 45
P
paper banner 18 card stock 17 cards 17 custom size 17 envelopes 17 iron-on transfers 18 labels 17 loading specialty 19 photo 17...
