Lexmark X5470 driver and firmware
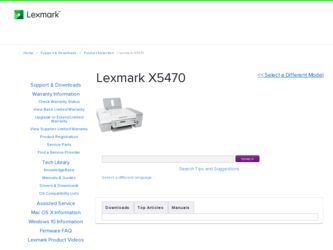
Related Lexmark X5470 Manual Pages
Download the free PDF manual for Lexmark X5470 and other Lexmark manuals at ManualOwl.com
User's Guide - Page 3
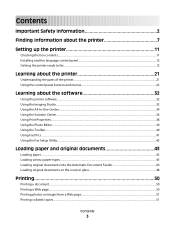
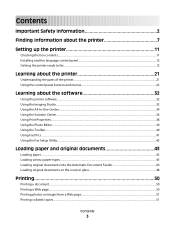
... 2
Finding information about the printer 7
Setting up the printer 11
Checking the box contents...11 Installing another language control panel...12 Getting the printer ready to fax...12
Learning about the printer 21
Understanding the parts of the printer...21 Using the control panel buttons and menus...23
Learning about the software 32
Using the printer software...32 Using the Imaging Studio...
User's Guide - Page 5
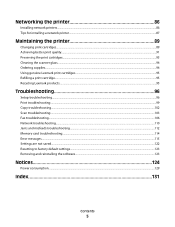
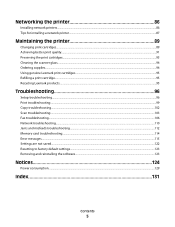
...96 Print troubleshooting...99 Copy troubleshooting...102 Scan troubleshooting...103 Fax troubleshooting...106 Network troubleshooting...110 Jams and misfeeds troubleshooting...112 Memory card troubleshooting...114 Error messages...115 Settings are not saved...122 Resetting to factory default settings...123 Removing and reinstalling the software...123
Notices 124
Power consumption...129
Index 131...
User's Guide - Page 7
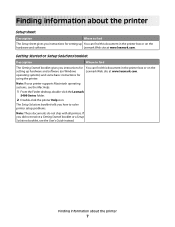
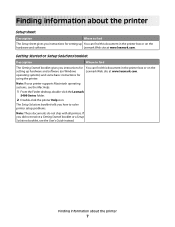
... booklet gives you instructions for setting up hardware and software (on Windows operating systems) and some basic instructions for using the printer.
You can find this document in the printer box or on the Lexmark Web site at www.lexmark.com.
Note: If your printer supports Macintosh operating systems, see the Mac Help:
1 From the Finder desktop, double-click the Lexmark
5400 Series folder...
User's Guide - Page 8
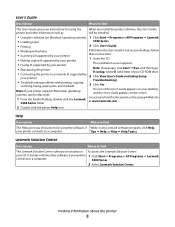
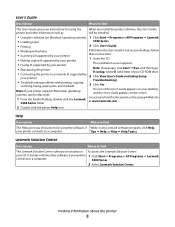
... CD-ROM drive.
• Connecting the printer to a network (if supported by
your printer)
2 Click View User's Guide (including Setup
Troubleshooting).
• Troubleshooting problems with printing, copying,
scanning, faxing, paper jams, and misfeeds
3 Click Yes.
Note: If your printer supports Macintosh operating systems, see the Mac Help:
An icon of the User's Guide appears on your desktop...
User's Guide - Page 11
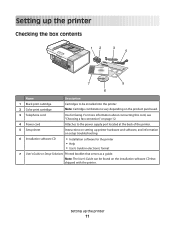
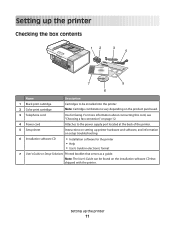
... a fax connection" on page 12.
4 Power cord
Attaches to the power supply port located at the back of the printer.
5 Setup sheet
Instructions on setting up printer hardware and software, and information on setup troubleshooting.
6 Installation software CD
• Installation software for the printer • Help • User's Guide in electronic format
7 User's Guide or Setup Solutions...
User's Guide - Page 32
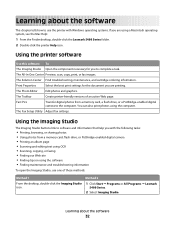
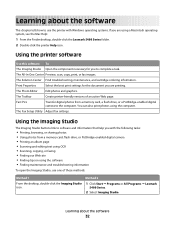
... Setup Utility Adjust fax settings.
Using the Imaging Studio
The Imaging Studio buttons link to software and information that help you with the following tasks:
• Printing, browsing, or sharing photos • Using photos from a memory card, flash drive, or PictBridge-enabled digital camera • Printing an album page • Scanning and editing text using OCR • Scanning, copying...
User's Guide - Page 37
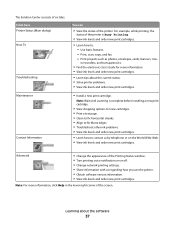
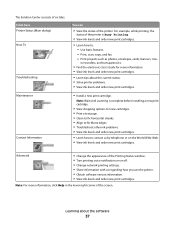
..., scan, copy, and fax. - Print projects such as photos, envelopes, cards, banners, iron-
on transfers, and transparencies.
• Find the electronic User's Guide for more information. • View ink levels and order new print cartridges.
• Learn tips about the current status. • Solve printer problems. • View ink levels and order new print cartridges.
• Install...
User's Guide - Page 40
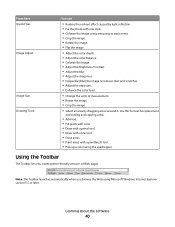
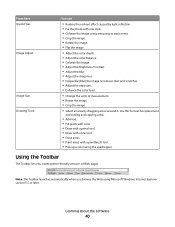
...Select an area by dragging a box around it. Use this for text box placement
and cutting and copying areas.
• Add text. • Fill pixels with color. • Draw with a pencil...lets you create printer-friendly versions of Web pages.
Note: The Toolbar launches automatically when you browse the Web using Microsoft Windows Internet Explorer version 5.5 or later.
Learning about the software
40
User's Guide - Page 68
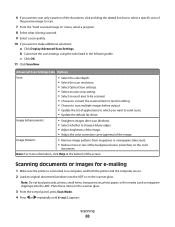
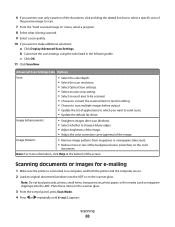
... the scan resolution.
• Select Optical Scan settings.
• Select an auto-crop setting.
• Select an exact area to be scanned.
• Choose to convert the scanned item to text for editing.
• Choose to scan multiple images before output.
• Update the list of applications to which you want to send scans.
• Update the default fax driver.
Image Enhancements...
User's Guide - Page 97
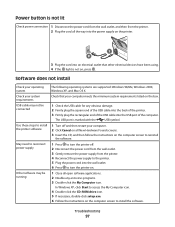
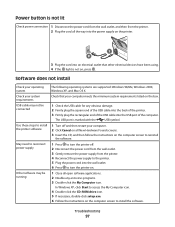
... electrical devices have been using. 4 If the light is not on, press .
Software does not install
Check your operating system
The following operating systems are supported: Windows 98/Me, Windows 2000, Windows XP, and Mac OS X.
Check your system requirements
Check that your computer meets the minimum system requirements listed on the box.
USB cable may not be connected
1 Check the USB cable...
User's Guide - Page 98
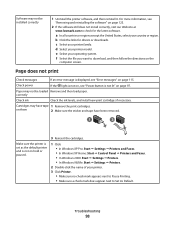
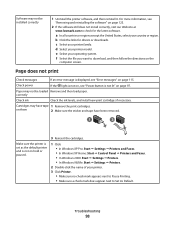
.... b Click the links for drivers or downloads. c Select your printer family. d Select your printer model. e Select your operating system. f Select the file you want to download, and then follow the directions on the
computer screen.
Page does not print
Check messages
If an error message is displayed, see "Error messages" on page 115.
Check power
If the light is not...
User's Guide - Page 99
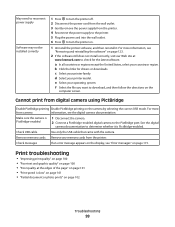
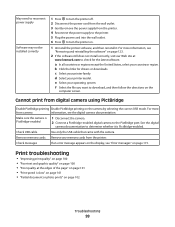
...
1 Disconnect the camera.
2 Connect a PictBridge-enabled digital camera to the PictBridge port. See the digital
camera documentation to determine whether it is PictBridge-enabled.
Check USB cable
Use only the USB cable that came with the camera.
Remove memory cards Remove any memory cards from the printer.
Check messages
If an error message appears on the display, see "Error messages" on...
User's Guide - Page 104
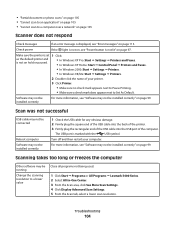
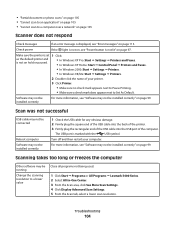
... is displayed, see "Error messages" on page 115.
Check power
If the light is not on, see "Power button is not lit" on page 97.
Make sure the printer is set 1 Click:
as the default printer and is not on hold or paused.
• In Windows XP Pro: Start Œ Settings Œ Printers and Faxes. • In Windows XP Home: Start Œ Control...
User's Guide (Mac) - Page 99
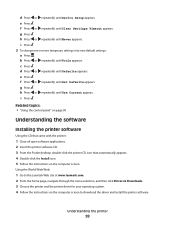
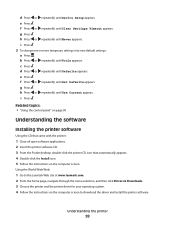
... on the computer screen.
Using the World Wide Web:
1 Go to the Lexmark Web site at www.lexmark.com. 2 From the home page, navigate through the menu selection, and then click Drivers & Downloads. 3 Choose the printer and the printer driver for your operating system. 4 Follow the instructions on the computer screen to download the driver and install the printer software.
Understanding the printer
99
User's Guide (Mac) - Page 122
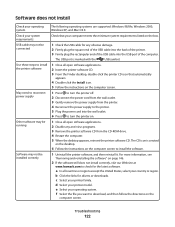
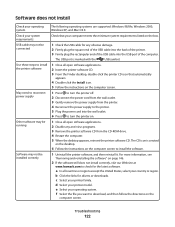
... the USB port of the computer.
The USB port is marked with the
USB symbol.
Use these steps to install the printer software
1 Close all open software applications. 2 Insert the printer software CD. 3 From the Finder desktop, double-click the printer CD icon that automatically
appears.
4 Double-click the Install icon. 5 Follow the instructions on the computer screen.
May need to reconnect power...
User's Guide (Mac) - Page 124
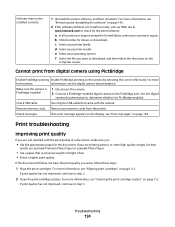
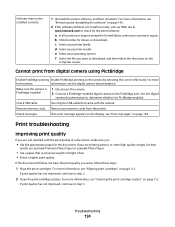
...
1 Disconnect the camera.
2 Connect a PictBridge-enabled digital camera to the PictBridge port. See the digital
camera documentation to determine whether it is PictBridge-enabled.
Check USB cable
Use only the USB cable that came with the camera.
Remove memory cards Remove any memory cards from the printer.
Check messages
If an error message appears on the display, see "Error messages" on...
Setup Solutions - Page 4
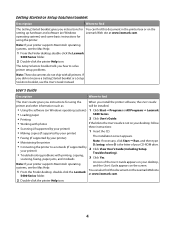
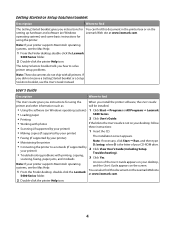
... CD-ROM drive.
• Connecting the printer to a network (if supported by
your printer)
2 Click View User's Guide (including Setup
Troubleshooting).
• Troubleshooting problems with printing, copying,
scanning, faxing, paper jams, and misfeeds
3 Click Yes.
Note: If your printer supports Macintosh operating systems, see the Mac Help:
An icon of the User's Guide appears on your desktop...
Setup Solutions - Page 22
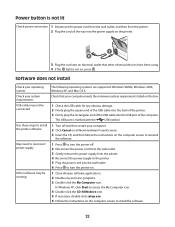
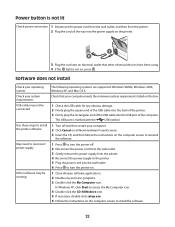
... electrical devices have been using. 4 If the light is not on, press .
Software does not install
Check your operating system
The following operating systems are supported: Windows 98/Me, Windows 2000, Windows XP, and Mac OS X.
Check your system requirements
Check that your computer meets the minimum system requirements listed on the box.
USB cable may not be connected
1 Check the USB cable...
Setup Solutions - Page 23
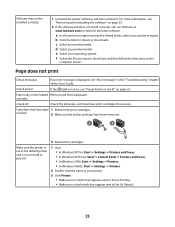
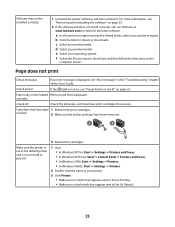
... the links for drivers or downloads. c Select your printer family. d Select your printer model. e Select your operating system. f Select the file you want to download, and then follow the directions on the
computer screen.
Page does not print
Check messages
If an error message is displayed, see "Error messages" in the "Troubleshooting" chapter of the User's Guide.
Check power
If the...
Setup Solutions - Page 24
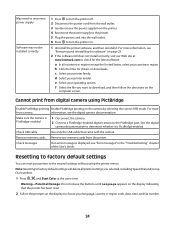
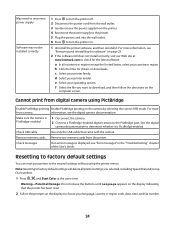
...PictBridge port. See the digital
camera documentation to determine whether it is PictBridge-enabled.
Check USB cable
Use only the USB cable that came with the camera.
Remove memory cards Remove any memory cards from the printer.
Check messages
If an error message is displayed, see "Error messages" in the "Troubleshooting" chapter of the User's Guide.
Resetting to factory default settings
You...

