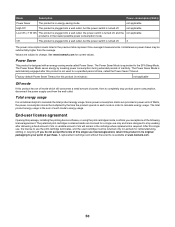Lexmark Z1300 - Single Function Color Inkjet Printer driver and firmware
Drivers and firmware downloads for this Lexmark item

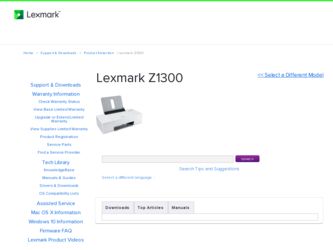
Related Lexmark Z1300 Manual Pages
Download the free PDF manual for Lexmark Z1300 and other Lexmark manuals at ManualOwl.com
User's Guide - Page 2
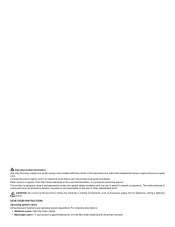
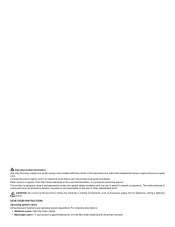
... electrical or cabling connections, such as the power supply cord or telephone, during a lightning storm.
SAVE THESE INSTRUCTIONS.
Operating system notice All features and functions are operating system-dependent. For complete descriptions:
• Windows users-See the User's Guide. • Macintosh users-If your product supports Macintosh, see the Mac Help installed with the printer software.
User's Guide - Page 4
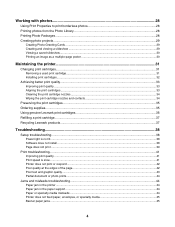
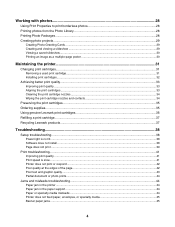
...Lexmark products...37
Troubleshooting...38
Setup troubleshooting...38 Power light is not lit...38 Software does not install ...38 Page does not print ...39
Print troubleshooting...41 Improving print quality ...41 Print speed is slow...41 Printer... 44 Paper jam in the printer ...44 Paper jam in the paper support ...44 Paper or specialty media misfeeds...44 Printer does not feed paper, envelopes...
User's Guide - Page 7
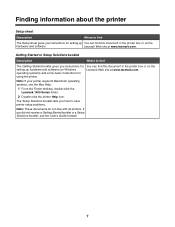
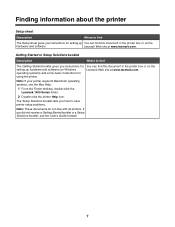
... booklet gives you instructions for setting up hardware and software (on Windows operating systems) and some basic instructions for using the printer.
You can find this document in the printer box or on the Lexmark Web site at www.lexmark.com.
Note: If your printer supports Macintosh operating systems, see the Mac Help:
1 From the Finder desktop, double-click the Lexmark 1300 Series folder...
User's Guide - Page 8
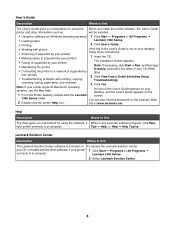
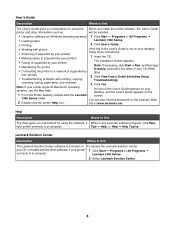
...'s Guide is not on your desktop,
• Scanning (if supported by your printer)
follow these instructions:
• Making copies (if supported by your printer)
1 Insert the CD.
• Faxing (if supported by your printer) • Maintaining the printer
The installation screen appears.
Note: If necessary, click Start ΠRun, and then type D:\setup, where D is the letter of your CD-ROM...
User's Guide - Page 11
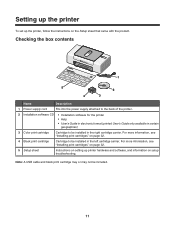
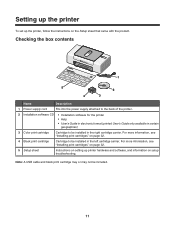
... carrier. For more information, see "Installing print cartridges" on page 32.
4 Black print cartridge
Cartridge to be installed in the left cartridge carrier. For more information, see "Installing print cartridges" on page 32.
5 Setup sheet
Instructions on setting up printer hardware and software, and information on setup troubleshooting.
Note: A USB cable and black print cartridge may or may...
User's Guide - Page 14
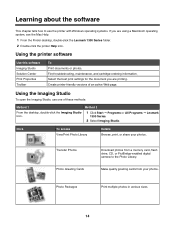
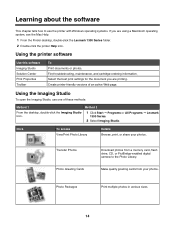
... 1
Method 2
From the desktop, double-click the Imaging Studio icon.
1 Click Start ΠPrograms or All Programs ΠLexmark 1300 Series.
2 Select Imaging Studio.
Click
To access View/Print Photo Library
Details Browse, print, or share your photos.
Transfer Photos Photo Greeting Cards
Download photos from a memory card, flash drive, CD, or PictBridge-enabled digital camera to the Photo...
User's Guide - Page 16
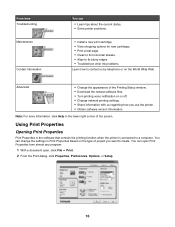
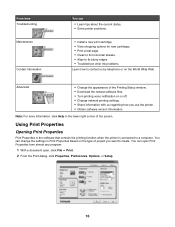
... World Wide Web.
Advanced
• Change the appearance of the Printing Status window. • Download the newest software files. • Turn printing voice notification on or off. • Change network printing settings. • Share information with us regarding how you use the printer. • Obtain software version information.
Note: For more information, click Help in the lower right...
User's Guide - Page 17
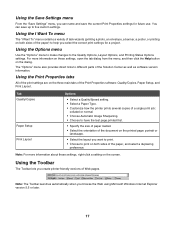
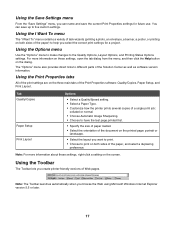
... are on the three main tabs of the Print Properties software: Quality/Copies, Paper Setup, and Print Layout.
Tab Quality/Copies
Paper Setup Print Layout
Options
• Select a Quality/Speed setting. • Select a Paper Type. • Customize how the printer prints several copies of a single print job:
collated or normal. • Choose Automatic Image Sharpening. • Choose to have...
User's Guide - Page 18
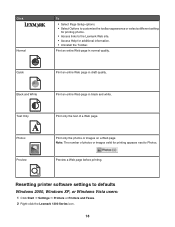
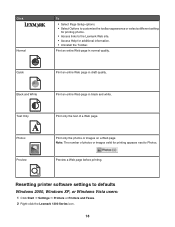
...8226; Select Page Setup options. • Select Options to customize the toolbar appearance or select a different setting
for printing photos. • Access links to the Lexmark Web site. &#... printer software settings to defaults
Windows 2000, Windows XP, or Windows Vista users:
1 Click Start ΠSettings ΠPrinters or Printers and Faxes. 2 Right-click the Lexmark 1300 Series icon.
18
User's Guide - Page 28
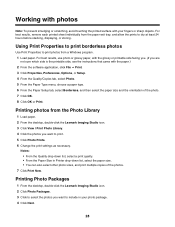
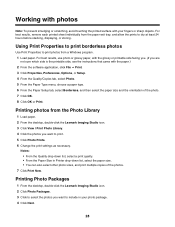
... from a Windows program. 1 Load paper. For best results, use photo or glossy paper, with the glossy or printable side facing you. (If you are not sure which side is the printable side, see the instructions that came with the paper.) 2 From the software application, click File ΠPrint. 3 Click Properties, Preferences, Options, or Setup. 4 From...
User's Guide - Page 38
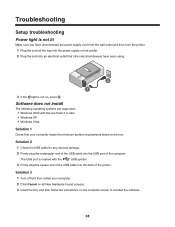
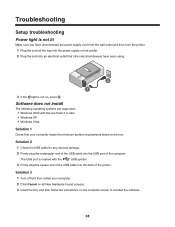
..., press .
Software does not install
The following operating systems are supported: • Windows 2000 with Service Pack 3 or later • Windows XP • Windows Vista
Solution 1
Check that your computer meets the minimum system requirements listed on the box.
Solution 2
1 Check the USB cable for any obvious damage.
2 Firmly plug the rectangular end of the USB cable into the USB port of...
User's Guide - Page 39
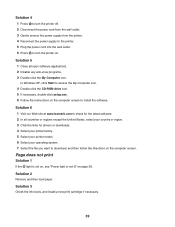
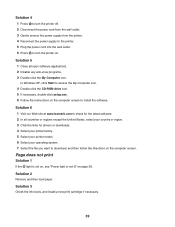
...-ROM drive icon. 5 If necessary, double-click setup.exe. 6 Follow the instructions on the computer screen to install the software.
Solution 6 1 Visit our Web site at www.lexmark.com to check for the latest software. 2 In all countries or regions except the United States, select your country or region. 3 Click the links for drivers or downloads. 4 Select your printer family. 5 Select your printer...
User's Guide - Page 40
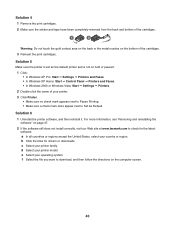
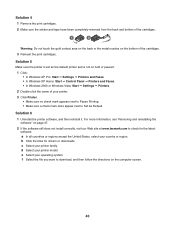
... Home: Start Œ Control Panel Œ Printers and Faxes. • In Windows 2000 or Windows Vista: Start Œ Settings Œ Printers.
2 Double-click the name of your printer.
3 Click Printer. • Make sure no check mark appears next to Pause Printing. • Make sure a check mark does appear next to Set As Default.
Solution 6
1 Uninstall the printer software, and then reinstall it...
User's Guide - Page 41
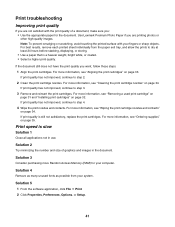
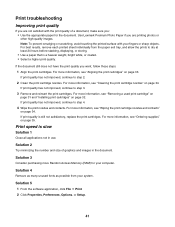
...appropriate paper for the document. Use Lexmark Premium Photo Paper if you are ... to dry at least 24 hours before stacking, displaying, or storing. • Use a paper that... a used print cartridge" on page 31 and "Installing print cartridges" on page 32. If print quality ...Memory (RAM) for your computer.
Solution 4
Remove as many unused fonts as possible from your system.
Solution 5 1 From the software...
User's Guide - Page 42
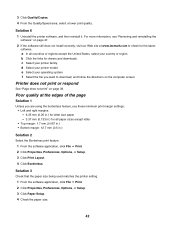
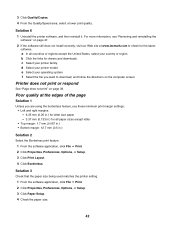
... and reinstalling the
software" on page 47. 2 If the software still does not install correctly, visit our Web site at www.lexmark.com to check for the latest
software. a In all countries or regions except the United States, select your country or region. b Click the links for drivers and downloads. c Select your printer family. d Select your printer model. e Select...
User's Guide - Page 43
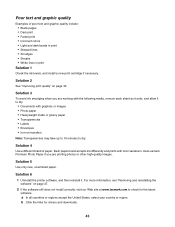
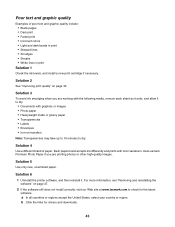
... and prints with color variations. Use Lexmark Premium Photo Paper if you are printing photos or other high-quality images.
Solution 5
Use only new, unwrinkled paper.
Solution 6 1 Uninstall the printer software, and then reinstall it. For more information, see "Removing and reinstalling the
software" on page 47. 2 If the software still does not install correctly, visit our...
User's Guide - Page 44
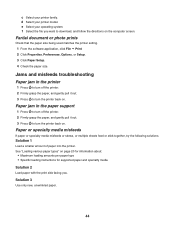
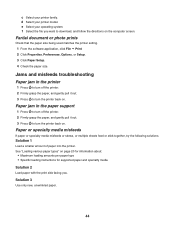
... operating system. f Select the file you want to download, and follow the directions on the computer screen.
Partial document or photo prints
Check that the paper size being used matches the printer setting. 1 From the software application, click File ΠPrint. 2 Click Properties, Preferences, Options, or Setup. 3 Click Paper Setup. 4 Check the paper size.
Jams and misfeeds...
User's Guide - Page 47
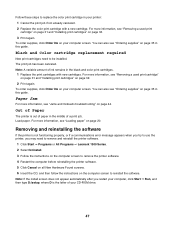
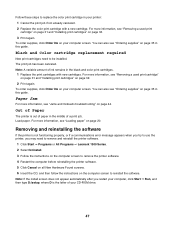
..., see "Loading paper" on page 20.
Removing and reinstalling the software
If the printer is not functioning properly, or if a communications error message appears when you try to use the printer, you may need to remove and reinstall the printer software.
1 Click Start ΠPrograms or All Programs ΠLexmark 1300 Series. 2 Select Uninstall. 3 Follow the instructions on the computer screen...
User's Guide - Page 48
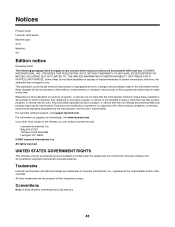
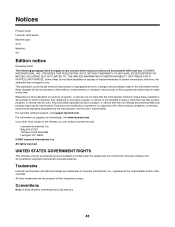
.... For Lexmark technical support, visit support.lexmark.com. For information on supplies and downloads, visit www.lexmark.com. If you don't have access to the Internet, you can contact Lexmark by mail:
Lexmark International, Inc. Bldg 004-2/CSC 740 New Circle Road NW Lexington, KY 40550 © 2007 Lexmark International, Inc. All rights reserved.
UNITED STATES GOVERNMENT RIGHTS
This software and...