Netgear DGN3500 - Wireless-N Gigabit Router driver and firmware
Drivers and firmware downloads for this Netgear item

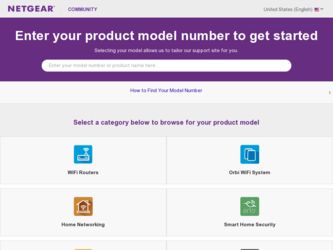
Related Netgear DGN3500 Manual Pages
Download the free PDF manual for Netgear DGN3500 and other Netgear manuals at ManualOwl.com
DGN3500 Setup Manual - Page 7
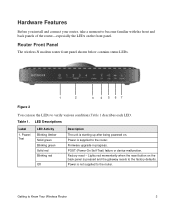
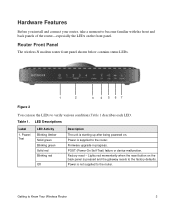
...Before you install and connect your router, take a moment to become familiar with the front and back panels of the router-especially the LEDs on the front panel.
Router Front Panel
The wireless-N modem router front ...is starting up after being powered on. Power is supplied to the router. Firmware upgrade in progress. POST (Power-On Self-Test) failure or device malfunction. Factory reset - Lights...
DGN3500 Setup Manual - Page 12
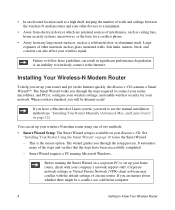
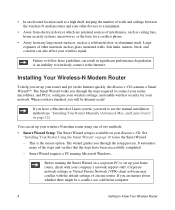
... your wireless settings; and enable wireless security for your network. When you have finished, you will be Internet ready!
If you have a Macintosh or Linux system, you need to use the manual installation method (see "Installing Your Router Manually (Advanced, Mac, and Linux Users)" on page 12).
You can set up your wireless-N modem router using one of two methods: • Smart Wizard Setup: The...
DGN3500 Setup Manual - Page 14
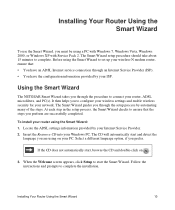
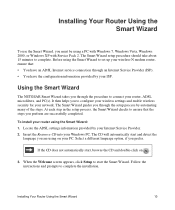
Installing Your Router Using the Smart Wizard
To use the Smart Wizard, you must be using a PC with Windows 7, Windows Vista, Windows 2000, or Windows XP with Service Pack 2. The Smart Wizard setup procedure should take about 15 minutes to complete. Before using the Smart Wizard to set up your wireless-N modem router, ensure that: • You have an ADSL Internet service connection through an...
DGN3500 Setup Manual - Page 15
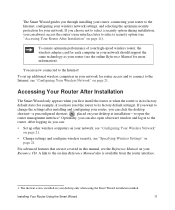
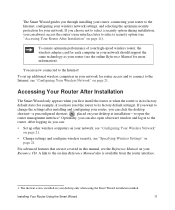
... wireless adapter card for each computer in your network should support the same technology as your router (see the online Reference Manual for more information).
You are now connected to the Internet!
To set up additional wireless computers in your network for router access and to connect to the Internet, see "Configuring Your Wireless Network" on page 21.
Accessing Your Router After Installation...
DGN3500 Setup Manual - Page 21
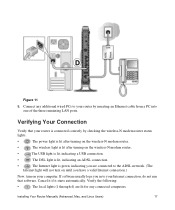
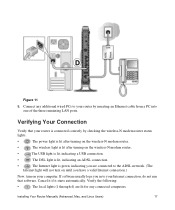
... router by inserting an Ethernet cable from a PC into one of the three remaining LAN ports.
Verifying Your Connection
Verify that your router is connected correctly by checking the wireless-N modem router status lights.
•
The power light is lit after turning on the wireless-N modem router.
•
The wireless light is lit after turning on the wireless-N modem router.
•
The USB...
DGN3500 Setup Manual - Page 22
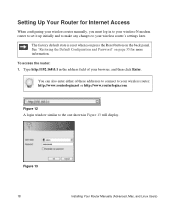
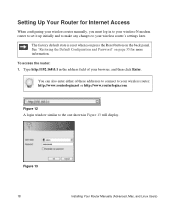
....168.0.1 in the address field of your browser, and then click Enter.
You can also enter either of these addresses to connect to your wireless router: http://www.routerlogin.net or http://www.routerlogin.com.
.
Figure 12 A login window similar to the one shown in Figure 13 will display.
Figure 13 18
Installing Your Router Manually (Advanced, Mac, and Linux...
DGN3500 Setup Manual - Page 38
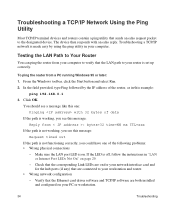
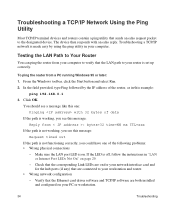
... off, follow the instructions in "LAN or Internet Port LEDs Not On" on page 29.
- Check that the corresponding Link LEDs are on for your network interface card and for the hub ports (if any) that are connected to your workstation and router.
• Wrong network configuration - Verify that the Ethernet card driver software and TCP/IP software are both installed and configured on your...
DGN3500 Setup Manual - Page 44
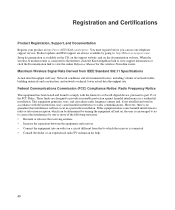
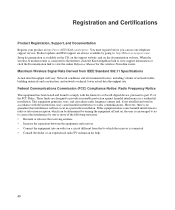
... service. Product updates and Web support are always available by going to: http://kbserver.netgear.com/. Setup documentation is available on the CD, on the support website, and on the documentation website. When the wireless-N modem router is connected to the Internet, click the KnowledgeBase link to view support information or click the Documentation link to view the online Reference Manual...
DGN3500 User Manual - Page 2
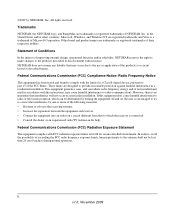
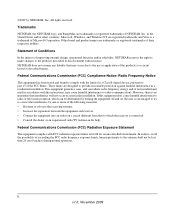
... with the limits for a Class B digital device, pursuant to part 15 of the FCC Rules. These limits are designed to provide reasonable protection against harmful interference in a residential installation. This equipment generates, uses, and can radiate radio frequency energy and, if not installed and used in accordance with the instructions, may cause harmful interference to...
DGN3500 User Manual - Page 7
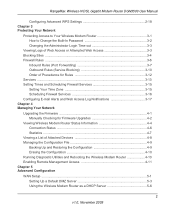
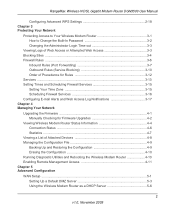
...Scheduling Firewall Services 3-15 Setting Your Time Zone 3-15 Scheduling Firewall Services 3-16 Configuring E-mail Alerts and Web Access Log Notifications 3-17 Chapter 4 Managing Your Network Upgrading the Firmware 4-1 Manually Checking for Firmware Upgrades 4-2 Viewing Wireless Modem Router Status Information 4-4 Connection Status ...4-6 Statistics ...4-7 Viewing a List of Attached Devices...
DGN3500 User Manual - Page 9
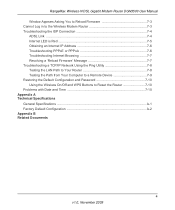
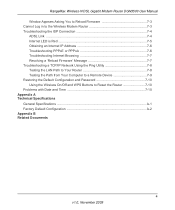
RangeMax Wireless-N DSL Gigabit Modem Router DGN3500 User Manual
Window Appears Asking You to Reload Firmware 7-3 Cannot Log in to the Wireless Modem Router 7-3 Troubleshooting the ISP Connection 7-4
ADSL Link ...7-4 Internet LED is Red 7-5 Obtaining an Internet IP Address 7-6 Troubleshooting PPPoE or PPPoA 7-6 Troubleshooting Internet Browsing 7-7 Resolving a 'Reload Firmware' Message 7-7...
DGN3500 User Manual - Page 13
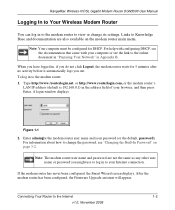
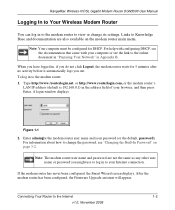
RangeMax Wireless-N DSL Gigabit Modem Router DGN3500 User Manual
Logging In to Your Wireless Modem Router
You can log in to the modem router to view or change its settings. Links to Knowledge Base and documentation are also available on the modem router main menu.
Note: Your computer must be configured for DHCP. For help with configuring DHCP, see the documentation that came with your computer or...
DGN3500 User Manual - Page 14
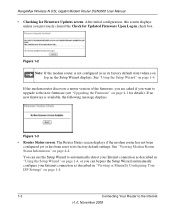
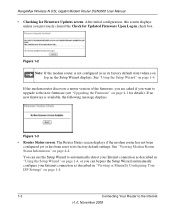
RangeMax Wireless-N DSL Gigabit Modem Router DGN3500 User Manual • Checking for Firmware Updates screen. After initial configuration, this screen displays
unless you previously cleared the Check for Updated Firmware Upon Log-in check box.
Figure 1-2 Note: If the modem router is not configured (is in its factory default state) when you log in, the Setup Wizard displays. See "Using the Setup ...
DGN3500 User Manual - Page 29
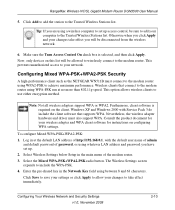
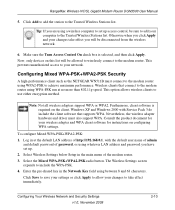
...the client. Windows XP and Windows 2000 with Service Pack 3 do include the client software that supports WPA. Nevertheless, the wireless adapter hardware and driver must also support WPA. Consult the product document for your wireless adapter and WPA client software for instructions on configuring WPA settings.
To configure Mixed WPA-PSK+WPA2-PSK: 1. Log in at the default LAN address of http://192...
DGN3500 User Manual - Page 57
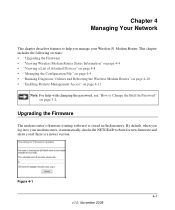
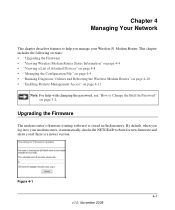
... Rebooting the Wireless Modem Router" on page 4-10 • "Enabling Remote Management Access" on page 4-11
Note: For help with changing the password, see "How to Change the Built-In Password" on page 3-2.
Upgrading the Firmware
The modem router's firmware (routing software) is stored in flash memory. By default, when you log in to your modem router, it automatically checks the NETGEAR website for...
DGN3500 User Manual - Page 58
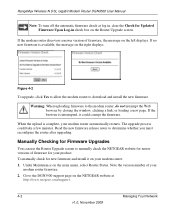
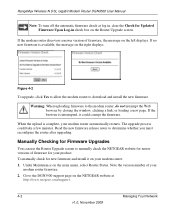
RangeMax Wireless-N DSL Gigabit Modem Router DGN3500 User Manual
Note: To turn off the automatic firmware check at log in, clear the Check for Updated Firmware Upon Log-in check box on the Router Upgrade screen.
If the modem router discovers a newer version of firmware, the message on the left displays. If no new firmware is available, the message on the right displays.
Figure 4-2
To upgrade, ...
DGN3500 User Manual - Page 59
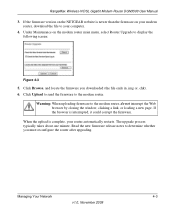
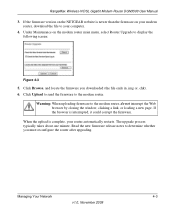
RangeMax Wireless-N DSL Gigabit Modem Router DGN3500 User Manual
3. If the firmware version on the NETGEAR website is newer than the firmware on your modem router, download the file to your computer.
4. Under Maintenance on the modem router main menu, select Router Upgrade to display the following screen:
Figure 4-3 5. Click Browse, and locate the firmware you downloaded (the file ends in .img or ...
DGN3500 User Manual - Page 110
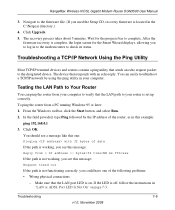
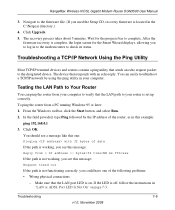
RangeMax Wireless-N DSL Gigabit Modem Router DGN3500 User Manual
3. Navigate to the firmware file. (If you used the Setup CD, recovery firmware is located in the C:\Netgear directory.)
4. Click Upgrade. 5. The recovery process takes about 5 minutes. Wait for the progress bar to complete. After the
firmware recovery is complete, the login screen for the Smart Wizard displays, allowing you to log in...
DGN3500 User Manual - Page 111
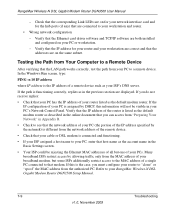
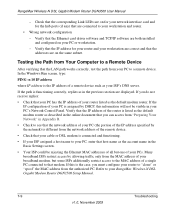
RangeMax Wireless-N DSL Gigabit Modem Router DGN3500 User Manual
- Check that the corresponding Link LEDs are on for your network interface card and for the hub ports (if any) that are connected to your workstation and router.
• Wrong network configuration
- Verify that the Ethernet card driver software and TCP/IP software are both installed and configured on your PC or workstation.
- Verify...
DGN3500 User Manual - Page 119
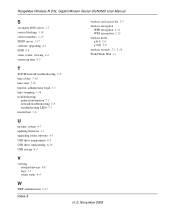
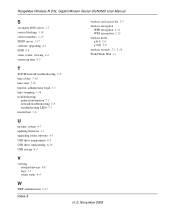
...
general information 7-1 network troubleshooting 7-8 troubleshooting LEDs 7-3 trusted host 3-6
U
up time, system 4-7 updating firmware 1-3 upgrading router software 4-1 USB drive requirements 6-2 USB drive, unmounting 6-10 USB storage 6-1
V
viewing attached devices 4-8 logs 3-3 router status 4-4
W
WEP authentication 2-11
Index-3
wireless card access list 2-7 wireless encryption
WEP encryption...
