Ricoh Aficio MP 5001 driver and firmware
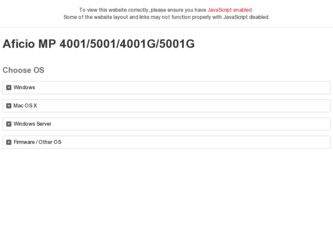
Related Ricoh Aficio MP 5001 Manual Pages
Download the free PDF manual for Ricoh Aficio MP 5001 and other Ricoh manuals at ManualOwl.com
Quick Start Guide - Page 1
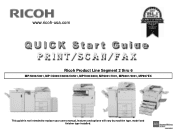
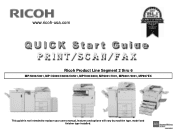
www.ricoh-usa.com
Ricoh Product Line Segment 2 thru 6
MP/5000/5001, MP C5000/C6000/C6501, MP7000/8000, MP6001/7001, MP8001/9001, MP907EX
This guide is not intended to replace your users manual, features and options will vary by machine type, model and finisher type installed.
Quick Start Guide - Page 3
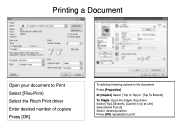
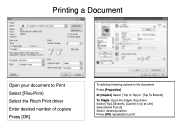
Printing a Document
Open your document to Print Select [File>Print) Select the Ricoh Print driver Enter desired number of copiers Press [OK]
To add any finishing options to the document
Press [Properties]
At [Duplex] Select [Top to Top] or [Top ...
Quick Start Guide - Page 6
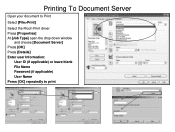
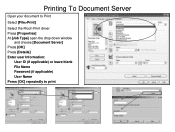
Printing To Document Server
Open your document to Print
Select [File>Print]
Select the Ricoh Print driver Press [Properties] At [Job Type] open the drop down window
and choose [Document Server] Press [OK] Press [Details] Enter user Information:
User ID (if applicable) or leave blank File Name Password (if applicable) User Name Press [OK] repeatedly to print
Quick Start Guide - Page 9
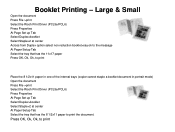
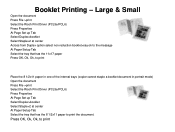
... (copier cannot staple a booklet document in portrait mode) Open the document Press File >print Select the Ricoh Print Driver (PCL5e/PCL6) Press Properties At Page Set up Tab Select Duplex>booklet Select Staple>2 at center At Paper Setup Tab Select the tray that has the 8 1/2x11 paper to print the document.
Press OK, Ok...
Quick Start Guide - Page 16
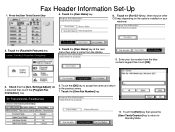
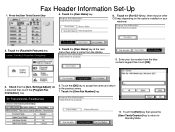
... the [Own Name] key at the next menu then enter a name from the display keypad
9. Enter your fax number from the blue numeric keypad then touch [OK]
3. Check that the [Gen. Settings/Adjust] tab is selected then touch the [Program Fax Information] key
6. Touch the [OK] key to accept the name and return to...
Quick Start Guide - Page 18
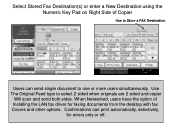
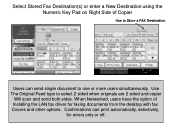
... to one or more users simultaneously. Use The Original Feed type to select 2 sided when originals are 2 sided and copier
Will scan and send both sides. When Networked, users have the option of Installing the LAN fax driver for faxing documents from the desktop with fax Covers and other options. Confirmations can print automatically, selectively,
for errors only or off.
Quick Start Guide - Page 19
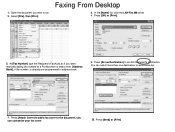
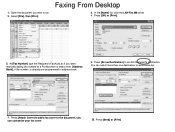
... you wish to fax 2. Select [File], then [Print]
Faxing From Desktop
3. In the [Name] list, click the LAN-Fax M8 driver 4. Press [OK] or [Print].
5. At [Fax Number] type the Recipient's Fax# just as if you were manually dialing the number at a Fax Machine or select from [Address Book], if the number is already pre-programmed in address book.
6. Press [Set as Destination...
User Guide - Page 6
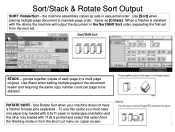
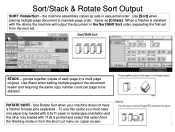
... page order - Same as [Collate]. When a finisher is installed with the device the machine will output the document in the Sort/Shift Sort order, separating the first set from the next set.
STACK - groups together copies of each page in a multi-page original. Use Stack when setting multiple pages in the document feeder and requiring the...
User Guide - Page 7
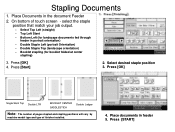
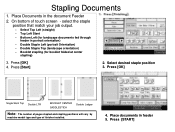
... LTR
BOOKLET CENTER SADDLESTICH
Double Ledger
Note: The number of pages stapled and stapling positions will vary by
machine model type and type of finisher installed.
4. Place documents in feeder 5. Press [START]
User Guide - Page 14
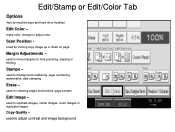
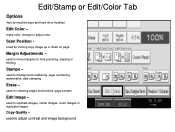
Edit/Stamp or Edit/Color Tab
Options
Vary by machine type and hard drive installed
Edit Color -
erase color, change or adjust color
Scan Position -
Used for moving copy image up or down on page
Margin Adjustments -
used to move margins for hole-...centers
Edit Image -
used to replicate images, center images, invert images or duplicate images
Copy Quality - used to adjust contrast and image background
User Guide - Page 26
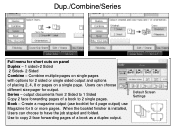
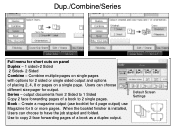
... output and options of placing 2, 4, 8 or pages on a single page. Users can choose different size pager for output. Series - output documents from 2 Sided to 1 Sided Copy 2 face forwarding pages of a book to 2 single pages. Book - Create a magazine output (use booklet for 4 page output) use Magazine for 5 or more pages. When the...
User Guide - Page 46
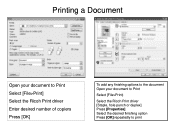
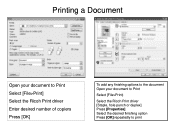
Printing a Document
Open your document to Print Select [File>Print] Select the Ricoh Print driver Enter desired number of copiers Press [OK]
To add any finishing options to the document Open your document to Print
Select [File>Print)
Select the Ricoh Print driver [Staple, hole punch or duplex] Press [Properties] Select the desired finishing option Press [OK] repeatedly to print
User Guide - Page 47
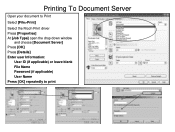
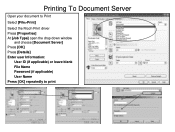
Printing To Document Server
Open your document to Print
Select [File>Print]
Select the Ricoh Print driver Press [Properties] At [Job Type] open the drop down window
and choose [Document Server] Press [OK] Press [Details] Enter user Information:
User ID (if applicable) or leave blank File Name Password (if applicable) User Name Press [OK] repeatedly to print
User Guide - Page 59
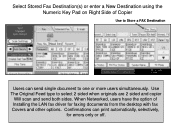
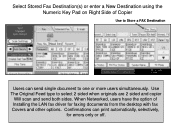
... to one or more users simultaneously. Use The Original Feed type to select 2 sided when originals are 2 sided and copier
Will scan and send both sides. When Networked, users have the option of Installing the LAN fax driver for faxing documents from the desktop with fax Covers and other options. Confirmations can print automatically, selectively,
for errors only or off.
User Guide - Page 60
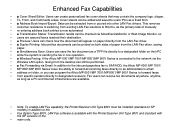
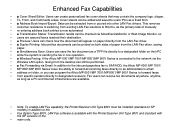
... connected to the network via the • Wireless LAN option, faxing from the desktop can still be performed. • ■ Fax Forwarding via Email: In addition to the inbound paperless fax to SAF/HDD, the Aficio MP 6001/MP 7001/ • MP 8001/MP 9001 Series' have the ability to forward all incoming faxes directly to an administrator's email • address or folder, or...
Reference Guide - Page 2
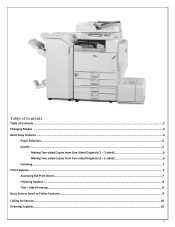
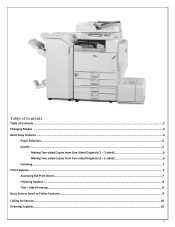
... ...4
Paper Selection...6 Duplex...6
Making Two‐sided Copies from One‐Sided Originals (1 - 2 sided 6 Making Two‐sided Copies from Two‐sided Originals (2 - 2 sided 6 Finishing...7 Print Features...7 Accessing the Print Driver...7 Finishing Options...8 Two - Sided Printing...8 Basic Scan to Email or Folder Features...9 Calling for Service...10 Ordering Supplies...10
2
Reference Guide - Page 7
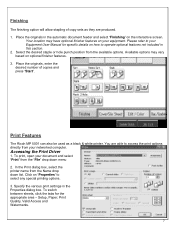
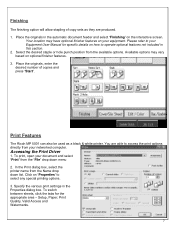
... on optional finisher features. 3. Place the originals, enter the desired number of copies and press 'Start'.
Print Features
The Ricoh MP 5001 can also be used as a black & white printer. You are able to access the print options directly from your networked computer.
Accessing the Print Driver
1. To print, open your document and select 'Print' from the 'File...

