Ricoh Aficio SG 3110DN driver and firmware
Drivers and firmware downloads for this Ricoh item

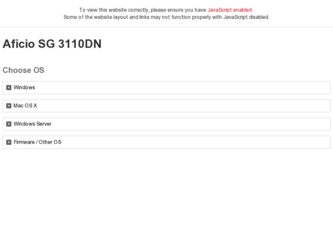
Related Ricoh Aficio SG 3110DN Manual Pages
Download the free PDF manual for Ricoh Aficio SG 3110DN and other Ricoh manuals at ManualOwl.com
User Guide - Page 4
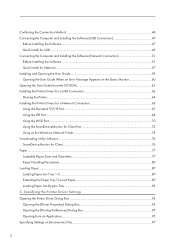
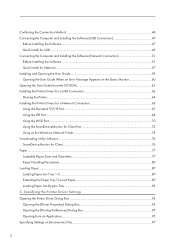
... User Guide from the CD-ROM 61 Installing the Printer Drivers for a USB Connection 62 Sharing the Printer...64 Installing the Printer Drivers for a Network Connection 66 Using the Standard TCP/IP Port...67 Using the LPR Port...68 Using the WSD Port...70 Using the SmartDeviceMonitor for Client Port 72 Using as the Windows Network Printer...74 Downloading Utility Software...76 SmartDeviceMonitor...
User Guide - Page 6
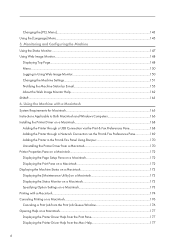
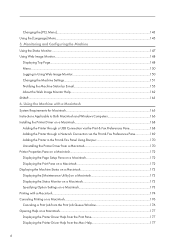
...165 Instructions Applicable to Both Macintosh and Windows Computers 166 Installing the Printer Driver on a Macintosh 168 Adding the Printer through a USB Connection via the Print & Fax Preferences Pane 168 Adding the Printer through a Network Connection via the Print & Fax Preferences Pane 169 Adding the Printer in the Print & Fax Panel Using Bonjour 170 Uninstalling the Printer Driver from...
User Guide - Page 48
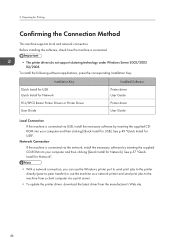
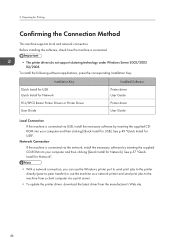
... [Quick Install for Network]. See p.57 "Quick Install for Network".
• With a network connection, you can use the Windows printer port to send print jobs to the printer directly (peer-to-peer transfer) or use the machine as a network printer and send print jobs to the machine from a client computer via a print server.
• To update the printer driver, download the latest driver from the...
User Guide - Page 51
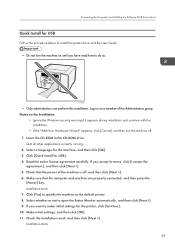
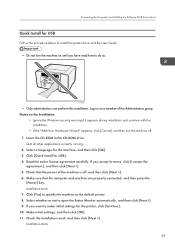
... Computer and Installing the Software (USB Connection)
Quick Install for USB
Follow the procedure below to install the printer driver and the User Guide.
• Do not turn the machine on until you have read how to do so.
CHU042
• Only administrators can perform this installation. Log on as a member of the Administrators group. Notes on the Installation
• Ignore the Windows...
User Guide - Page 52
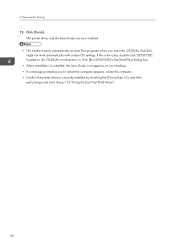
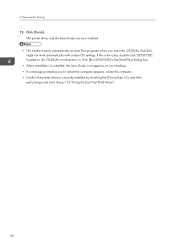
... OS settings. If this is the case, double-click "SETUP.EXE", located on the CD-ROM root directory, or click [Run SETUP.EXE] in the [AutoPlay] dialog box.
• When installation is complete, the User Guide icon appears on your desktop. • If a message prompting you to restart the computer appears, restart the computer. • Confirm the printer driver is correctly installed...
User Guide - Page 60
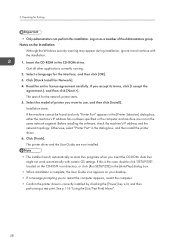
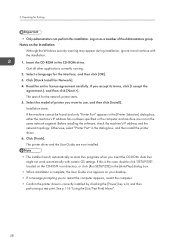
... the software, check the machine's IP address and the network topology. Otherwise, select "Printer Port" in the dialog box, and then install the printer driver. 6. Click [Finish]. The printer driver and the User Guide are now installed.
• The installer launch automatically as Auto Run programs when you insert the CD-ROM. Auto Run might not work automatically with certain OS settings. If...
User Guide - Page 65
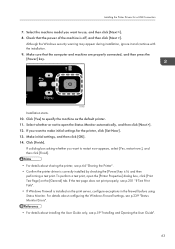
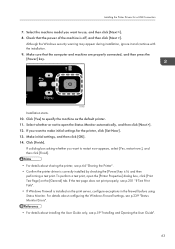
Installing the Printer Drivers for a USB Connection
7. Select the machine model you want to use, and then click [Next >]. 8. Check that the power of the machine is off, and then click [Next >].
Although the Windows security warning may appear during installation, ignore it and continue with the installation. 9. Make sure that the computer and machine are properly connected, and then...
User Guide - Page 71
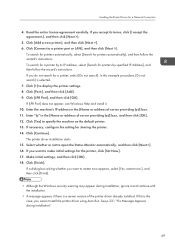
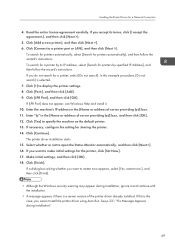
... this example procedure, [Do not search] is selected. 7. Click [+] to display the printer settings. 8. Click [Port:], and then click [Add]. 9. Click [LPR Port], and then click [OK]. If [LPR Port] does not appear, see Windows Help and install it. 10. Enter the machine's IP address in the [Name or address of server providing lpd] box. 11. Enter "lp" in the...
User Guide - Page 72


...]. If the "Device driver software was not successfully installed" message appears, close the message, and then go to Step 5. 5. On the [Start] menu, click [Devices and Printers]. 6. Click [Add a printer]. 7. Click [Add a local printer]. 8. Check the [Use an existing port:] check box, and select WSD port. 9. Click [Next].
10. Click [Have Disk...]. 11. Insert the CD-ROM in the CD-ROM drive.
If the...
User Guide - Page 73
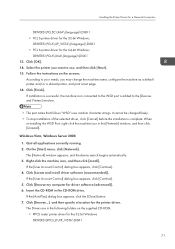
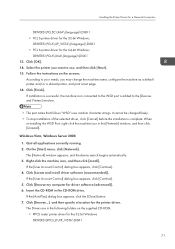
...Click [Locate and install driver software (recommended)].
If the [User Account Control] dialog box appears, click [Continue]. 5. Click [Browse my computer for driver software (advanced)]. 6. Insert the CD-ROM in the CD-ROM drive.
If the [AutoPlay] dialog box appears, click the [Close] button. 7. Click [Browse...], and then specify a location for the printer driver.
The Drivers are in the following...
User Guide - Page 74
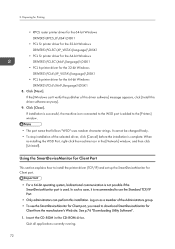
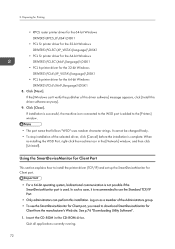
...DISK1
• PCL 6 printer driver for the 64-bit Windows DRIVERS\PCL6\X64\(language)\DISK1
8. Click [Next]. If the [Windows can't verify the publisher of this driver software] message appears, click [Install this driver software anyway].
9. Click [Close]. If installation is successful, the machine icon connected to the WSD port is added to the [Printers] window.
• The port name that follows...
User Guide - Page 153
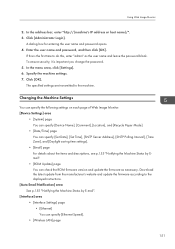
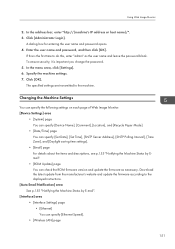
... the ROM firmware version and update the firmware as necessary. Download the latest update from the manufacturer's website and update the firmware according to the displayed instructions.
[Auto Email Notification] area See p.155 "Notifying the Machine Status by E-mail".
[Interface] area • [Interface Settings] page • [Ethernet] You can specify [Ethernet Speed]. • [Wireless LAN...
User Guide - Page 199
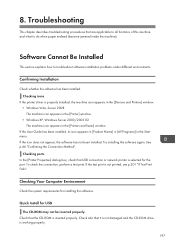
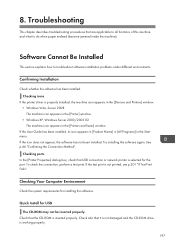
... the [Printers and faxes] window.
If the User Guide has been installed, its icon appears in [Product Name] in [All Programs] in the Start menu. If the icon does not appear, the software has not been installed. Try installing the software again. See p.46 "Confirming the Connection Method".
Checking ports In the [Printer Properties] dialog box, check that USB connection or network printer is...
User Guide - Page 200
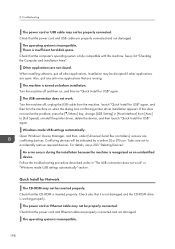
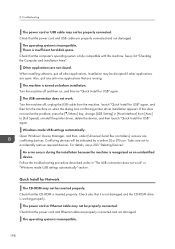
...] in [Host Interface] from [Auto] to [Full Speed], uninstall the printer driver, delete the device, and then launch "Quick Install for USB" again.
Windows made USB settings automatically. Open Windows' Device Manager, and then, under [Universal Serial Bus controllers], remove any conflicting devices. Conflicting devices will be indicated by a yellow [!] or [?] icon. Take care not to accidentally...
User Guide - Page 201
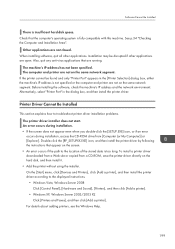
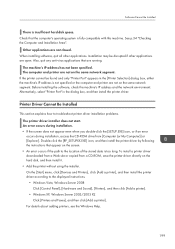
...printer driver downloaded from a Web site or copied from a CD-ROM, save the printer driver directly on the hard disk, and then install it. • Add the printer without using the installer. On the [Start] menu, click [Devices and Printers], click [Add a printer], and then install the printer driver according to the displayed instructions. • Windows Vista, Windows Server 2008 Click [Control...
User Guide - Page 204
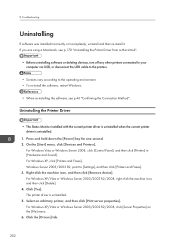
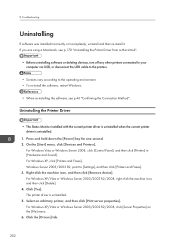
... the current printer driver is uninstalled.
1. Press and hold down the [Power] key for one second. 2. On the [Start] menu, click [Devices and Printers].
For Windows Vista or Windows Server 2008, click [Control Panel], and then click [Printers] in [Hardware and Sound]. For Windows XP, click [Printers and Faxes]. Windows Server 2003/2003 R2, point to [Settings], and then click [Printers and Faxes...
User Guide - Page 205
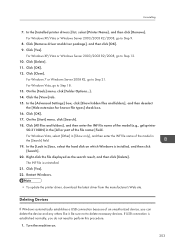
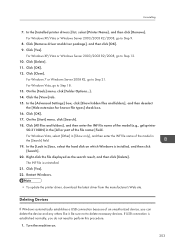
... the hard disk on which Windows is installed, and then click [Search]. 20. Right-click the file displayed as the search result, and then click [Delete]. The INF file is uninstalled. 21. Click [Yes]. 22. Restart Windows.
• To update the printer driver, download the latest driver from the manufacturer's Web site.
Deleting Devices
If Windows automatically establishes a USB connection because...
User Guide - Page 209
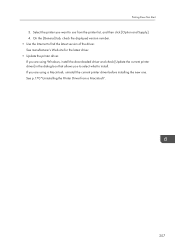
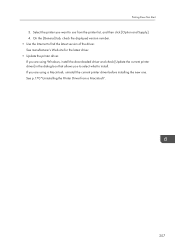
... then click [Option and Supply]. 4. On the [General] tab, check the displayed version number. • Use the Internet to find the latest version of the driver. See manufacturer's Web site for the latest driver. • Update the printer driver. If you are using Windows, install the downloaded driver and check [Update the current printer driver] in the dialog box that allows you to select what to...
User Guide - Page 241
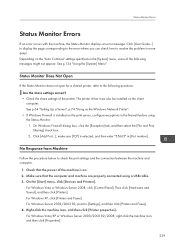
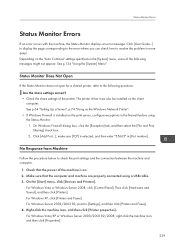
... the power of the machine is on. 2. Make sure that the computer and machine are properly connected using a USB cable. 3. On the [Start] menu, click [Devices and Printers].
For Windows Vista or Windows Server 2008, click [Control Panel]. Then click [Hardware and Sound], and then click [Printers]. For Windows XP, click [Printers and Faxes]. For Windows Server 2003/2003 R2, point to [Settings], and...
User Guide - Page 320
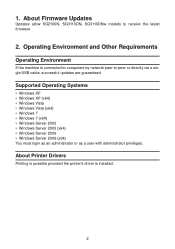
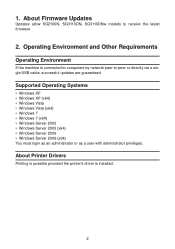
... firmware.
2. Operating Environment and Other Requirements
Operating Environment
If the machine is connected to computers by network peer-to-peer or directly via a single USB cable, successful updates are guaranteed.
Supported Operating Systems
• Windows XP • Windows XP (x64) • Windows Vista • Windows Vista (x64) • Windows 7 • Windows 7 (x64) • Windows...
