Ricoh Aficio SP 100SF e driver and firmware
Drivers and firmware downloads for this Ricoh item

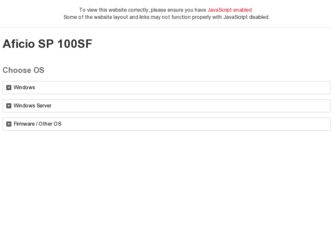
Related Ricoh Aficio SP 100SF e Manual Pages
Download the free PDF manual for Ricoh Aficio SP 100SF e and other Ricoh manuals at ManualOwl.com
User Guide - Page 3
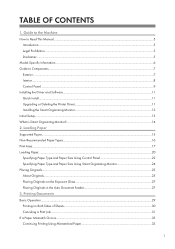
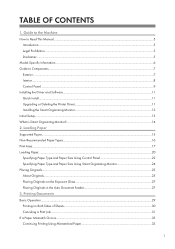
... Manual...5
Introduction...5 Legal Prohibition...5 Disclaimer...5 Model-Specific Information...6 Guide to Components...7 Exterior...7 Interior...8 Control Panel...9 Installing the Driver and Software...11 Quick Install...11 Upgrading or Deleting the Printer Driver 11 Installing the Smart Organizing Monitor 12 Initial Setup...13 What is Smart Organizing Monitor?...14 2. Loading Paper Supported...
User Guide - Page 5
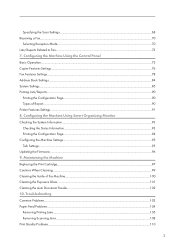
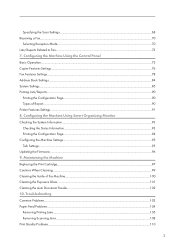
... the Scan Settings...68 Receiving a Fax...70
Selecting Reception Mode...70 Lists/Reports Related to Fax...73 7. Configuring the Machine Using the Control Panel Basic Operation...75 Copier Features Settings...76 Fax Features Settings...78 Address Book Settings...84 System Settings...85 Printing Lists/Reports...90
Printing the Configuration Page...90 Types of Report...90 Printer Features Settings...
User Guide - Page 7
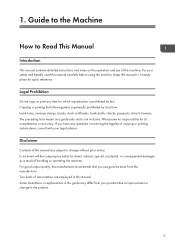
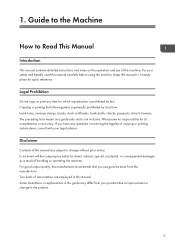
..., bank drafts, checks, passports, driver's licenses. The preceding list is meant as a guide only and is not inclusive. We assume no responsibility for its completeness or accuracy. If you have any questions concerning the legality of copying or printing certain items, consult with your legal advisor.
Disclaimer
Contents of this manual are subject to change...
User Guide - Page 12
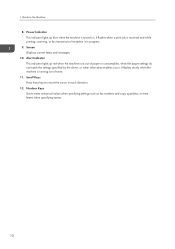
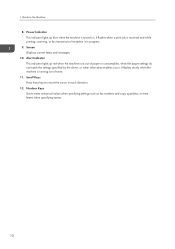
... and while printing, scanning, or fax transmission/reception is in progress. 9. Screen Displays current status and messages.
10. Alert Indicator This indicator lights up red when the machine runs out of paper or consumables, when the paper settings do not match the settings specified by the driver, or when other abnormalities occur. It flashes slowly when the...
User Guide - Page 13
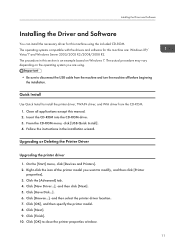
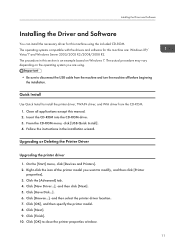
...Quick Install to install the printer driver, TWAIN driver, and WIA driver from the CD-ROM. 1. Close all applications except this manual. 2. Insert the CD-ROM into the CD-ROM drive. 3. From the CD-ROM menu, click [USB Quick Install]. 4. Follow the instructions in the installation wizard.
Upgrading or Deleting the Printer Driver
Upgrading the printer driver
1. On the [Start] menu, click [Devices and...
User Guide - Page 14
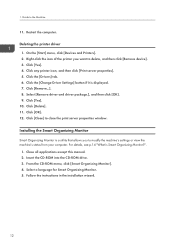
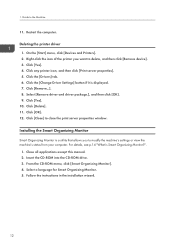
1. Guide to the Machine
11. Restart the computer.
Deleting the printer driver 1. On the [Start] menu, click [Devices and Printers]. 2. Right-click the icon of the printer you want to delete, and then click [Remove device]. 3. Click [Yes]. 4. Click any printer icon, and then click [Print server properties]. 5. Click the [Drivers] tab. 6. Click the [Change Driver Settings] button if it is displayed....
User Guide - Page 16
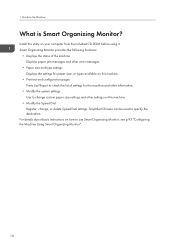
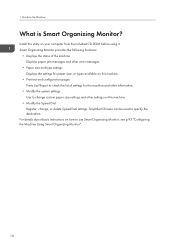
1. Guide to the Machine
What is Smart Organizing Monitor?
Install this utility on your computer from the included CD-ROM before using it. Smart Organizing Monitor provides the following functions:
• Displays the status of the machine Displays paper jam messages and other error messages.
• Paper size and type settings Displays the settings for paper sizes or types available on...
User Guide - Page 18
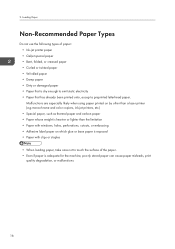
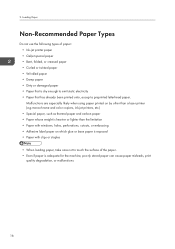
... printers, etc.) • Special paper, such as thermal paper and carbon paper • Paper whose weight is heavier or lighter than the limitation • Paper with windows, holes, perforations, cutouts, or embossing • Adhesive label paper on which glue or base paper is exposed • Paper with clips or staples
• When loading...
User Guide - Page 19
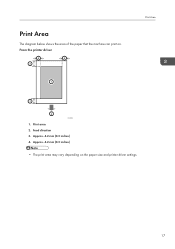
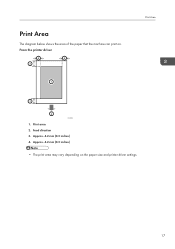
Print Area
The diagram below shows the area of the paper that the machine can print on. From the printer driver
4
4
3
1
Print Area
3
2
CHZ904
1. Print area 2. Feed direction 3. Approx. 4.2 mm (0.2 inches) 4. Approx. 4.2 mm (0.2 inches)
• The print area may vary depending on the paper size and printer driver settings.
17
User Guide - Page 22
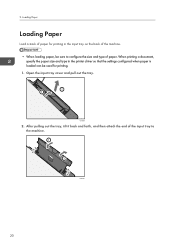
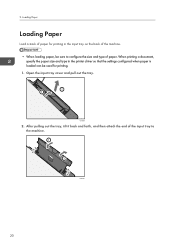
..., be sure to configure the size and type of paper. When printing a document, specify the paper size and type in the printer driver so that the settings configured when paper is loaded can be used for printing. 1. Open the input tray cover and pull out the tray.
2 1
CHZ005
2. After pulling out the tray, tilt...
User Guide - Page 26
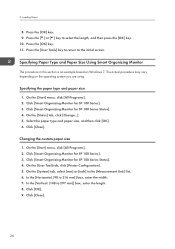
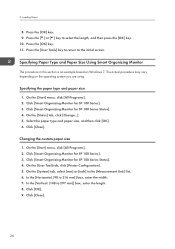
2. Loading Paper
8. Press the [OK] ...Organizing Monitor
The procedure in this section is an example based on Windows 7. The actual procedure may vary depending on the operating system you... Programs]. 2. Click [Smart Organizing Monitor for SP 100 Series]. 3. Click [Smart Organizing Monitor for SP 100 Series Status]. 4. On the [User Tool] tab, click [Printer Configuration]. 5. On the [System] tab, ...
User Guide - Page 31
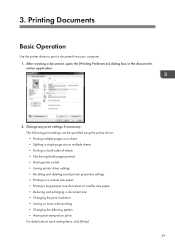
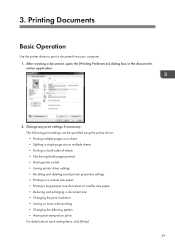
3. Printing Documents
Basic Operation
Use the printer driver to print a document from your computer. 1. After creating a document, open the [Printing Preferences] dialog box in the document's native application.
2. Change any print settings if necessary. The following print settings can be specified using the printer driver: • Printing multiple pages on a sheet • Splitting a single ...
User Guide - Page 54
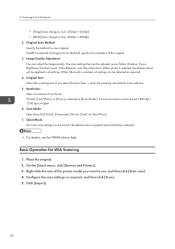
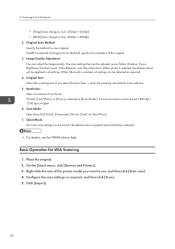
... applied when [Default] is selected.
• For details, see the TWAIN driver help.
Basic Operation for WIA Scanning
1. Place the original. 2. On the [Start] menu, click [Devices and Printers]. 3. Right-click the icon of the printer model you want to use, and then click [Start scan]. 4. Configure the scan settings as required, and then click [Scan]. 5. Click [Import].
52
User Guide - Page 60
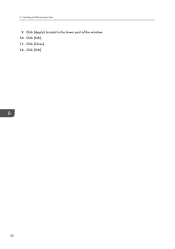
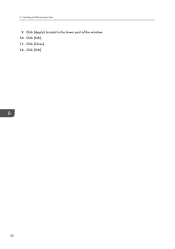
6. Sending and Receiving a Fax
9. Click [Apply] located in the lower part of the window. 10. Click [OK]. 11. Click [Close]. 12. Click [OK].
58
User Guide - Page 90
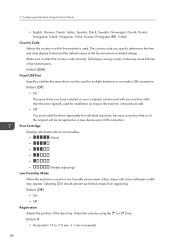
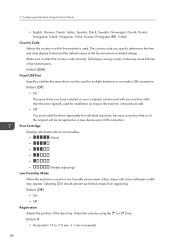
... of the fax transmission-related settings.
Make sure to select the country code correctly. Selecting a wrong country code may cause failures in fax transmissions.
Default: [USA]
Fixed USB Port
Specifies whether the same driver can be used for multiple machines or not under USB connection.
Default: [Off]
• On
The same driver you have installed on your computer can be...
User Guide - Page 97
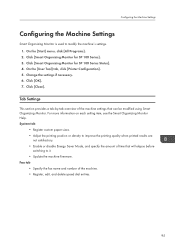
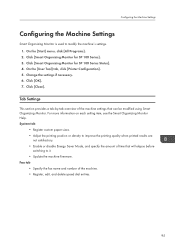
...SP 100 Series]. 3. Click [Smart Organizing Monitor for SP 100 Series Status]. 4. On the [User Tool] tab, click [Printer Configuration]. 5. Change the settings if necessary. 6. Click [OK]. 7. Click [Close].
Tab Settings
This section provides a tab-by-tab overview of the machine settings... it. • Update the machine firmware. Fax tab • Specify the fax name and number of the machine. •...
User Guide - Page 98
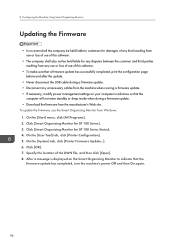
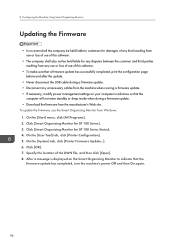
... the USB cable during a firmware update. • Disconnect any unnecessary cables from the machine when running a firmware update. • If necessary, modify power management settings on your computer in advance so that the
computer will not enter standby or sleep mode when during a firmware update. • Download the firmware from the manufacturer's Web site. To update the firmware, use...
User Guide - Page 105
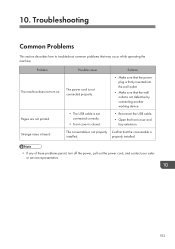
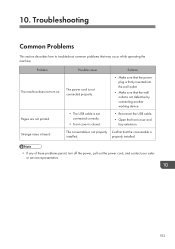
... another working device.
• The USB cable is not connected correctly.
• Front cover is closed.
• Reconnect the USB cable.
• Open the front cover and tray extension.
The consumable is not properly Confirm that the consumable is
installed.
properly installed.
• If any of these problems persist, turn off the power, pull out the power cord, and...
User Guide - Page 135
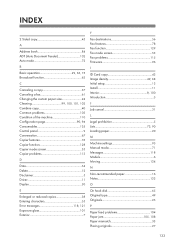
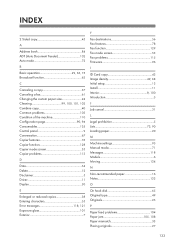
... characters 55 Error messages 118, 121 Exposure glass 101 Exterior 7
F
Fax destinations 56 Fax features 78 Fax function 129 Fax mode screen 53 Fax problems 115 Firmware 96
I
ID Card copy 43 Image density 49, 68 Initial setup 13 Install 11 Interior 8, 100 Introduction 5
J
Job cancel 31
L
Legal prohibition 5 Lists 73, 90 Loading paper 20
M
Machine settings 95 Manual mode 71...
User Guide - Page 136
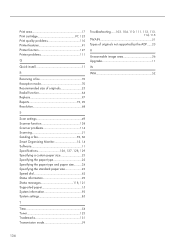
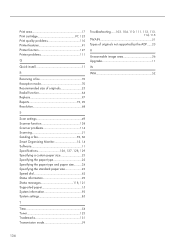
... problems 110 Printer features 91 Printer function 127 Printer problems 111
Q
Quick install 11
R
Receiving a fax 70 Reception mode 70 Recommended size of originals 25 Redial function 64 Replace 97 Reports 73, 90 Resolution 68
S
Scan settings 49 Scanner function 128 Scanner problems 114 Scanning 51 Sending a fax 59, 60 Smart Organizing Monitor 12, 14 Software 11 Specifications...
