Ricoh Aficio SP 204SN driver and firmware
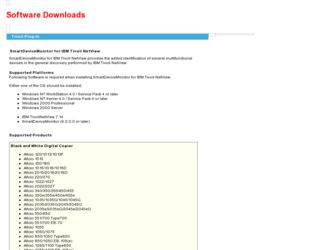
Related Ricoh Aficio SP 204SN Manual Pages
Download the free PDF manual for Ricoh Aficio SP 204SN and other Ricoh manuals at ManualOwl.com
Software Installation Guide - Page 1
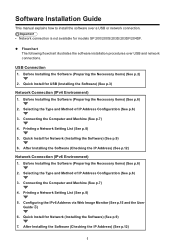
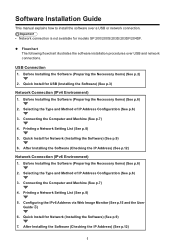
... 2. Quick Install for USB (Installing the Software) (See p.3) Network Connection (IPv4 Environment) 1. Before Installing the Software (Preparing the Necessary Items) (See p.6) 2. Selecting the Type and Method of IP Address Configuration (See p.6) 3. Connecting the Computer and Machine (See p.7) 4. Printing a Network Setting List (See p.8) 5. Quick Install for Network (Installing the Software) (See...
Software Installation Guide - Page 2
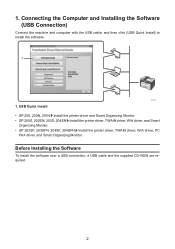
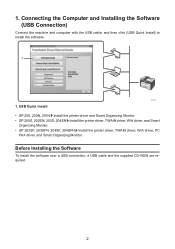
... Monitor. • SP 200S, 202SN, 203S, 204SN Install the printer driver, TWAIN driver, WIA driver, and Smart
Organizing Monitor. • SP 203SF, 203SFN, 204SF, 204SFN Install the printer driver, TWAIN driver, WIA driver, PC
FAX driver, and Smart Organizing Monitor.
Before Installing the Software
To install the software over a USB connection, a USB cable and the supplied CD-ROM are required.
2
Software Installation Guide - Page 3
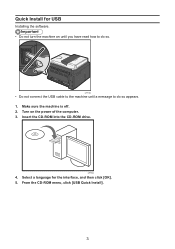
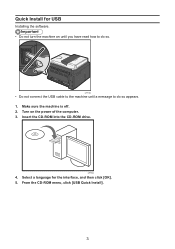
Quick Install for USB
Installing the software. • Do not turn the machine on until you have read how to do so.
CTT136
• Do not connect the USB cable to the machine until a message to do so appears. 1. Make sure the machine is off. 2. Turn on the power of the computer. 3. Insert the CD-ROM into the CD-ROM drive.
CFT052...
Software Installation Guide - Page 5
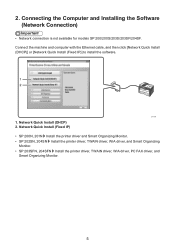
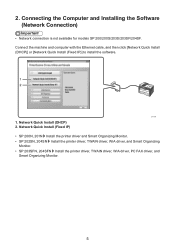
...the machine and computer with the Ethernet cable, and then click [Network Quick Install (DHCP)] or [Network Quick Install (Fixed IP)] to install the software.
CTT178
1. Network Quick Install (DHCP) 2. Network Quick Install (Fixed IP) • SP 200N, 201N Install the printer driver and Smart Organizing Monitor. • SP 202SN, 204SN Install the printer driver, TWAIN driver, WIA driver, and Smart...
Software Installation Guide - Page 6
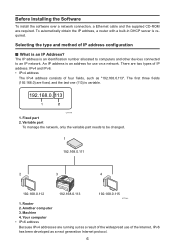
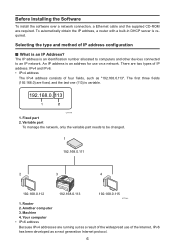
Before Installing the Software
To install the software over a network connection, a Ethernet cable and the supplied CD-ROM are required. To automatically obtain the IP address, a router with a built-in DHCP server is required.
Selecting the type and method of IP address configuration
■ What is an IP Address?
The IP address is an identification number allocated to computers and other devices ...
Software Installation Guide - Page 8
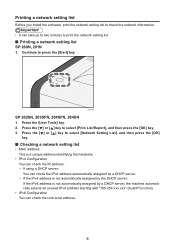
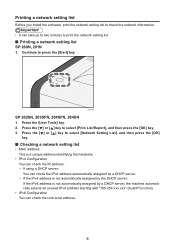
Printing a network setting list
Before you install the software, print the network setting list to check the network information. • It can take up to two minutes to print the network setting list.
■ Printing a network setting list SP 200N, 201N
1. Continue to press the [Start] key.
CTT175
SP 202SN, 203SFN, 204SFN, 204SN 1. Press the [User Tools] key. 2. Press the [ ] or [ ] key to ...
Software Installation Guide - Page 9
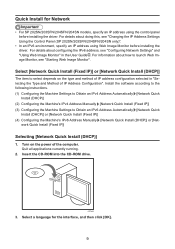
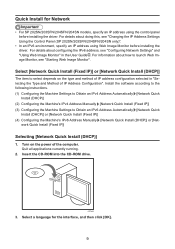
... about doing this, see "Changing the IP Address Settings Using the Control Panel (SP 202SN/203SFN/204SFN/204SN only)".
• In an IPv6 environment, specify an IP address using Web Image Monitor before installing the driver. For details about configuring the IPv6 address, see "Configuring Network Settings" and "Using Web Image Monitor" in the User Guide . For information about how to launch...
Software Installation Guide - Page 12
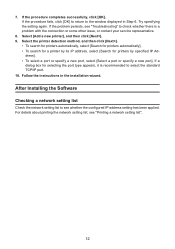
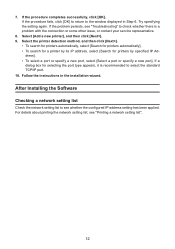
... by its IP address, select [Search for printers by specified IP Ad-
dress]. • To select a port or specify a new port, select [Select a port or specify a new port]. If a
dialog box for selecting the port type appears, it is recommended to select the standard TCP/IP port. 10. Follow the instructions in the installation wizard.
After Installing the Software Checking a network setting list
Check...
Software Installation Guide - Page 18
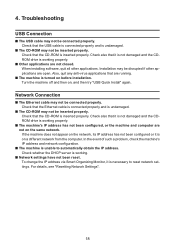
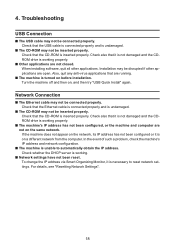
... Install" again.
Network Connection
■ The Ethernet cable may not be connected properly. Check that the Ethernet cable is connected properly and is undamaged.
■ The CD-ROM may not be inserted properly. Check that the CD-ROM is inserted properly. Check also that it is not damaged and the CDROM drive is working properly.
■ The machine's IP address...
User Guide - Page 6
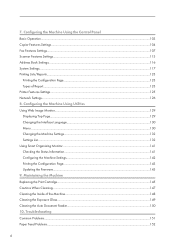
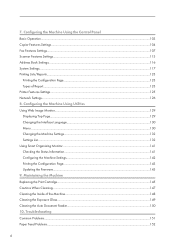
7. Configuring the Machine Using the Control Panel Basic Operation...103 Copier Features Settings...104 Fax Features Settings...107 Scanner Features Settings...113 Address Book Settings...116 System Settings...117 Printing Lists/Reports...123
Printing the Configuration Page...123 Types of Report...123 Printer Features Settings...125 Network Settings...126 8. Configuring the Machine Using Utilities...
User Guide - Page 25


Configuring Network Settings
• Install the driver after configuring the IP address. For details about installing the driver, see the Software Installation Guide.
• For details about configuring the IPv4 address, see the Software Installation Guide.
23
User Guide - Page 75
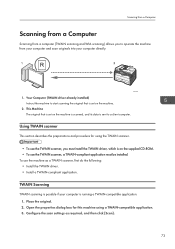
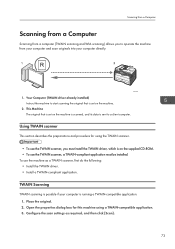
... a Computer
Scanning from a Computer
Scanning from a computer (TWAIN scanning and WIA scanning) allows you to operate the machine from your computer and scan originals into your computer directly.
CTT174
1. Your Computer (TWAIN driver already installed) Instruct the machine to start scanning the original that is set on the machine.
2. This Machine The original that is set on the machine is scanned...
User Guide - Page 96
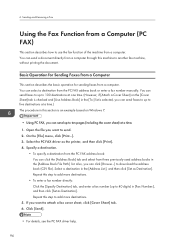
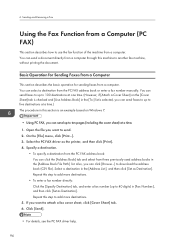
... can click [Browse...] to download the address book (CSV file). Select a destination in the [Address List:], and then click [Set as Destination]. Repeat this step to add more destinations.
• To enter a fax number directly: Click the [Specify Destination] tab, and enter a fax number (up to 40 digits) in [Fax Number:], and then click [Set as Destination]. Repeat this...
User Guide - Page 98
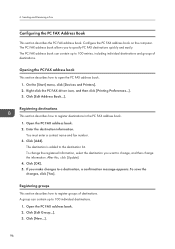
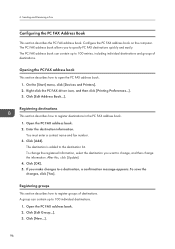
..., including individual destinations and groups of destinations.
Opening the PC FAX address book This section describes how to open the PC FAX address book.
1. On the [Start] menu, click [Devices and Printers]. 2. Right-click the PC FAX driver icon, and then click [Printing Preferences...]. 3. Click [Edit Address Book...].
Registering destinations This section describes how to register destinations...
User Guide - Page 122
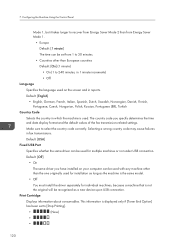
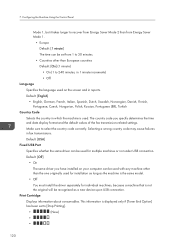
... is the same model.
• Off
You must install the driver separately for individual machines, because a machine that is not the original will be recognized as a new device upon USB connection.
Print Cartridge
Displays information about consumables. This information is displayed only if [Toner End Option] has been set to [Stop Printing].
•
(New)
•
•
120
User Guide - Page 142
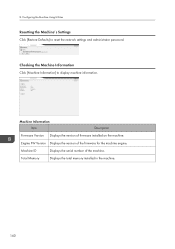
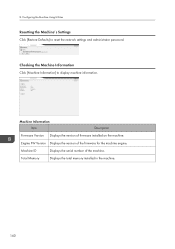
... settings and administrator password.
Checking the Machine Information Click [Machine Information] to display machine information.
Machine Information Item
Description
Firmware Version Displays the version of firmware installed on the machine.
Engine FW Version Displays the version of the firmware for the machine engine.
Machine ID
Displays the serial number of the machine.
Total Memory...
User Guide - Page 143
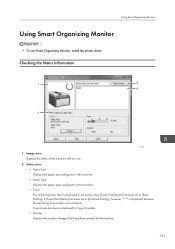
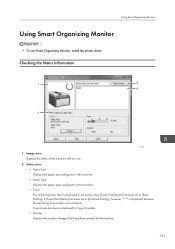
...
Using Smart Organizing Monitor
• To use Smart Organizing Monitor, install the printer driver.
Checking the Status Information
1
3
4
2
CTT014
1. Image area Displays the status of this machine with an icon.
2. Status area • Paper Size Displays the paper size configured on the machine. • Paper Type Displays the paper type configured on the machine. • Toner...
User Guide - Page 144
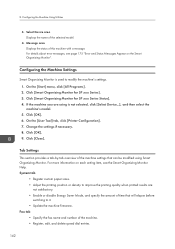
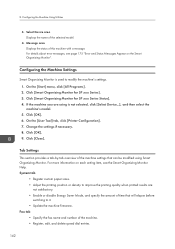
... Using Utilities
3. Select Device area Displays the name of the selected model.
4. Message area Displays the status of this machine with a message. For details about error messages, see page 175 "Error and Status Messages Appear on the Smart Organizing Monitor".
Configuring the Machine Settings
Smart Organizing Monitor is used to modify the machine's settings. 1. On the [Start...
User Guide - Page 145
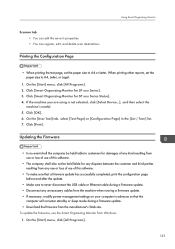
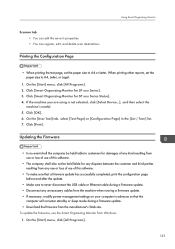
... USB cable or Ethernet cable during a firmware update.
• Disconnect any unnecessary cables from the machine when running a firmware update.
• If necessary, modify power management settings on your computer in advance so that the computer will not enter standby or sleep mode during a firmware update.
• Download the firmware from the manufacturer's Web site.
To update the firmware...
User Guide - Page 146
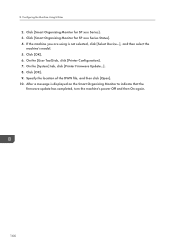
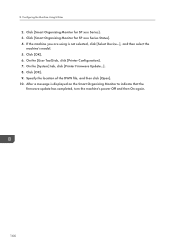
... [OK]. 6. On the [User Tool] tab, click [Printer Configuration]. 7. On the [System] tab, click [Printer Firmware Update...]. 8. Click [OK]. 9. Specify the location of the DWN file, and then click [Open]. 10. After a message is displayed on the Smart Organizing Monitor to indicate that the
firmware update has completed, turn the machine's power Off and then On again.
144

