Ricoh Aficio SP 5200DN driver and firmware
Drivers and firmware downloads for this Ricoh item

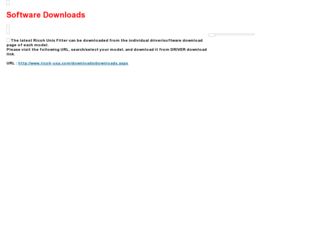
Related Ricoh Aficio SP 5200DN Manual Pages
Download the free PDF manual for Ricoh Aficio SP 5200DN and other Ricoh manuals at ManualOwl.com
Operating Instructions - Page 1
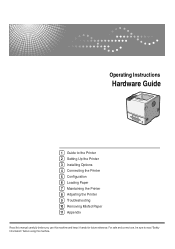
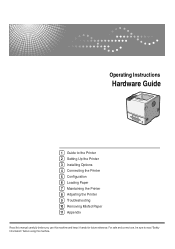
Operating Instructions
Hardware Guide
1 Guide to the Printer 2 Setting Up the Printer 3 Installing Options 4 Connecting the Printer 5 Configuration 6 Loading Paper 7 Maintaining the Printer 8 Adjusting the Printer 9 Troubleshooting 10 Removing Misfed Paper 11 Appendix
Read this manual carefully before you use this machine and keep it handy for future reference. For safe and correct use, be sure to...
Operating Instructions - Page 2
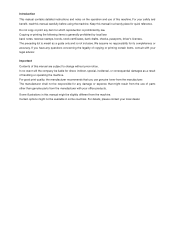
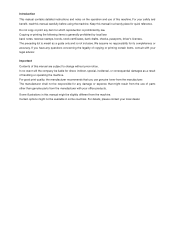
..., bank drafts, checks, passports, driver's licenses. The preceding list is meant as a guide only and is not inclusive. We assume no responsibility for its completeness or accuracy. If you have any questions concerning the legality of copying or printing certain items, consult with your legal advisor.
Important Contents of this manual are subject to change...
Operating Instructions - Page 3
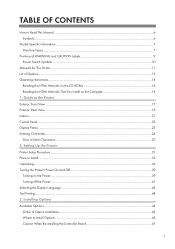
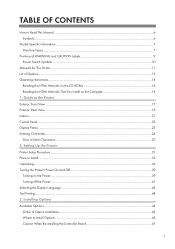
... HTML Manuals on the CD-ROMs 14 Reading the HTML Manuals That You Install on the Computer 14 1. Guide to the Printer Exterior: Front View...17 Exterior: Rear View...19 Interior...21 Control Panel...23 Display Panel...25 Entering Characters...26 How to Enter Characters...27 2. Setting Up the Printer Printer Setup Procedure...31 Place to Install...32 Unpacking...36 Turning the Printer's Power On...
Operating Instructions - Page 4
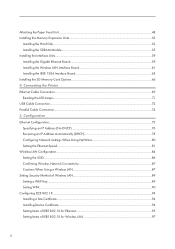
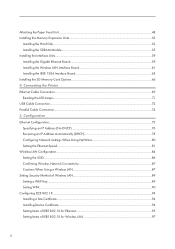
... Memory Expansion Units...52
Installing the Hard Disk...52 Installing the SDRAM Module...55 Installing the Interface Units...59 Installing the Gigabit Ethernet Board...59 Installing the Wireless LAN Interface Board 61 Installing the IEEE 1284 Interface Board 63 Installing the SD Memory Card Options...66 4. Connecting the Printer Ethernet Cable Connection...69 Reading the LED Lamps...71 USB Cable...
Operating Instructions - Page 13
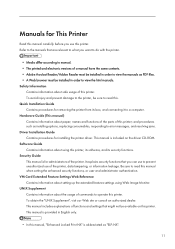
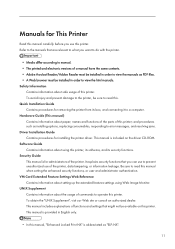
... it to a computer. Hardware Guide (This manual) Contains information about paper; names and functions of the parts of this printer; and procedures such as installing options, replacing consumables, responding to error messages, and resolving jams. Driver Installation Guide Contains procedures for installing the printer driver. This manual is included on the driver CD-ROM. Software Guide Contains...
Operating Instructions - Page 16
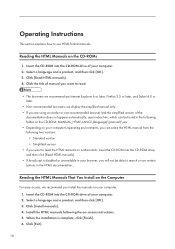
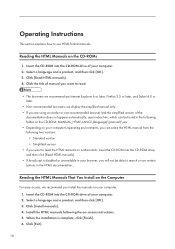
...documentation.
Reading the HTML Manuals That You Install on the Computer
For easy access, we recommend you install the manuals on your computer. 1. Insert the CD-ROM into the CD-ROM drive of your computer. 2. Select a language and a product, and then click [OK]. 3. Click [Install manuals]. 4. Install the HTML manuals following the on-screen instructions. 5. When the installation is complete, click...
Operating Instructions - Page 17


... R2 • Minimum display resolution: 800 × 600 pixels • If you cannot install a manual, copy the "MANUAL_HTML" folder to your computer's hard drive, and then run "Setup.exe". • To delete an installed manual, on the [Start] menu, click [All Programs], then [Product Name], and then uninstall the data. • Depending on the settings made during installation, menu folder names...
Operating Instructions - Page 21
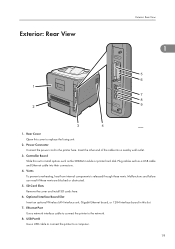
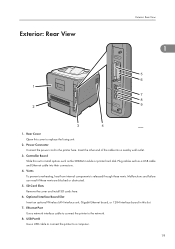
... these vents are blocked or obstructed.
5. SD Card Slots Remove the cover and install SD cards here.
6. Optional Interface Board Slot Insert an optional Wireless LAN interface unit, Gigabit Ethernet board, or 1284 interface board in this slot.
7. Ethernet Port Use a network interface cable to connect the printer to the network.
8. USB Port B Use a USB cable to connect the printer to a computer.
19
Operating Instructions - Page 33
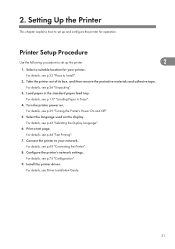
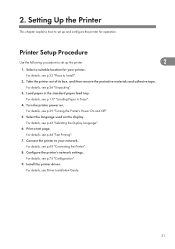
... language used on the display. For details, see p.43 "Selecting the Display Language".
6. Print a test page. For details, see p.44 "Test Printing".
7. Connect the printer to your network. For details, see p.69 "Connecting the Printer".
8. Configure the printer's network settings. For details, see p.75 "Configuration".
9. Install the printer driver. For details, see Driver Installation Guide.
31
Operating Instructions - Page 53
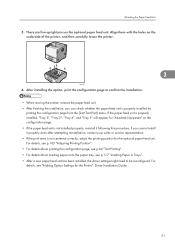
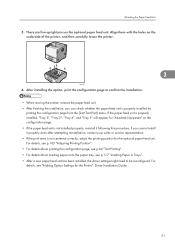
... Printing Position". • For details about printing the configuration page, see p.44 "Test Printing". • For details about loading paper onto the paper tray, see p.117 "Loading Paper in Trays". • After a new paper feed unit has been installed, the driver settings might need to be reconfigured. For details, see "Making Option Settings for the Printer", Driver Installation Guide.
51
Operating Instructions - Page 75
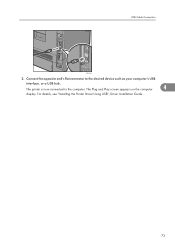
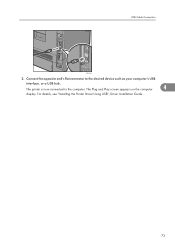
USB Cable Connection
CEC063
2. Connect the opposite end's flat connector to the desired device such as your computer's USB
interface, or a USB hub.
The printer is now connected to the computer. The Plug and Play screen appears on the computer
4
display. For details, see "Installing the Printer Driver Using USB", Driver Installation Guide.
73
Operating Instructions - Page 76
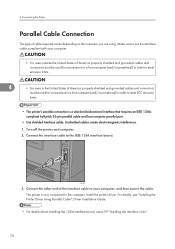
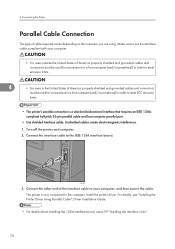
....
1. Turn off the printer and computer. 2. Connect the interface cable to the IEEE 1284 interface board.
CEC064
3. Connect the other end of the interface cable to your computer, and then secure the cable. The printer is now connected to the computer. Install the printer driver. For details, see "Installing the Printer Driver Using Parallel Cable", Driver Installation Guide.
• For details...
Operating Instructions - Page 96
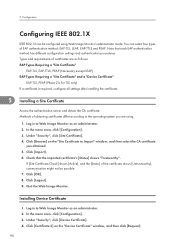
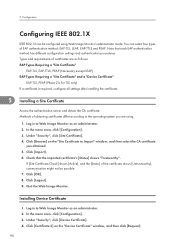
...Certificate" and a "Device Certificate"
EAP-TLS, PEAP (Phase 2 is for TLS only) If a certificate is required, configure all settings after installing the certificate.
5 Installing a Site Certificate
Access ... "Security", click [Site Certificate]. 4. Click [Browse] on the "Site Certificate to Import" window, and then select the CA certificate
you obtained. 5. Click [Import]. 6. Check that the ...
Operating Instructions - Page 97
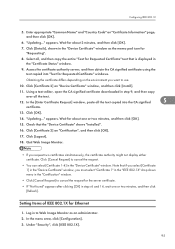
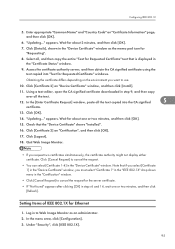
... the environment you want to use.
10. Click [Certificate 2] on "Device Certificate" window, and then click [Install].
11. Using a text editor, open the CA signified certificate downloaded in step 9, and then copy
over all the text.
12. In the [Enter Certificate Request] window, paste all the text copied into the CA signified
5
certificate.
13. Click [OK].
14...
Operating Instructions - Page 100
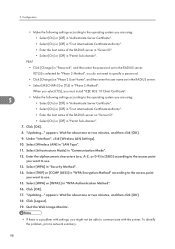
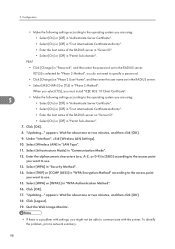
...password.
• Click [Change] on "Phase 2 User Name", and then enter the user name set in the RADIUS server.
• Select [MSCHAPv2] or [TLS] in "Phase 2 Method".
When you select [TLS], you must install...[OK].
8. "Updating..." appears. Wait for about one or two minutes, and then click [OK].
9. Under "Interface", click [Wireless LAN Settings].
10. Select [Wireless LAN] in "LAN Type".
11. ...
Operating Instructions - Page 167
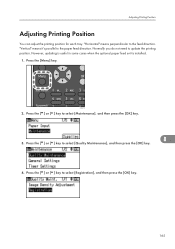
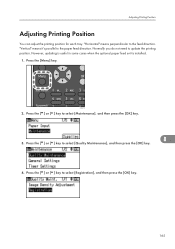
... feed direction. "Vertical" means it's parallel to the paper feed direction. Normally you do not need to update the printing position. However, updating is useful in some cases when the optional paper feed unit is installed.
1. Press the [Menu] key.
CEC216
2. Press the [ ] or [ ] key to select [Maintenance], and then press the [OK...
Operating Instructions - Page 175
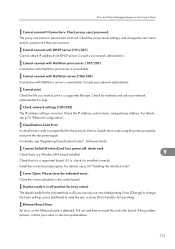
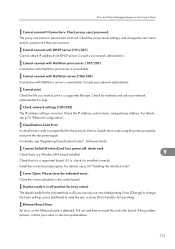
..., see p.75 "Ethernet Configuration".
Classification Code Error
A classification code is not specified for the print job. Enter a classification code using the printer properties and print the document again.
For details, see "Registering Classification Codes", Software Guide.
Connect failed:WirelessCard Turn power off, check card. Check there is a Wireless LAN board installed.
9
Check that...
Operating Instructions - Page 185
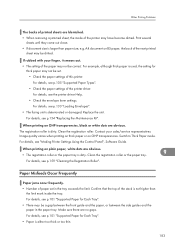
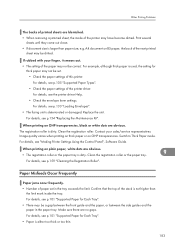
... obvious.
The registration roller is dirty. Clean the registration roller. Contact your sales/service representatives. Image quality varies when printing on thick paper or on OHP transparencies. Switch to Thick Paper mode.
For details, see "Making Printer Settings Using the Control Panel", Software Guide.
When printing on plain paper, white dots are obvious. • The registration...
Operating Instructions - Page 187
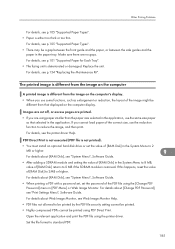
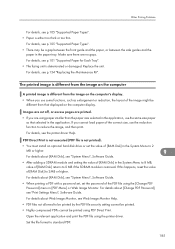
... details, see the printer driver Help.
PDF Direct Print is not executed (PDF file is not printed).
• You must install an optional hard disk drive or set the value of [RAM Disk] in the System Menu to 2
MB or higher.
9
For details about [RAM Disk], see "System Menu", Software Guide.
• After adding a SDRAM module and setting the value of [RAM Disk] in the...
Operating Instructions - Page 188
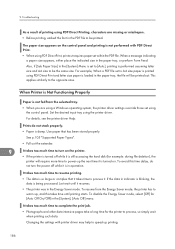
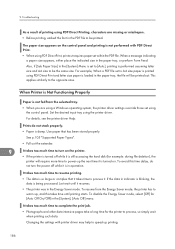
... is loaded in the paper tray, the file will be printed out. This applies similarly to the opposite case.
When Printer is Not Functioning Properly
Paper is not fed from the selected tray.
• When you are using a Windows operating system, the printer driver settings override those set using the control panel. Set the desired input tray using the printer driver...
