Ricoh Aficio SP C231SF driver and firmware
Drivers and firmware downloads for this Ricoh item

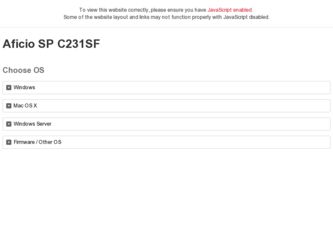
Related Ricoh Aficio SP C231SF Manual Pages
Download the free PDF manual for Ricoh Aficio SP C231SF and other Ricoh manuals at ManualOwl.com
User Guide - Page 6
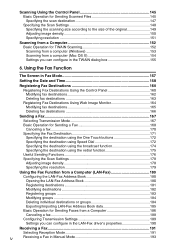
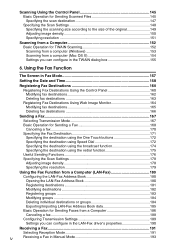
... resolution 151
Scanning from a Computer 152 Basic Operation for TWAIN Scanning 152 Scanning from a computer (Windows 153 Scanning from a computer (Mac OS X 154 Settings you can configure in the TWAIN dialog box 155
6. Using the Fax Function
The Screen in Fax Mode 157
Setting the Date and Time 158
Registering Fax Destinations 160
Registering Fax Destinations Using the Control...
User Guide - Page 9
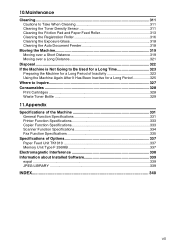
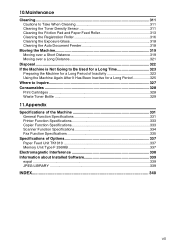
...the Machine 331 General Function Specifications 331 Printer Function Specifications 333 Copier Function Specifications 333 Scanner Function Specifications 334 Fax Function Specifications 335
Specifications of Options 337 Paper Feed Unit TK1010 337 Memory Unit Type F 256MB 337
Electromagnetic Interference 338 Information about Installed Software 339
expat ...339 JPEG LIBRARY ...339
INDEX...
User Guide - Page 16
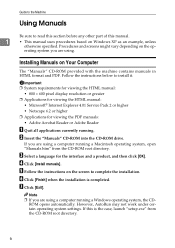
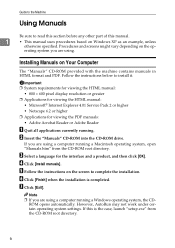
... [Install manuals]. E Follow the instructions on the screen to complete the installation. F Click [Finish] when the installation is completed. G Click [Exit].
Note ❒ If you are using a computer running a Windows operating system, the CD-
ROM opens automatically. However, AutoRun may not work under certain operating system settings. If this is the case, launch "setup.exe" from the CD-ROM...
User Guide - Page 17
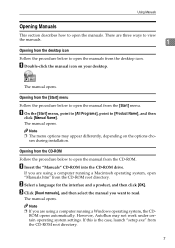
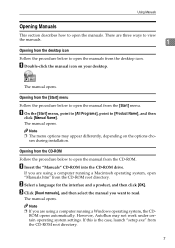
..., and then click [OK]. C Click [Read manuals], and then select the manual you want to read.
The manual opens.
Note ❒ If you are using a computer running a Windows operating system, the CD-
ROM opens automatically. However, AutoRun may not work under certain operating system settings. If this is the case, launch "setup.exe" from the CD-ROM root directory.
7
User Guide - Page 19
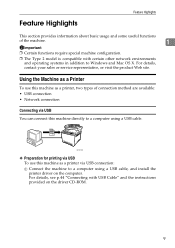
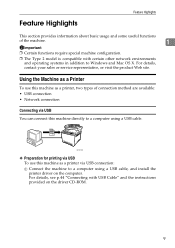
...; Network connection
Connecting via USB You can connect this machine directly to a computer using a USB cable.
BPC030S
❖ Preparation for printing via USB To use this machine as a printer via USB connection: A Connect the machine to a computer using a USB cable, and install the printer driver on the computer. For details, see p.44 "Connecting with USB Cable" and the instructions provided...
User Guide - Page 20
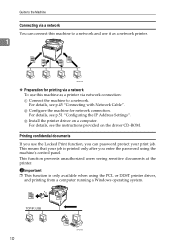
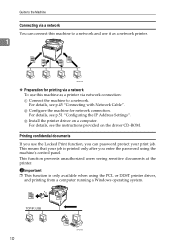
... network connection. For details, see p.51 "Configuring the IP Address Settings". C Install the printer driver on a computer. For details, see the instructions provided on the driver CD-ROM.
Printing confidential documents If you use the Locked Print function, you can password protect your print job. This means that your job is printed only after you enter the password using the machine's control...
User Guide - Page 24
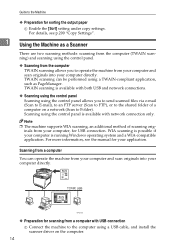
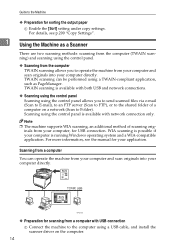
... a computer on a network (Scan to Folder). Scanning using the control panel is available with network connection only. Note ❒ The machine supports WIA scanning, an additional method of scanning originals from your computer, for USB connection. WIA scanning is possible if your computer is running Windows operating system and a WIA-compatible application. For more information, see the manual...
User Guide - Page 25
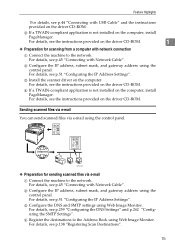
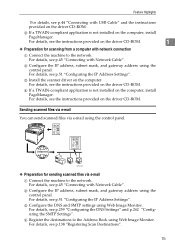
...the instructions provided on the driver CD-ROM.
1
❖ Preparation for scanning from a computer with network connection
A Connect the machine to the network. For details, see p.45 "Connecting with Network Cable".
B Configure the IP address, subnet mask, and gateway address using the control panel. For details, see p.51 "Configuring the IP Address Settings".
C Install the scanner driver on...
User Guide - Page 28
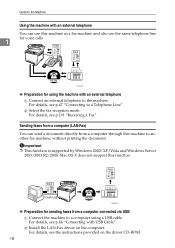
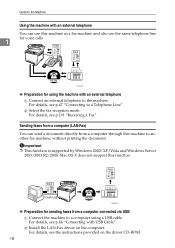
...by Windows 2000/XP/Vista and Windows Server
2003/2003 R2/2008. Mac OS X does not support this function.
BPC064S
❖ Preparation for sending faxes from a computer connected via USB A Connect the machine to a computer using a USB cable. For details, see p.44 "Connecting with USB Cable". B Install the LAN-Fax driver on the computer. For details, see the instructions provided on the driver CD-ROM...
User Guide - Page 29
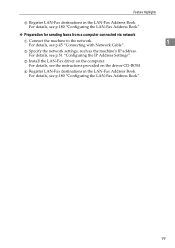
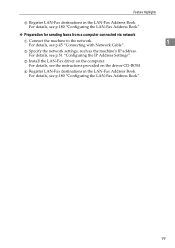
... "Connecting with Network Cable".
1
B Specify the network settings, such as the machine's IP address. For details, see p.51 "Configuring the IP Address Settings".
C Install the LAN-Fax driver on the computer. For details, see the instructions provided on the driver CD-ROM.
D Register LAN-Fax destinations in the LAN-Fax Address Book. For details, see p.180 "Configuring the LAN-Fax Address Book...
User Guide - Page 53
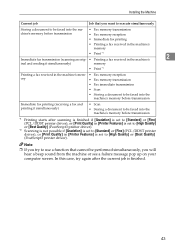
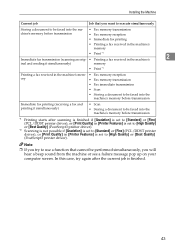
...
• Storing a document to be faxed into the machine's memory before transmission
*1 Printing starts after scanning is finished if [Gradation] is set to [Standard] or [Fine] (PCL/DDST printer driver), or [Print Quality] in [Printer Features] is set to [High Quality] or [Best Quality] (PostScript3 printer driver).
*2 Scanning is not possible if [Gradation] is set to [Standard] or [Fine] (PCL...
User Guide - Page 55
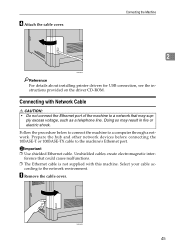
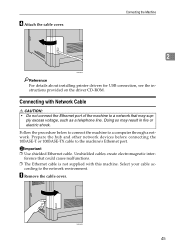
... installing printer drivers for USB connection, see the instructions provided on the driver CD-ROM.
Connecting with Network Cable
R CAUTION: • Do not connect the Ethernet port of the machine to a network that may sup-
ply excess voltage, such as a telephone line. Doing so may result in fire or electric shock.
Follow the procedure below to connect the machine to a computer through a network...
User Guide - Page 56
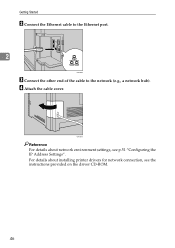
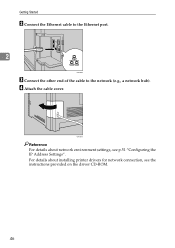
...
B Connect the Ethernet cable to the Ethernet port.
2
BAA086S
C Connect the other end of the cable to the network (e.g., a network hub). D Attach the cable cover.
BAA087S
Reference For details about network environment settings, see p.51 "Configuring the IP Address Settings". For details about installing printer drivers for network connection, see the instructions provided on the driver CD-ROM.
46
User Guide - Page 68
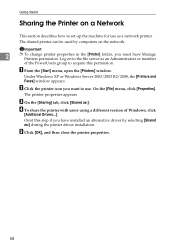
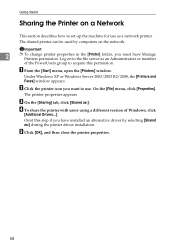
... open the [Printers] window.
Under Windows XP or Windows Server 2003/2003 R2/2008, the [Printers and Faxes] window appears.
B Click the printer icon you want to use. On the [File] menu, click [Properties].
The printer properties appears.
C On the [Sharing] tab, click [Shared as:].
D To share the printer with users using a different version of Windows, click
[Additional Drivers...].
Omit this...
User Guide - Page 113
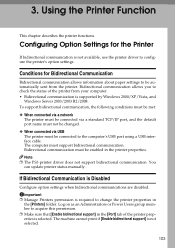
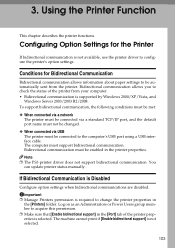
... printer must be connected to the computer's USB port using a USB interface cable. The computer must support bidirectional communication. Bidirectional communication must be enabled in the printer properties. Note ❒ The PS3 printer driver does not support bidirectional communication. You can update printer status manually.
If Bidirectional Communication is Disabled
Configure option settings...
User Guide - Page 114
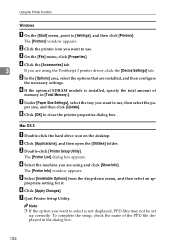
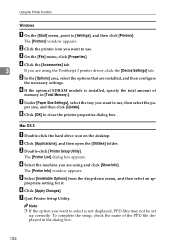
... of
memory in [Total Memory:].
G Under [Paper Size Settings], select the tray you want to use, then select the pa-
per size, and then click [Update].
H Click [OK] to close the printer properties dialog box.
Mac OS X
A Double-click the hard drive icon on the desktop. B Click [Applications], and then open the [Utilities] folder. C Double-click [Printer Setup Utility].
The [Printer...
User Guide - Page 127
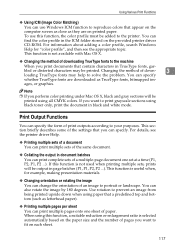
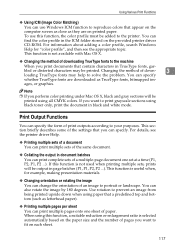
...printer driver CD-ROM. For information about adding a color profile, search Windows Help for "color profile", and then see the appropriate topic. This function is not available with Mac OS X.
❖ Changing the method of downloading... of the settings that you can specify. For details, see the printer driver Help.
❖ Printing multiple sets of a document You can print multiple sets of the ...
User Guide - Page 163
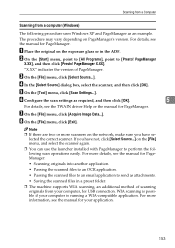
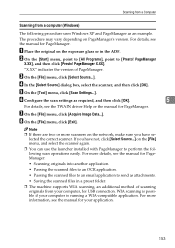
... the manual for PageManager.
• Scanning originals into another application.
• Passing the scanned files to an OCR application.
• Passing the scanned files to an email application to send as attachments.
• Saving the scanned files in a preset folder.
❒ The machine supports WIA scanning, an additional method of scanning originals from your computer, for USB connection...
User Guide - Page 357
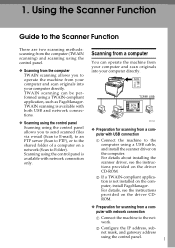
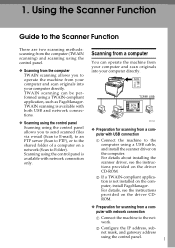
... computer on a network (Scan to Folder). Scanning using the control panel is available with network connection only.
BPC032S
❖ Preparation for scanning from a computer with USB connection
A Connect the machine to the computer using a USB cable, and install the scanner driver on the computer. For details about installing the scanner driver, see the instructions provided on the driver CD-ROM...
User Guide - Page 378
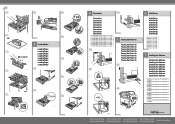
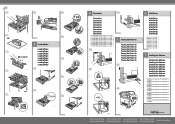
... details, see User Guide .
Installing the Software
Installing the Software Installing the Software Installing the Software Installing the Software Installing the Software Installing the Software Installing the Software Installing the Software
• For details, see the instructions provided on the driver CD-ROM.
• For details, see the instructions provided on the driver CD-ROM.
• For...
