Sony DCR-HC20 - Digital Handycam Camcorder driver and firmware
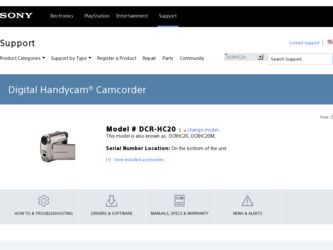
Related Sony DCR-HC20 Manual Pages
Download the free PDF manual for Sony DCR-HC20 and other Sony manuals at ManualOwl.com
Camera Operations Guide - Page 3
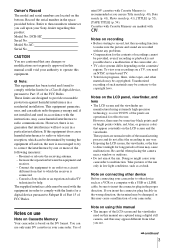
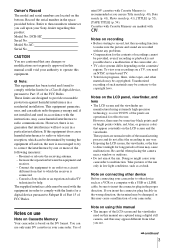
... placing the camera near a window or outdoors. • Do not aim at the sun. Doing so might cause your camcorder to malfunction. Take pictures of the sun only in low light conditions, such as at dusk.
Note on connecting other device Before connecting your camcorder to other device such as a VCR or a computer with a USB or i.LINK cable, be...
Camera Operations Guide - Page 11
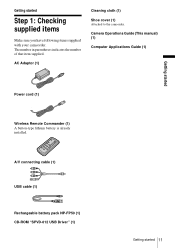
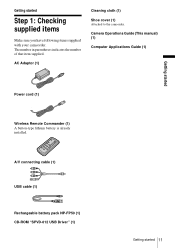
....
AC Adaptor (1)
Cleaning cloth (1)
Shoe cover (1) Attached to the camcorder.
Camera Operations Guide (This manual) (1)
Computer Applications Guide (1)
Getting started
Power cord (1)
Wireless Remote Commander (1) A button-type lithium battery is already installed.
A/V connecting cable (1)
USB cable (1)
Rechargeable battery pack NP-FP50 (1) CD-ROM "SPVD-012 USB Driver" (1)
Getting started 11
Camera Operations Guide - Page 85
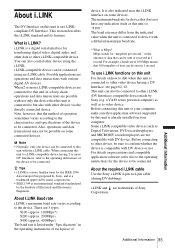
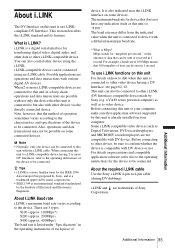
... (DV Interface) compatible device made by Sony (e.g. a VAIO series personal computer) as well as to video device. Before connecting this unit to your computer, make sure that application software supported by this unit is already installed on your computer. Some i.LINK compatible video devices such as Digital Televisions, DVD recorders/players, and MICROMV recorders/players are not compatible with...
Computer Applications Guide - Page 2
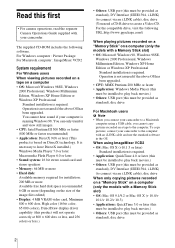
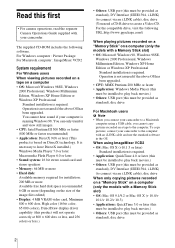
... the above OS has been upgraded. • CPU: MMX Pentium 200 MHz or faster • Application: Windows Media Player (this must be installed to play back movies.) • Others: USB port (this must be provided as standard), disc drive
For Macintosh users b Note • When you connect your camcorder to a Macintosh
computer using a USB cable, you cannot copy pictures recorded on a tape to the...
Computer Applications Guide - Page 4
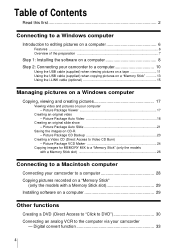
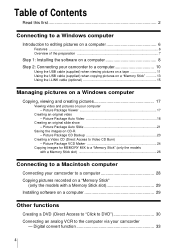
... ...6 Overview of the preparation 7
Step 1: Installing the software on a computer 8 Step 2: Connecting your camcorder to a computer 10
Using the USB cable (supplied) when viewing pictures on a tape 11 Using the USB cable (supplied) when copying pictures on a "Memory Stick 13 Using the i.LINK cable (optional 15
Managing pictures on a Windows computer
Copying, viewing and creating pictures 17...
Computer Applications Guide - Page 6
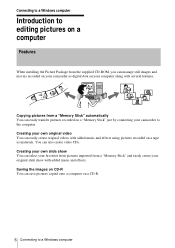
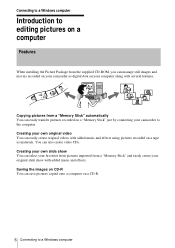
Connecting to a Windows computer
Introduction to editing pictures on a computer
Features
When installing the Picture Package from the supplied CD-ROM, you can manage still images and movies recorded on your camcorder as digital data on your computer along with several features.
Copying pictures from a "Memory Stick" automatically You can easily transfer pictures recorded on a "Memory Stick" just ...
Computer Applications Guide - Page 7
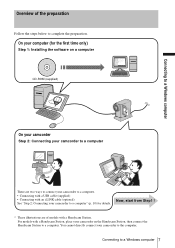
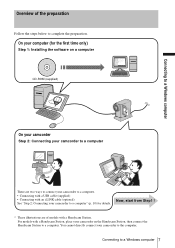
...time only)
Step 1: Installing the software on a computer
CD-ROM (supplied)
Connecting to a Windows computer
On your camcorder
Step 2: Connecting your camcorder to a computer
There are two ways to connect your camcorder to a computer. • Connecting with a USB cable (supplied) • Connecting with an i.LINK cable (optional) See "Step 2: Connecting your camcorder to a computer" (p. 10) for...
Computer Applications Guide - Page 8
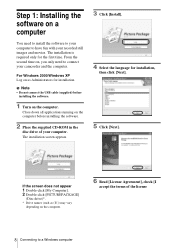
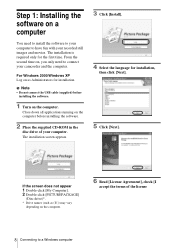
... your camcorder and the computer.
For Windows 2000/Windows XP Log on as Administrators for installation.
b Note
• Do not connect the USB cable (supplied) before installing the software.
1 Turn on the computer.
Close down all applications running on the computer before installing the software.
2 Place the supplied CD-ROM in the
disc drive of your computer. The installation screen appears...
Computer Applications Guide - Page 9


...].
7 Select where to save the software, then
click [Next].
The computer turns off once, then starts up again automatically (Restart). The short-cut icons for [Picture Package Menu] and [Picture Package Menu destination Folder] appear on the desktop.
8 Click [Install] on the [Ready to Install
the Program] screen. The installation starts.
When DirectX 9.0b or later...
Computer Applications Guide - Page 11
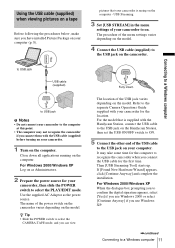
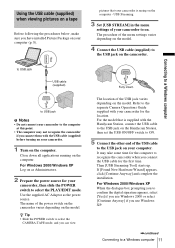
... POWER switch to select the
CAMERA-TAPE mode, and you can view
The location of the USB jack varies depending on the model. Refer to the separate Camera Operations Guide supplied with your camcorder for the location. For the model that is supplied with the Handycam Station, connect the USB cable to the USB jack on the Handycam Station, then set the USB...
Computer Applications Guide - Page 13
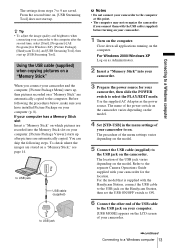
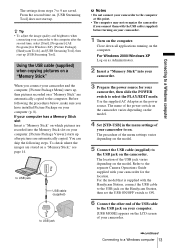
...] ([All Programs] for Windows XP), [Picture Package], [Handycam Tools], and [USB Streaming Tool], then start up [USB Streaming Tool].
Using the USB cable (supplied) when copying pictures on a "Memory Stick"
When you connect your camcorder and the computer, [Picture Package Menu] starts up, then pictures recorded on a "Memory Stick" are automatically copied to the computer. Before following the...
Computer Applications Guide - Page 16
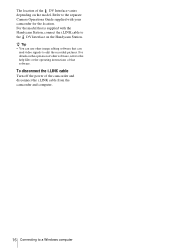
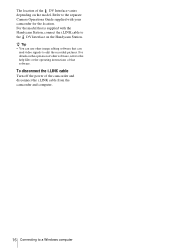
... can use other image editing software that can
read video signals to edit the recorded pictures. For details on the operation of other software, refer to the help files or the operating instructions of that software.
To disconnect the i.LINK cable
Turn off the power of the camcorder and disconnect the i.LINK cable from the camcorder and computer.
16 Connecting to a Windows computer
Computer Applications Guide - Page 17
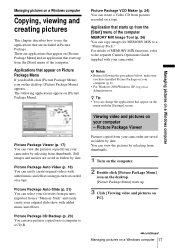
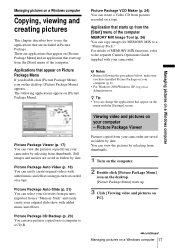
... details of MEMORY MIX functions, refer to the separate Camera Operations Guide supplied with your camcorder.
b Notes • Before following the procedures below, make sure
you have installed Picture Package on your computer (p. 8). • For Windows 2000/Windows XP, log on as Administrators. z Tip • You can change the applications that appear on the menu with the [Settings] screen...
Computer Applications Guide - Page 29
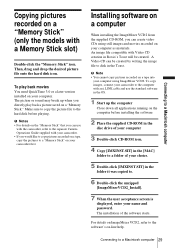
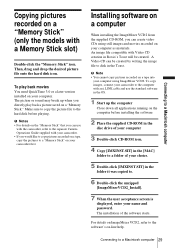
... file to the hard disk before playing.
b Notes • For details on the "Memory Stick" that you can use
with the camcorder, refer to the separate Camera Operations Guide supplied with your camcorder. • If you would like to copy pictures recorded on a tape, copy the pictures to a "Memory Stick" on your camcorder first.
Installing software on a computer
When installing the ImageMixer VCD2...
Computer Applications Guide - Page 30
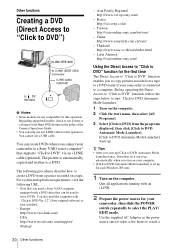
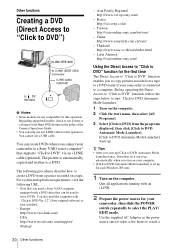
... DVD feature in the index of the Camera Operations Guide. • You can only use an i.LINK cable for this operation. You cannot use a USB cable.
You can create DVDs when you connect your camcorder to a Sony VAIO series computer* that supports "Click to DVD" via an i.LINK cable (optional). The picture is automatically copied and written to a DVD.
The following...
Computer Applications Guide - Page 36
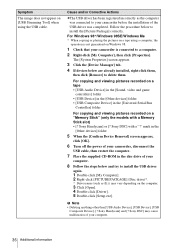
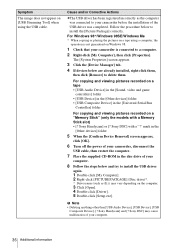
...; [USB Composite Device] in the [Universal Serial Bus
Controller] folder
For copying and viewing pictures recorded on a "Memory Stick" (only the models with a Memory Stick slot) • [? Sony Handycam] or [? Sony DSC] with a "?" mark in the
[Other devices] folder
5 When the [Confirm Device Removal] screen appears,
click [OK].
6 Turn off the power of your camcorder, disconnect the
USB cable, then...
Computer Applications Guide - Page 37
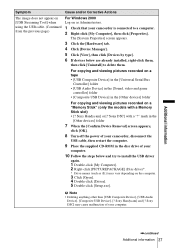
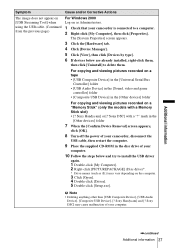
...
For copying and viewing pictures recorded on a "Memory Stick" (only the models with a Memory Stick slot) • [? Sony Handycam] or [? Sony DSC] with a "?" mark in the
[Other devices] folder
7 When the [Confirm Device Removal] screen appears,
click [OK].
8 Turn off the power of your camcorder, disconnect the
USB cable, then restart the computer.
9 Place the supplied CD-ROM in the disc drive of...
Computer Applications Guide - Page 38
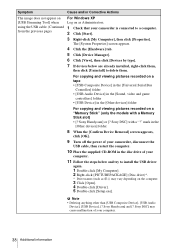
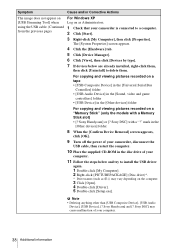
...For copying and viewing pictures recorded on a "Memory Stick" (only the models with a Memory Stick slot) • [? Sony Handycam] or [? Sony DSC] with a "?" mark in the
[Other devices] folder
8 When the [Confirm Device Removal] screen appears,
click [OK].
9 Turn off the power of your camcorder, disconnect the
USB cable, then restart the computer.
10 Place the supplied CD-ROM in the disc drive of...
Computer Applications Guide - Page 39
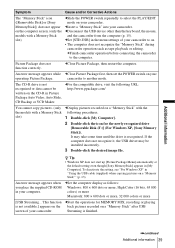
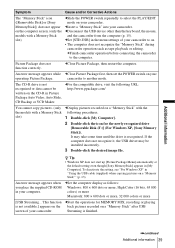
... Package Menu] automatically at
the default setting even though [Sony MemoryStick] appears in [My Computer]. To deactivate the setting, see "For Windows XP" in "Using the USB cable (supplied) when copying pictures on a "Memory Stick"" (p. 13).
An error message appears when you place the supplied CD-ROM in your computer.
cSet the computer display as follows: Windows: 800 × 600 dots or more...
Marketing Specifications - Page 2
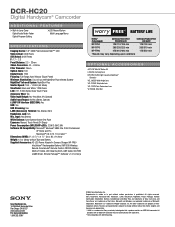
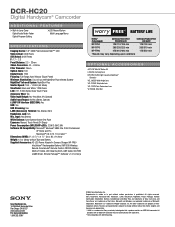
... Battery Supplied Accessories: AC-L25 Power Adaptor/In Camera Charger, NP-FP50 InfoLithium® Rechargeable Battery, RMT-830 Wireless Remote Commander® Remote Control, CR2025 Battery, Multi A/V Cable, LCD Cleaning Cloth, USB Cable, CD-ROM w/USB Driver (Picture Package™ Software v.1.0 for Sony)
TM BATTERY LIFE
Battery* (Fully charged)
Continuous Record Time VF/LCD/VF+LCD
Continuous...

