Sony DCR-HC42 - Handycam Camcorder - 1.0 MP driver and firmware
Drivers and firmware downloads for this Sony item

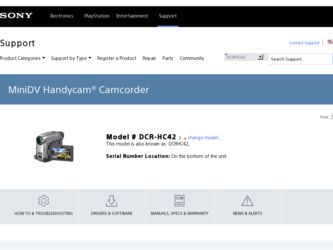
Related Sony DCR-HC42 Manual Pages
Download the free PDF manual for Sony DCR-HC42 and other Sony manuals at ManualOwl.com
Operating Guide - Page 3
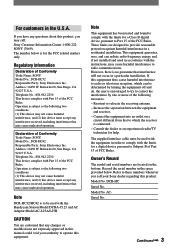
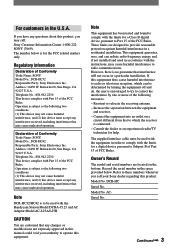
... dealer or an experienced radio/TV technician for help.
The supplied interface cable must be used with the equipment in order to comply with the limits for a digital device pursuant to Subpart B of Part 15 of FCC Rules.
Owner's Record
The model and serial numbers are located on the bottom. Record the serial number in the space provided...
Operating Guide - Page 4
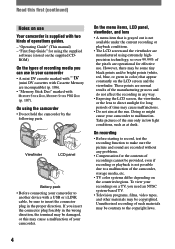
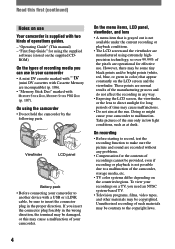
... supplied with two kinds of operations guides. - "Operating Guide" (This manual) - "First Step Guide" for using the supplied
software (stored on the supplied CDROM)
On the types of recording media you can use in your camcorder • A mini DV cassette marked with
(mini DV cassettes with Cassette Memory are incompatible) (p. 106). • "Memory Stick Duo" marked with
, (p. 107).
On...
Operating Guide - Page 8
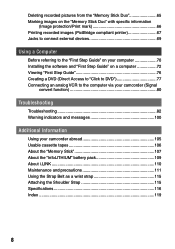
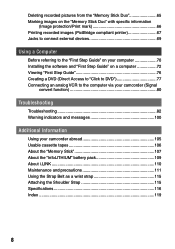
...mark 66 Printing recorded images (PictBridge compliant printer 67 Jacks to connect external devices 69
Using a Computer
Before referring to the "First Step Guide" on your computer 70 Installing the software and "First Step Guide" on a computer 72 Viewing "First Step Guide 76 Creating a DVD (Direct Access to "Click to DVD 77 Connecting an analog VCR to the computer via your camcorder (Signal...
Operating Guide - Page 9
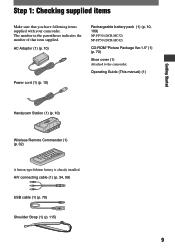
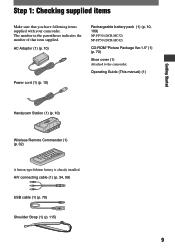
... 10)
Power cord (1) (p. 10)
Rechargeable battery pack (1) (p. 10, 109) NP-FP30 (DCR-HC32) NP-FP50 (DCR-HC42)
CD-ROM "Picture Package Ver.1.5" (1) (p. 70)
Shoe cover (1) Attached to the camcorder.
Operating Guide (This manual) (1)
Getting Started
Handycam Station (1) (p. 10)
Wireless Remote Commander (1) (p. 32)
A button-type lithium battery is already installed. A/V connecting cable (1) (p. 34...
Operating Guide - Page 18
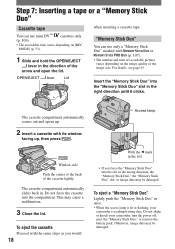
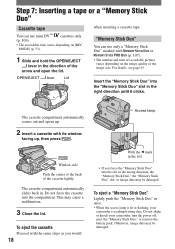
... lever
Lid
"Memory Stick Duo"
You can use only a "Memory Stick
Duo" marked with
or
(p. 107).
• The number and time of recordable pictures varies depending...Memory Stick Duo" Lightly push the "Memory Stick Duo" in once.
• When the access lamp is lit or flashing, your camcorder is reading/writing data. Do not shake or knock your camcorder, turn the power off, eject the "Memory...
Operating Guide - Page 40
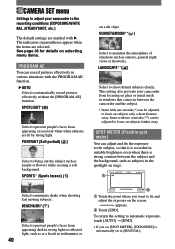
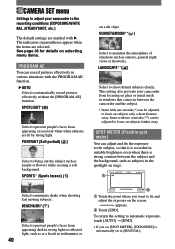
CAMERA SET menu
Settings to adjust your camcorder to the recording conditions (EXPOSURE/WHITE BAL./STEADYSHOT, etc.)
The default settings are marked with . The indicators in parentheses appear when the items are selected. See page 36 for details on selecting menu items.
PROGRAM AE
You can record pictures effectively in various situations with the PROGRAM AE function...
Operating Guide - Page 70
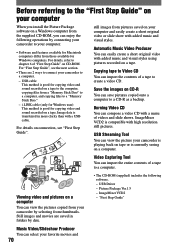
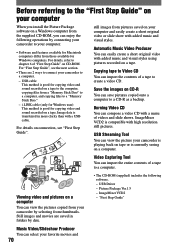
... "First Step Guide" on CD-ROM. For "First Step Guide", see the next section.
• There are 2 ways to connect your camcorder to a computer. - USB cable This method is good for copying video and sound recorded on a tape to the computer, copying files from a "Memory Stick Duo" to a computer, and copying files to a "Memory Stick Duo." - i.LINK cable (only for Windows user) This method...
Operating Guide - Page 71


About "First Step Guide"
"First Step Guide" is an instruction manual you can refer to on your computer. This "First Step Guide" describes basic operations, from initial hookup of your camcorder and computer and making settings, to general operation the first time you use the software stored on the CDROM (supplied). After installing the CDROM, reading "Installing the software and "First Step ...
Operating Guide - Page 72
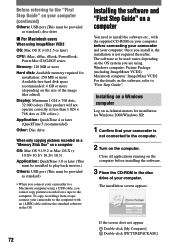
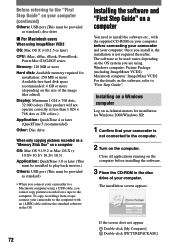
... to the "First Step Guide" on your computer (continued)
Others: USB port (This must be provided as standard), disc drive
For Macintosh users When using ImageMixer VCD2
OS: Mac OS X (v10.1.5 or later)
CPU: iMac, eMac, iBook, PowerBook, PowerMac G3/G4/G5 series
Memory: 128 MB or more
Hard disk: Available memory required for installation: 250 MB or more Available...
Operating Guide - Page 73
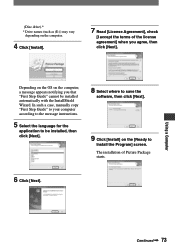
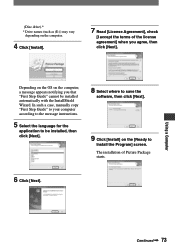
...you that "First Step Guide" cannot be installed automatically with the InstallShield Wizard. In such a case, manually copy "First Step Guide" to your computer according to the message instructions.
5 Select the language for the
application to be installed, then click [Next].
8 Select where to save the
software, then click [Next].
9 Click [Install] on the [Ready to
Install the Program] screen. The...
Operating Guide - Page 74
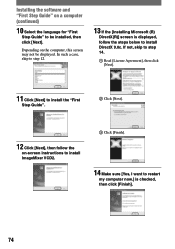
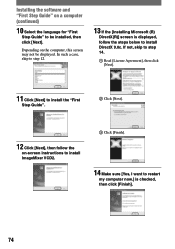
Installing the software and "First Step Guide" on a computer (continued)
10 Select the language for "First
Step Guide" to be installed, then click [Next].
Depending on the computer, this screen may not be displayed. In such a case, skip to step 12.
13 If the [Installing Microsoft (R)
DirectX(R)] screen is displayed, follow the steps below to install DirectX 9.0c. If not, skip to...
Operating Guide - Page 75
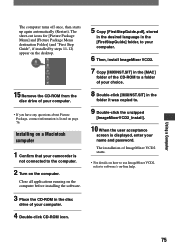
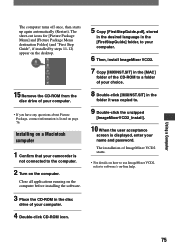
... have any questions about Picture Package, contact information is listed on page 76.
Installing on a Macintosh computer
1 Confirm that your camcorder is
not connected to the computer.
2 Turn on the computer.
Close all applications running on the computer before installing the software.
3 Place the CD-ROM in the disc
drive of your computer.
4 Double-click CD-ROM icon.
5 Copy [FirstStepGuide...
Operating Guide - Page 76
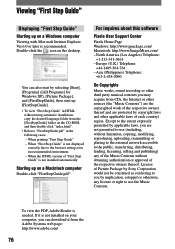
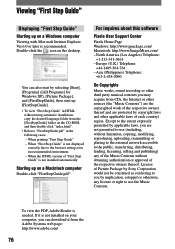
... printing "First Step Guide" - When "First Step Guide" is not displayed
correctly due to the browser setting even in recommended environment. - When the HTML version of "First Step Guide" is not installed automatically.
Starting up on a Macintosh computer Double-click "FirstStepGuide.pdf".
For inquires about this software
Pixela User Support Center
Pixela Home Page Windows: http://www.ppackage...
Operating Guide - Page 77
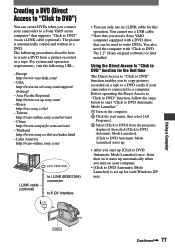
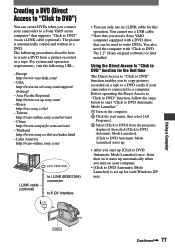
... "Click to DVD")
You can create DVDs when you connect your camcorder to a Sony VAIO series computer* that supports "Click to DVD" via an i.LINK cable (optional). The picture is automatically copied and written to a DVD. The following procedures describe how to create a DVD from a picture recorded on a tape. For system and operation requirements, visit the following...
Operating Guide - Page 80
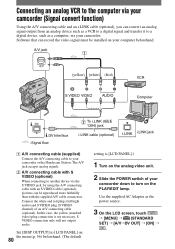
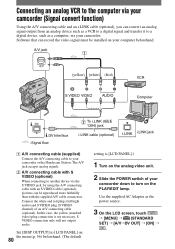
... VCR to the computer via your camcorder (Signal convert function)
Using the A/V connecting cable and an i.LINK cable (optional), you can convert an analog signal output from an analog device such as a VCR to a digital signal and transfer it to a digital device, such as a computer, via your camcorder. Software that can record the video signal must be installed on your computer beforehand.
A/V jack...
Operating Guide - Page 95
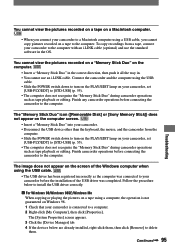
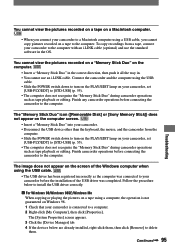
... lamp on your camcorder, set
[USB-PLY/EDT] to [STD-USB] (p. 55). • The computer does not recognize the "Memory Stick Duo" during camcorder operations
such as tape playback or editing. Finish camcorder operations before connecting the camcorder to the computer.
The image does not appear on the screen of the Windows computer when using the USB cable.
• The USB driver has been registered...
Operating Guide - Page 96
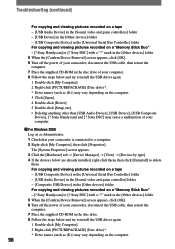
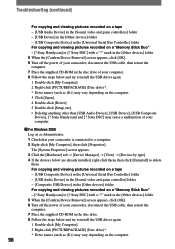
...[Universal Serial Bus Controller] folder For copying and viewing pictures recorded on a "Memory Stick Duo" - [? Sony Handycam] or [? Sony DSC] with a "?" mark in the [Other devices] folder 5 When the [Confirm Device Removal] screen appears, click [OK]. 6 Turn off the power of your camcorder, disconnect the USB cable, then restart the computer. 7 Place the supplied CD-ROM in the disc drive of...
Operating Guide - Page 97
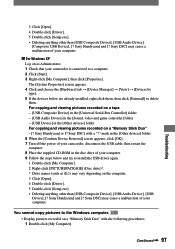
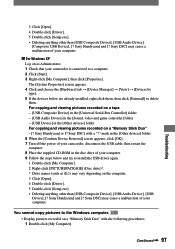
...recorded on a "Memory Stick Duo" - [? Sony Handycam] or [? Sony DSC] with a "?" mark in the [Other devices] folder 6 When the [Confirm Device Removal] screen appears, click [OK]. 7 Turn off the power of your camcorder, disconnect the USB cable, then restart the computer. 8 Place the supplied CD-ROM in the disc drive of your computer. 9 Follow the steps below and try to install the USB driver...
Operating Guide - Page 98
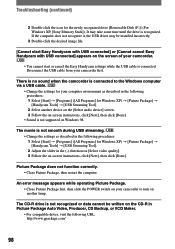
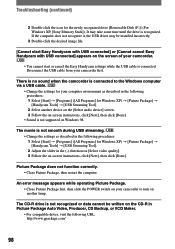
... recognized drive [Removable Disk (F:)] (For Windows XP, [Sony Memory Stick]). It may take some time until the drive is recognized. If the computer does not recognize it, the USB driver may be installed incorrectly.
3 Double-click the desired image file.
[Cannot start Easy Handycam with USB connected] or [Cannot cancel Easy Handycam with USB connected] appears on the screen of your camcorder...
Operating Guide - Page 111
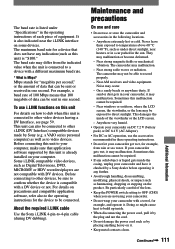
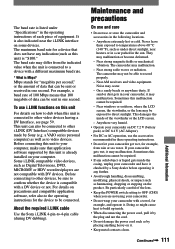
... i.LINK (DV Interface) compatible devices made by Sony (e.g. a VAIO series personal computer) as well as to video devices. Before connecting this unit to your computer, make sure that application software supported by this unit is already installed on your computer. Some i.LINK compatible video devices, such as Digital Televisions, DVD, MICROMV or HDV recorders/players are not compatible with DV...
