Sony DCR-IP45 - Micromv Digital Camcorder driver and firmware
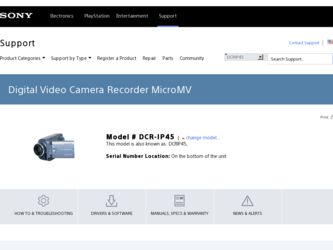
Related Sony DCR-IP45 Manual Pages
Download the free PDF manual for Sony DCR-IP45 and other Sony manuals at ManualOwl.com
Operating Instructions - Page 3
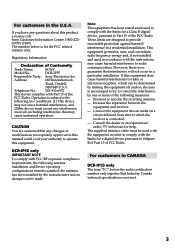
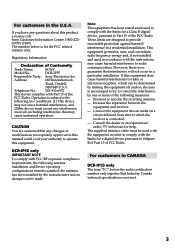
... connected. - Consult the dealer or an experienced radio/TV technician for help. The supplied interface cable must be used with the equipment in order to comply with the limits for a digital device pursuant to Subpart B of Part 15 of FCC Rules.
For customers in CANADA
DCR-IP55 only The term "IC:" before the radio certification...
Operating Instructions - Page 6
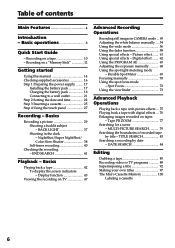
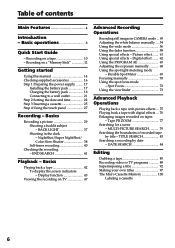
...
Main Features 4
Introduction - Basic operations 8
Quick Start Guide
- Recording on a tape 10 - Recording on a "Memory Stick 12
Getting started
Using this manual 14 Checking supplied accessories 16 Step 1 Preparing the power supply ........ 17
Installing the battery pack 17 Charging the battery pack 18 Connecting to a wall outlet 21 Step 2 Setting the date and time 22 Step 3 Inserting...
Operating Instructions - Page 151
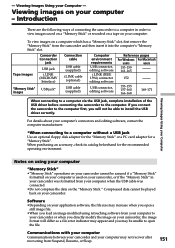
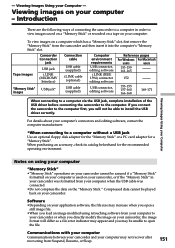
... the USB driver before connecting the camcorder to the computer. If you connect the camcorder to the computer first, you will not be able to install the USB driver correctly.
For details about your computer's connectors and editing software, contact the computer manufacturer.
*When connecting to a computer without a USB jack Use an optional floppy disk adaptor for the "Memory Stick" or a PC card...
Operating Instructions - Page 152
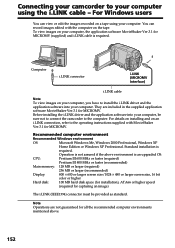
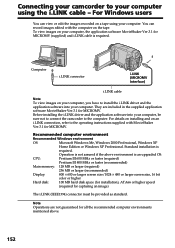
... for MICROMV. Before installing the i.LINK driver and the application software into your computer, be sure not to connect the camcorder to the computer. For details on installing and on an i.LINK connection, refer to the operating instructions supplied with MovieShaker Ver.3.1 for MICROMV.
Recommended computer environment
Recommended Windows environment
OS:
Microsoft Windows Me, Windows 2000...
Operating Instructions - Page 153
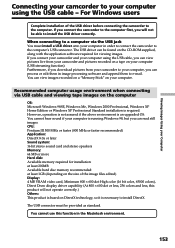
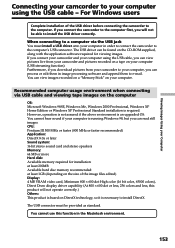
... must install a USB driver onto your computer in order to connect the camcorder to the computer's USB connector. The USB driver can be found on the CD-ROM supplied, along with the application software required for viewing images. If you connect your camcorder and your computer using the USB cable, you can view pictures live from your camcorder and pictures recorded on a tape on your computer (USB...
Operating Instructions - Page 154
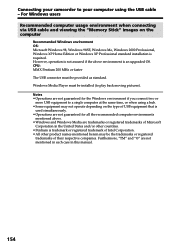
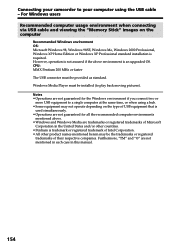
... environment when connecting via USB cable and viewing the "Memory Stick" images on the computer
Recommended Windows environment OS: Microsoft Windows 98, Windows 98SE, Windows Me, Windows 2000 Professional, Windows XP Home Edition or Windows XP Professional standard installation is required. However, operation is not assured if the above environment is an upgraded OS. CPU: MMX Pentium 200 MHz...
Operating Instructions - Page 155
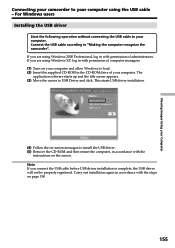
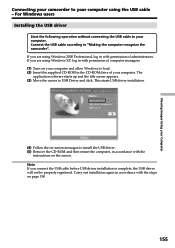
... and allow Windows to load. (2) Insert the supplied CD-ROM in the CD-ROM drive of your computer. The
application software starts up and the title screen appears. (3) Move the cursor to USB Driver and click. This starts USB driver installation.
(4) Follow the on-screen messages to install the USB driver. (5) Remove the CD-ROM and then restart the computer, in accordance with the
instructions on the...
Operating Instructions - Page 156
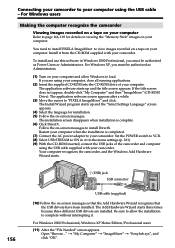
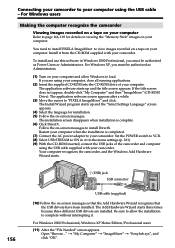
... the USB cable - For Windows users
Making the computer recognize the camcorder
Viewing images recorded on a tape on your computer Refer to page 166, 169 for details on viewing the "Memory Stick" images on your computer.
You need to install PIXELA ImageMixer to view images recorded on a tape on your computer. Install it from the CD-ROM supplied with your camcorder.
To install and use this software...
Operating Instructions - Page 157
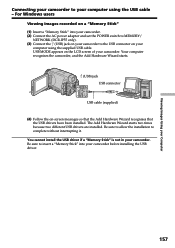
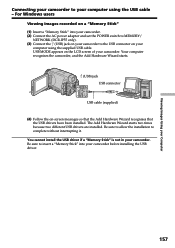
... Computer
Connecting your camcorder to your computer using the USB cable - For Windows users
Viewing images recorded on a "Memory Stick" (1) Insert a "Memory Stick" into your camcorder. (2) Connect the AC power adaptor and set the POWER switch to MEMORY/
NETWORK (DCR-IP55 only). (3) Connect the (USB) jack on your camcorder to the USB connector on your
computer using the supplied USB cable. USB...
Operating Instructions - Page 158
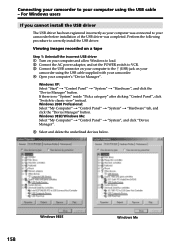
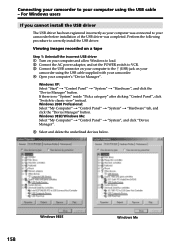
... install the USB driver.
Viewing images recorded on a tape
Step 1: Uninstall the incorrect USB driver 1 Turn on your computer and allow Windows to load. 2 Connect the AC power adaptor, and set the POWER switch to VCR. 3 Connect the USB connector on your computer to the (USB) jack on your
camcorder using the USB cable supplied with your camcorder. 4 Open your computer's "Device Manager".
Windows...
Operating Instructions - Page 159
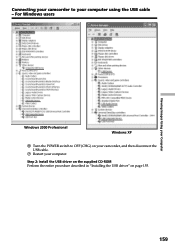
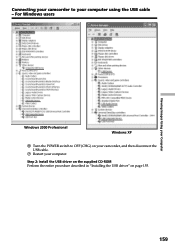
... your camcorder to your computer using the USB cable - For Windows users
Viewing Images Using your Computer
Windows 2000 Professional
Windows XP
6 Turn the POWER switch to OFF (CHG) on your camcorder, and then disconnect the USB cable.
7 Restart your computer.
Step 2: Install the USB driver on the supplied CD-ROM Perform the entire procedure described in "Installing the USB driver" on...
Operating Instructions - Page 160
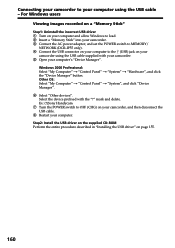
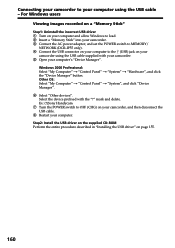
... allow Windows to load. 2 Insert a "Memory Stick" into your camcorder. 3 Connect the AC power adaptor, and set the POWER switch to MEMORY/
NETWORK (DCR-IP55 only). 4 Connect the USB connector on your computer to the (USB) jack on your
camcorder using the USB cable supplied with your camcorder. 5 Open your computer's "Device Manager".
Windows 2000 Professional: Select "My Computer" t "Control Panel...
Operating Instructions - Page 161
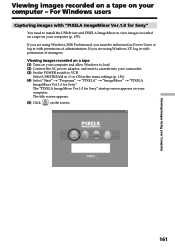
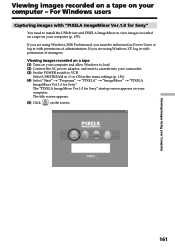
... of managers.
Viewing images recorded on a tape
(1) Turn on your computer and allow Windows to load. (2) Connect the AC power adaptor, and insert a cassette into your camcorder. (3) Set the POWER switch to VCR.
Select USB STREAM in to ON in the menu settings (p. 181). (4) Select "Start" t "Programs" t "PIXELA" t "ImageMixer" t "PIXELA
ImageMixer Ver.1.0 for Sony". The "PIXELA ImageMixer Ver...
Operating Instructions - Page 164
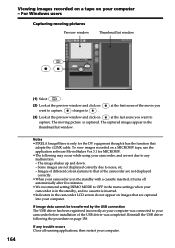
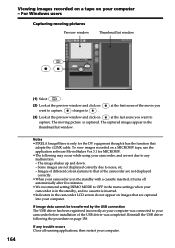
... has the function that
adopts the i.LINK cable. To view images recorded on a MICROMV tape, use the application software MovieShaker Ver.3.1 for MICROMV. •The following may occur while using your camcorder, and are not due to any malfunction. - The image shakes up and down. - Some images are not displayed correctly due to noise, etc. - Images of...
Operating Instructions - Page 166
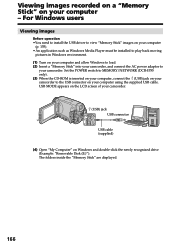
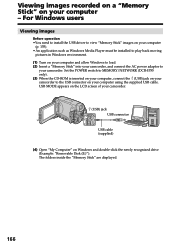
... as Windows Media Player must be installed to play back moving
pictures in Windows environment. (1) Turn on your computer and allow Windows to load. (2) Insert a "Memory Stick" into your camcorder, and connect the AC power adaptor to
your camcorder. Set the POWER switch to MEMORY/NETWORK (DCR-IP55 only). (3) When the CD-ROM is inserted on your computer, connect the (USB) jack on your camcorder to...
Operating Instructions - Page 169
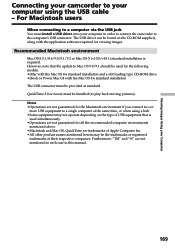
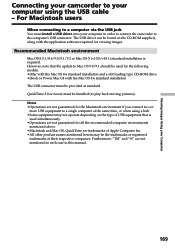
... your camcorder to your computer using the USB cable - For Macintosh users
When connecting to a computer via the USB jack You must install a USB driver onto your computer in order to connect the camcorder to the computer's USB connector. The USB driver can be found on the CD-ROM supplied, along with the application software required for viewing images. Recommended Macintosh environment Mac OS...
Operating Instructions - Page 170
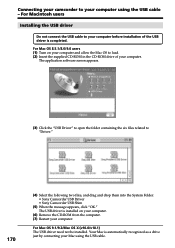
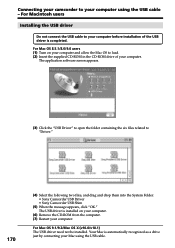
Connecting your camcorder to your computer using the USB cable - For Macintosh users
Installing the USB driver
Do not connect the USB cable to your computer before installation of the USB driver is completed.
For Mac OS 8.5.1/8.6/9.0 users (1) Turn on your computer and allow the Mac OS to load. (2) Insert the supplied CD-ROM in the CD-ROM drive of your computer.
The application software screen ...
Operating Instructions - Page 171
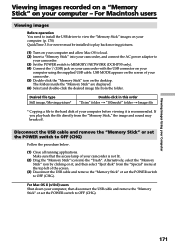
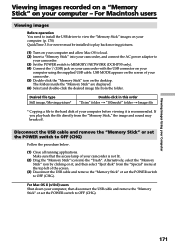
... newer must be installed to play back moving pictures.
(1) Turn on your computer and allow Mac OS to load. (2) Insert a "Memory Stick" into your camcorder, and connect the AC power adaptor to
your camcorder. (3) Set the POWER switch to MEMORY/NETWORK (DCR-IP55 only). (4) Connect the (USB) jack on your camcorder with the USB connector on your
computer using the supplied USB cable. USB MODE appears...
Operating Instructions - Page 189
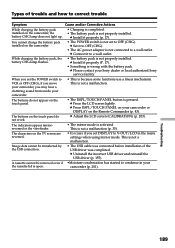
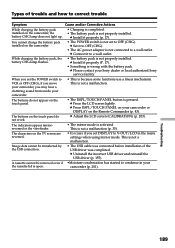
... characters on the TV screen are reversed.
• It occurs if you set DISPLAY to V-OUT/LCD in the menu settings when using mirror mode. This is not a malfunction.
Image data cannot be transferred by the USB connection.
• The USB cable was connected before installation of the USB driver was completed. c Uninstall the incorrect USB driver and reinstall the USB driver (p. 155).
A cassette...
Operating Instructions - Page 199
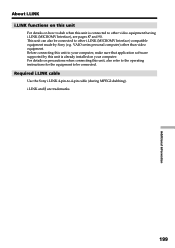
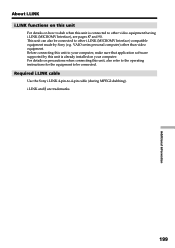
.... Before connecting this unit to your computer, make sure that application software supported by this unit is already installed on your computer. For details on precautions when connecting this unit, also refer to the operating instructions for the equipment to be connected.
Required i.LINK cable
Use the Sony i.LINK 4-pin-to-4-pin cable (during MPEG2 dubbing). i.LINK and are...

