Sony DCRHC21 - MiniDV Handycam Camcorder driver and firmware
Drivers and firmware downloads for this Sony item

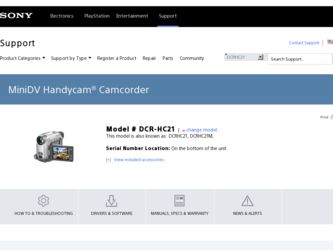
Related Sony DCRHC21 Manual Pages
Download the free PDF manual for Sony DCRHC21 and other Sony manuals at ManualOwl.com
Operating Guide - Page 3
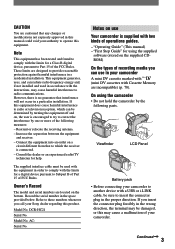
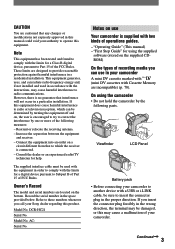
... No. AC-
Serial No.
Notes on use
Your camcorder is supplied with two kinds of operations guides. - "Operating Guide" (This manual) - "First Step Guide" for using the supplied
software (stored on the supplied CDROM)
On the types of recording media you can use in your camcorder A mini DV cassette marked with (mini DV cassettes with Cassette Memory are incompatible) (p. 78...
Operating Guide - Page 7
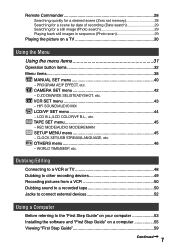
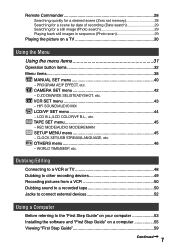
... SETUP MENU menu 45 - CLOCK SET/USB STREAM/LANGUAGE, etc. OTHERS menu 46 - WORLD TIME/BEEP, etc.
Dubbing/Editing
Connecting to a VCR or TV 48 Dubbing to other recording devices 49 Recording pictures from a VCR 50 Dubbing sound to a recorded tape 50 Jacks to connect external devices 52
Using a Computer
Before referring to the "First Step Guide" on your computer 53 Installing the software...
Operating Guide - Page 9
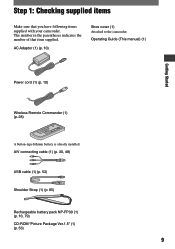
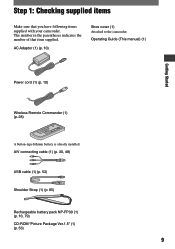
... number of that item supplied.
AC Adaptor (1) (p. 10)
Shoe cover (1) Attached to the camcorder.
Operating Guide (This manual) (1)
Getting Started
Power cord (1) (p. 10)
Wireless Remote Commander (1) (p. 28)
A button-type lithium battery is already installed. A/V connecting cable (1) (p. 30, 48)
USB cable (1) (p. 53)
Shoulder Strap (1) (p. 85)
Rechargeable battery pack NP-FP30 (1) (p. 10, 79) CD...
Operating Guide - Page 17
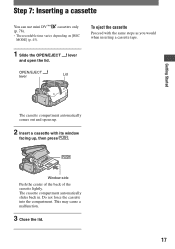
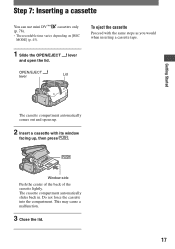
... a cassette
You can use mini DV
cassettes only
(p. 78).
• The recordable time varies depending on [REC MODE] (p. 45).
To eject the cassette
Proceed ...Started
The cassette compartment automatically comes out and opens up.
2 Insert a cassette with its window
facing up, then press
.
Window-side Push the center of the back of the cassette lightly. The cassette compartment automatically ...
Operating Guide - Page 33
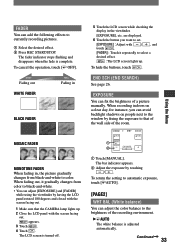
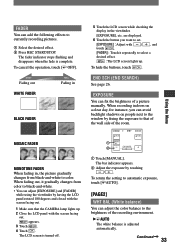
...facing out.
1 Make sure that the CAMERA lamp lights up.
2 Close the LCD...displayed.
6 Touch the button you want to set.
[EXPOSURE] : Adjust with
touch
.
/ , and
[FADER] : Touch it repeatedly to select a desired effect.
: The LCD screen lights up.
To hide the buttons, touch
.
END SCH (END SEARCH)
See page 26.
EXPOSURE
You can fix the brightness of a picture manually. When recording...
Operating Guide - Page 40
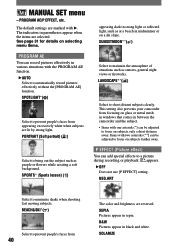
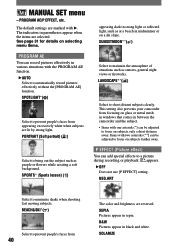
... such as sunsets, general night views or fireworks. LANDSCAPE**( )
Select to shoot distant subjects clearly. This setting also prevents your camcorder from focusing on glass or metal mesh in windows that comes in between the camcorder and the subject. • Items with one asterisk (*) can be adjusted
to focus on subjects only a short...
Operating Guide - Page 52
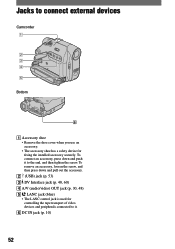
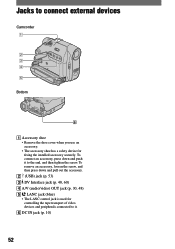
..., and then press down and pull out the accessory.
(USB) jack (p. 53) DV Interface jack (p. 48, 60) A/V (audio/video) OUT jack (p. 30, 48) LANC jack (blue)
• The LANC control jack is used for controlling the tape transport of video devices and peripherals connected to it.
DC IN jack (p. 10...
Operating Guide - Page 53
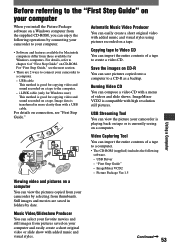
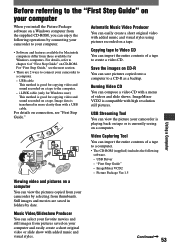
... your camcorder to your computer.
• Software and features available for Macintosh computers differ from those available for Windows computers. For details, refer to chapter 6 of "First Step Guide" on CD-ROM. For "First Step Guide," see the next section.
• There are 2 ways to connect your camcorder to a computer.
- USB cable This method is good for copying video and sound recorded on...
Operating Guide - Page 54
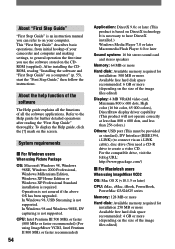
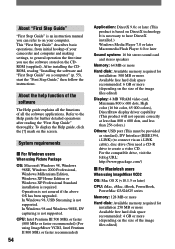
About "First Step Guide"
"First Step Guide" is an instruction manual you can refer to on your computer. This "First Step Guide" describes basic operations, from initial hookup of your camcorder and computer and making settings, to general operation the first time you use the software stored on the CDROM (supplied). After installing the CDROM, reading "Installing the software and "First Step ...
Operating Guide - Page 55
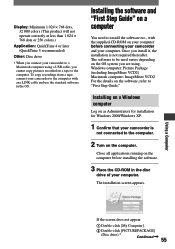
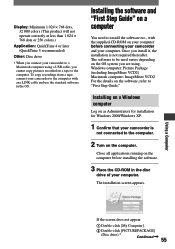
...Other: Disc drive
• When you connect your camcorder to a Macintosh computer using a USB cable, you cannot copy pictures recorded on a tape to the computer. To copy recordings from a tape, connect your camcorder to the computer with an i.LINK cable and use the standard software in the OS.
Installing the software and "First Step Guide" on a computer
You need to install the software etc., with...
Operating Guide - Page 56
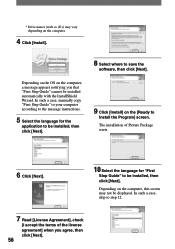
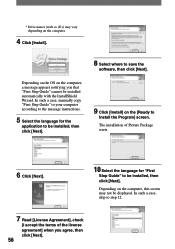
... with the InstallShield Wizard. In such a case, manually copy "First Step Guide" to your computer according to the message instructions.
5 Select the language for the
application to be installed, then click [Next].
8 Select where to save the
software, then click [Next].
9 Click [Install] on the [Ready to
Install the Program] screen. The installation of Picture Package starts.
6 Click [Next].
10...
Operating Guide - Page 57
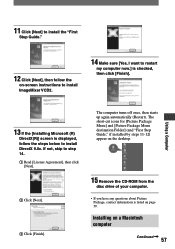
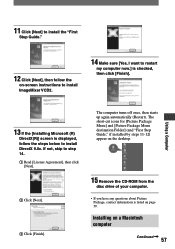
... (Restart). The short-cut icons for [Picture Package Menu] and [Picture Package Menu destination Folder] (and "First Step Guide," if installed by steps 11-12) appear on the desktop.
15 Remove the CD-ROM from the
disc drive of your computer.
• If you have any questions about Picture Package, contact information is listed on page 59...
Operating Guide - Page 58
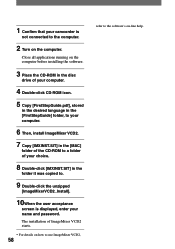
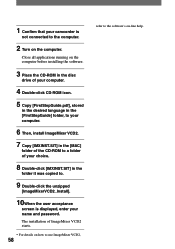
....
Close all applications running on the computer before installing the software.
3 Place the CD-ROM in the disc
drive of your computer.
4 Double-click CD-ROM icon.
5 Copy [FirstStepGuide.pdf], stored
in the desired language in the [FirstStepGuide] folder, to your computer.
6 Then, install ImageMixer VCD2.
7 Copy [IMXINST.SIT] in the [MAC]
folder of the CD-ROM to a folder of your choice.
8 Double...
Operating Guide - Page 59
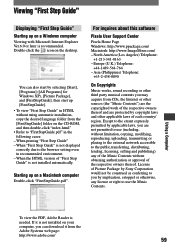
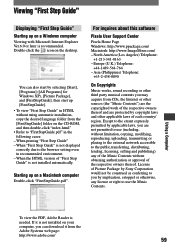
... printing "First Step Guide" - When "First Step Guide" is not displayed correctly due to the browser setting even in recommended environment. - When the HTML version of "First Step Guide" is not installed automatically.
Starting up on a Macintosh computer Double-click "FirstStepGuide.pdf".
For inquires about this software
Pixela User Support Center
Pixela Home Page Windows: http://www.ppackage...
Operating Guide - Page 60
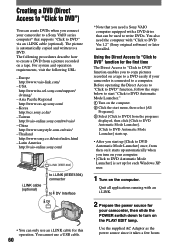
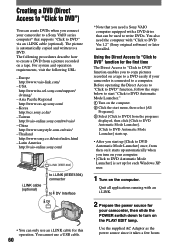
... Interface
• You can only use an i.LINK cable for this operation. You cannot use a USB cable.
60
* Note that you need a Sony VAIO computer equipped with a DVD drive that can be used to write DVDs. You also need the computer with "Click to DVD Ver.1.2" (Sony original software) or later installed.
Using the Direct Access to "Click to DVD...
Operating Guide - Page 70


... it again securely.
• Disconnect USB devices other than the keyboard, the mouse, and the camcorder from the computer.
• Disconnect the cable from the computer and camcorder, restart the computer, then connect them again correctly.
An error message appears when you place the supplied CD-ROM in your computer.
• Set the computer display as follows: - Windows: 800 × 600 dots or...
Operating Guide - Page 71
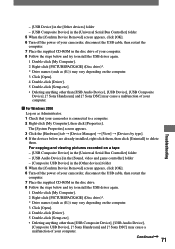
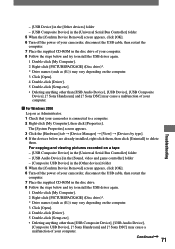
...USB Device] in the [Other devices] folder - [USB Composite Device] in the [Universal Serial Bus Controller] folder 5 When the [Confirm Device Removal] screen appears, click [OK]. 6 Turn off the power of your camcorder, disconnect the USB cable, then restart the computer. 7 Place the supplied CD-ROM in the disc drive of your computer. 8 Follow the steps below and try to install the USB driver...
Operating Guide - Page 72
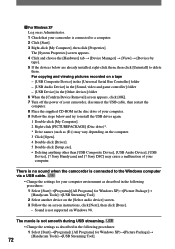
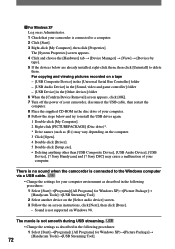
...Open]. 4 Double-click [Driver]. 5 Double-click [Setup.exe]. • Deleting anything other than [USB Composite Device], [USB Audio Device], [USB Device], [? Sony Handycam] and [? Sony DSC] may cause a malfunction of your computer.
There is no sound when the camcorder is connected to the Windows computer via a USB cable.
• Change the settings for your computer environment as described in the...
Operating Guide - Page 78
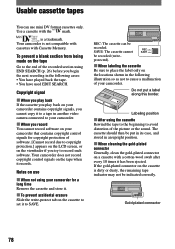
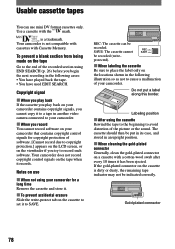
... play back If the cassette you play back on your camcorder contains copyright signals, you cannot copy it to a tape in another video camera connected to your camcorder.
When you record You cannot record software on your camcorder that contains copyright control signals for copyright protection of software. [Cannot record due to copyright protection.] appears on the LCD screen, or...
Operating Guide - Page 81
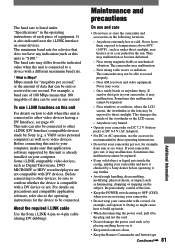
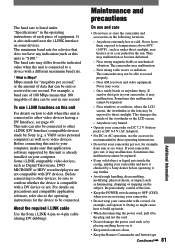
... i.LINK (DV Interface) compatible devices made by Sony (e.g. a VAIO series personal computer) as well as to video devices. Before connecting this unit to your computer, make sure that application software supported by this unit is already installed on your computer. Some i.LINK compatible video devices, such as Digital Televisions, DVD MICROMV or HDV recorders/players are not compatible with DV...
