Sony DSC H5 - Cybershot 7.2MP Digital Camera driver and firmware
Drivers and firmware downloads for this Sony item

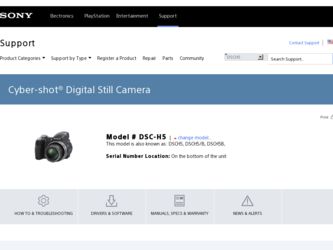
Related Sony DSC H5 Manual Pages
Download the free PDF manual for Sony DSC H5 and other Sony manuals at ManualOwl.com
User's Guide - Page 3
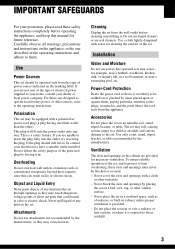
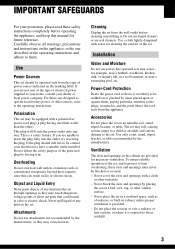
...instructions completely before operating the appliance, and keep this manual for future reference. Carefully observe all warnings, precautions and instructions on the appliance, or the one described in the operating instructions and adhere to them.
Use
Power Sources
This set... the exterior of the set.
Installation
Water and Moisture
Do not use power-line operated sets near water - for example...
User's Guide - Page 6
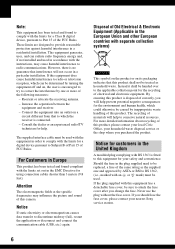
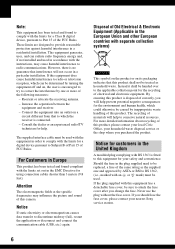
...dealer or an experienced radio/TV technician for help.
The supplied interface cable must be used with the equipment in order to comply with the limits for a digital device pursuant to Subpart B ...set out in the EMC Directive for using connection cables shorter than 3 meters (9.8 feet).
Attention
The electromagnetic fields at the specific frequencies may influence the picture and sound of this camera...
User's Guide - Page 8
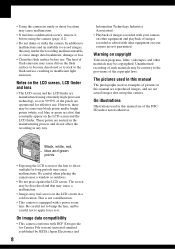
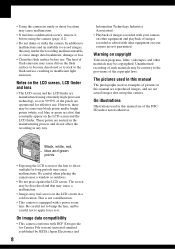
... recorded with your camera on other equipment and playback of images recorded or edited with other equipment on your camera are not guaranteed.
Warning on copyright
Television programs, films, videotapes, and other materials may be copyrighted. Unauthorized recording of such materials may be contrary to the provisions of the copyright laws.
The pictures used in this manual...
User's Guide - Page 12
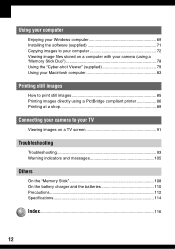
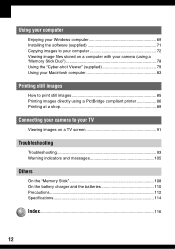
... computer
Enjoying your Windows computer 69 Installing the software (supplied 71 Copying images to your computer 72 Viewing image files stored on a computer with your camera (using a "Memory Stick Duo 78 Using the "Cyber-shot Viewer" (supplied 79 Using your Macintosh computer 83
Printing still images
How to print still images 85 Printing images directly using a PictBridge compliant printer...
User's Guide - Page 39
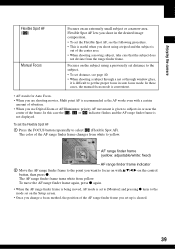
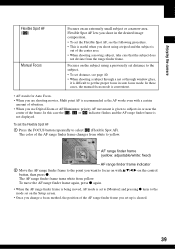
... a certain
amount of vibration. • When you use Digital Zoom or AF Illuminator, priority AF movement is given to subjects in or near the
center of the frame. In this case the , or indicator flashes and the AF range finder frame is not displayed.
To set the Flexible Spot AF
1 Press the FOCUS button...
User's Guide - Page 53
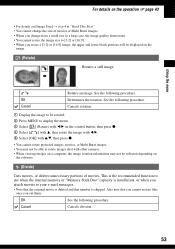
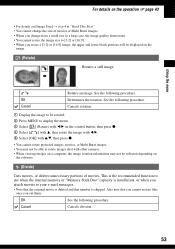
... display the menu. 3 Select [ ] (Rotate) with b/B on the control button, then press z. 4 Select [ ] with v, then rotate the image with b/B. 5 Select [OK] with v/V, then press z.
• You cannot rotate protected images, movies, or Multi Burst images. • You may not be able to rotate images shot with other cameras. • When viewing images on a computer...
User's Guide - Page 67
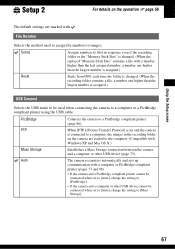
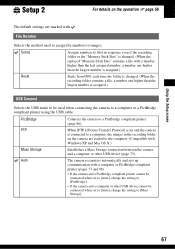
...
is connected to a computer, the images in the recording folder
on the camera are copied to the computer. (Compatible with
Windows XP and Mac OS X.)
Mass Storage
Establishes a Mass Storage connection between the camera and a computer or other USB device (page 73).
Auto
The camera recognizes automatically and sets up communication with a computer or PictBridge compliant printer (pages 73 and...
User's Guide - Page 69
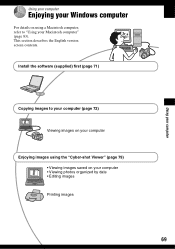
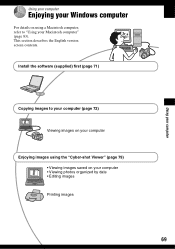
Using your computer
Using your computer
Enjoying your Windows computer
For details on using a Macintosh computer, refer to "Using your Macintosh computer" (page 83). This section describes the English version screen contents.
Install the software (supplied) first (page 71)
Copying images to your computer (page 72)
Viewing images on your computer
Enjoying images using the "Cyber-shot Viewer" (page...
User's Guide - Page 70
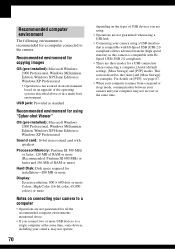
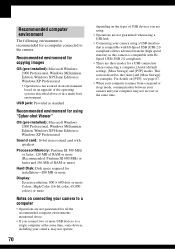
... Windows 2000 Professional, Windows Millennium Edition, Windows XP Home Edition or Windows XP Professional
Sound card: 16-bit stereo sound card with speakers
Processor/Memory: Pentium III 500 MHz or faster, 128 MB of RAM or more (Recommended: Pentium III 800 MHz or faster and 256 MB of RAM or more)
Hard Disk: Disk space required for installation-200 MB or more
Display: Screen resolution...
User's Guide - Page 71
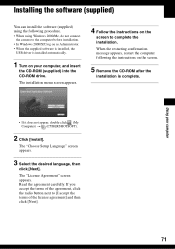
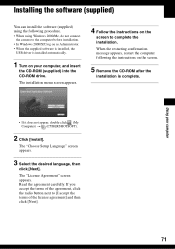
... connect the camera to the computer before installation.
• In Windows 2000/XP, log on as Administrator. • When the supplied software is installed, the
USB driver is installed automatically.
1 Turn on your computer, and insert
the CD-ROM (supplied) into the CD-ROM drive.
The installation menu screen appears.
4 Follow the instructions on the
screen to complete the installation.
When the...
User's Guide - Page 72
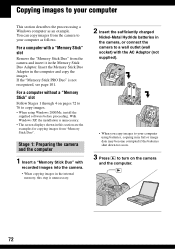
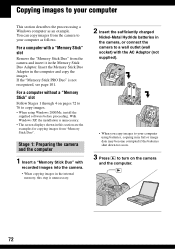
....
• When using Windows 2000/Me, install the supplied software before proceeding. With Windows XP, the installation is unnecessary.
• The screen displays shown in this section are the examples for copying images from "Memory Stick Duo".
Stage 1: Preparing the camera and the computer
1 Insert a "Memory Stick Duo" with
recorded images into the camera.
• When copying images in the...
User's Guide - Page 73
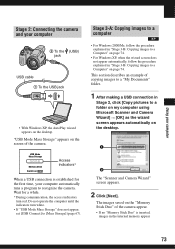
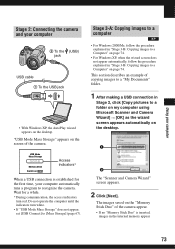
... your computer
Stage 2: Connecting the camera and your computer
2 To the (USB) jack
USB cable 1 To the USB jack
• With Windows XP, the AutoPlay wizard appears on the desktop.
"USB Mode Mass Storage" appears on the screen of the camera.
USB Mode Mass Storage
Memory Stick Switch on MENU
Access indicators*
When a USB connection is established for the first time, your computer automatically...
User's Guide - Page 74
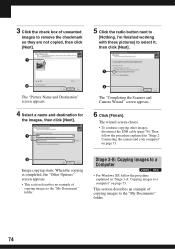
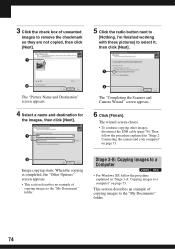
... images, disconnect the USB cable (page 76). Then follow the procedure explained in "Stage 2: Connecting the camera and your computer" on page 73.
2
Image copying starts. When the copying is completed, the "Other Options" screen appears.
• This section describes an example of copying images to the "My Documents" folder.
Stage 3-B: Copying images to a Computer
• For Windows XP, follow...
User's Guide - Page 75
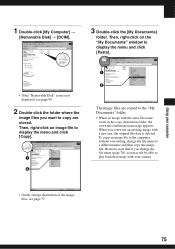
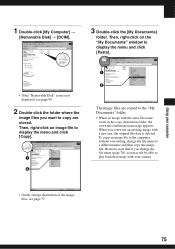
Using your computer
1 Double-click [My Computer] t
[Removable Disk] t [DCIM].
3 Double-click the [My Documents]
folder. Then, right-click on the "My Documents" window to display the menu and click [Paste].
• If the "Removable Disk" icon is not displayed, see page 99.
2 Double-click the folder where the
image files you want to copy are stored. Then, right...
User's Guide - Page 79
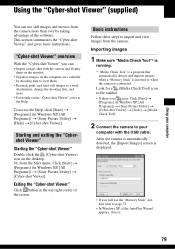
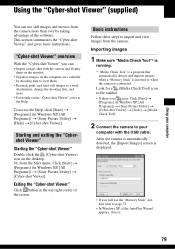
... there is no icon: Click [Start] t [Programs] (in Windows XP, [All Programs]) t [Sony Picture Utility] t [Cyber-shot Viewer] t [Tools] t [Media Check Tool].
2 Connect the camera to your
computer with the USB cable. After the camera is automatically detected, the [Import Images] screen is displayed.
• If you will use the "Memory Stick" slot, first refer to page 72.
•...
User's Guide - Page 82
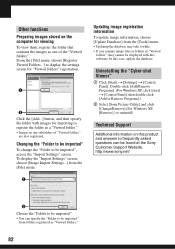
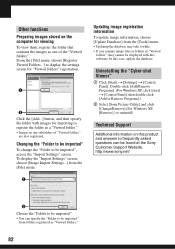
... displayed with this software. In this case, update the database.
Uninstalling the "Cyber-shot Viewer"
1 Click [Start] t [Settings] t [Control Panel]. Double-click [Add/Remove Programs]. (For Windows XP, click [start] t [Control Panel], then double-click [Add or Remove Programs].)
2 Select [Sony Picture Utility] and click [Change/Remove] (For Windows XP, [Remove] ) to uninstall.
Technical Support...
User's Guide - Page 83


... modes for a USB connection when connecting a computer, [Auto] (default setting), [Mass Storage] and [PTP] modes. This section describes the [Auto] and [Mass Storage] as examples. For details on [PTP], see page 67.
• When your computer resumes from the suspend or sleep mode, communication between your camera and your computer may not recover at the same time.
Copying and viewing...
User's Guide - Page 99
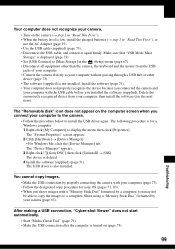
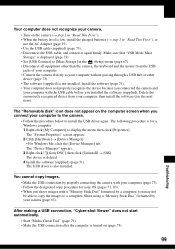
...-click [ Sony DSC], then click [Uninstall] t [OK]. The device is deleted. 4 Install the software (supplied) (page 71). The USB driver is also installed.
You cannot copy images. • Make the USB connection by properly connecting the camera with your computer (page 73). • Follow the designated copy procedure for your OS (pages 73, 83). • When you shoot images with a "Memory Stick Duo...
User's Guide - Page 100
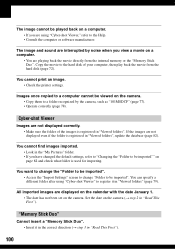
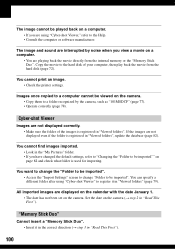
... the movie directly from the internal memory or the "Memory Stick Duo". Copy the movie to the hard disk of your computer, then play back the movie from the hard disk (page 72).
You cannot print an image. • Check the printer settings.
Images once copied to a computer cannot be viewed on the camera. • Copy them to a folder recognized by the...
User's Guide - Page 116
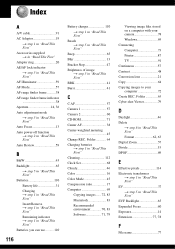
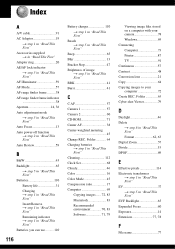
... t step 5 in "Read This First" Auto Focus 13 Auto power-off function t step 2 in "Read This First" Auto Review ...Set 68 Cloudy 46 Color 16 Color Mode 45 Compression ratio 17 Computer 69 Copying images ...... 72, 83 Macintosh 83 Recommended environment 70, 83 Software 71, 79
Viewing image files stored on a computer with your camera 78 Windows 69 Connecting Computer 73 Printer 87 TV...
