Sony DSC-S45 - Cyber-shot Digital Still Camera driver and firmware
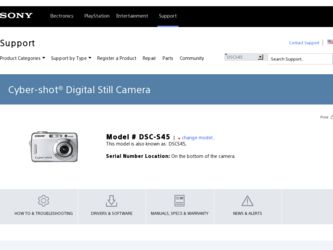
Related Sony DSC-S45 Manual Pages
Download the free PDF manual for Sony DSC-S45 and other Sony manuals at ManualOwl.com
Handbook (Primary Manual) - Page 2


... with the limits for a Class B digital device, pursuant to Part 15 of the FCC Rules. These limits are designed to provide reasonable protection against harmful interference in a residential installation. This equipment generates, uses, and can radiate radio frequency energy and, if not installed and used in accordance with the instructions, may cause harmful interference to...
Handbook (Primary Manual) - Page 4
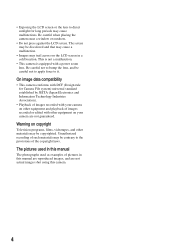
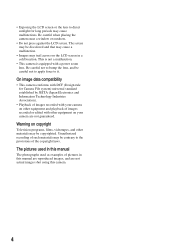
....
Warning on copyright
Television programs, films, videotapes, and other materials may be copyrighted. Unauthorized recording of such materials may be contrary to the provisions of the copyright laws.
The pictures used in this manual
The photographs used as examples of pictures in this manual are reproduced images, and are not actual images shot using this camera.
4
Handbook (Primary Manual) - Page 7
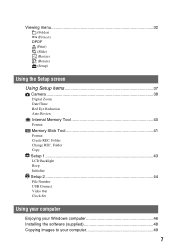
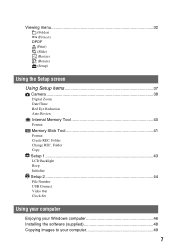
...Setup)
Using the Setup screen
Using Setup items 37
Camera 38 Digital Zoom Date/Time Red Eye Reduction Auto Review Internal Memory Tool 40 Format Memory Stick Tool 41 Format Create REC. Folder Change REC. Folder Copy Setup 1 43
1
LCD Backlight Beep Initialize Setup 2 44
2
File Number USB Connect Video Out Clock Set
Using your computer
Enjoying your Windows computer 46 Installing the software...
Handbook (Primary Manual) - Page 36
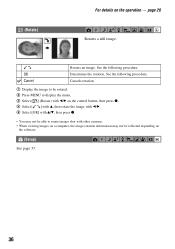
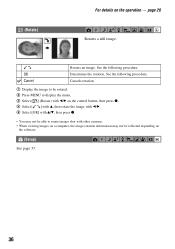
... to display the menu. 3 Select [ ] (Rotate) with b/B on the control button, then press z. 4 Select [ ] with v, then rotate the image with b/B. 5 Select [OK] with v/V, then press z.
• You may not be able to rotate images shot with other cameras.
• When viewing images on a computer, the image rotation information may not be reflected depending on the software.
(Setup...
Handbook (Primary Manual) - Page 46
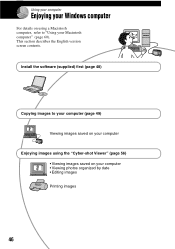
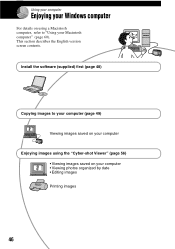
Using your computer
Enjoying your Windows computer
For details on using a Macintosh computer,!refer to "Using your Macintosh computer"!(page 60). This section describes the English version! screen contents.
Install the software (supplied) first (page 48)
Copying images to your computer (page 49)
Viewing images saved on your computer
Enjoying images using the "Cyber-shot Viewer" (page 56) • ...
Handbook (Primary Manual) - Page 47
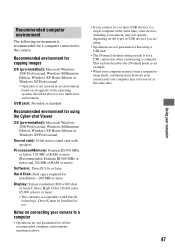
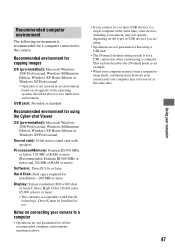
... Cyber-shot Viewer
OS (pre-installed): Microsoft Windows 2000 Professional, Windows Millennium Edition, Windows XP Home Edition or Windows XP Professional
Sound card: 16-bit stereo sound card with speakers
Processor/Memory: Pentium III 500 MHz or faster, 128 MB of RAM or more (Recommended: Pentium III 800 MHz or faster and 256 MB of RAM or more)
Software:!DirectX 9.0c or later
Hard Disk: Disk...
Handbook (Primary Manual) - Page 48
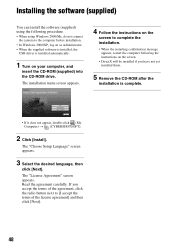
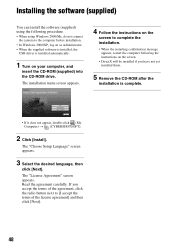
...; When using Windows 2000/Me, do not connect the camera to the computer before installation.
• In Windows 2000/XP, log on as Administrator. • When the supplied software is installed, the
USB driver is installed automatically.
1 Turn on your computer, and
insert the CD-ROM (supplied) into the CD-ROM drive.
The installation menu screen appears.
4 Follow the instructions on the
screen...
Handbook (Primary Manual) - Page 49
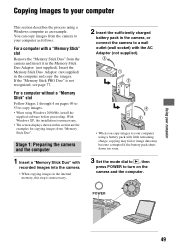
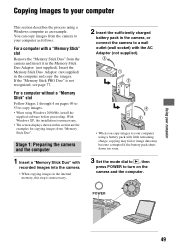
....
• When using Windows 2000/Me, install the! supplied software before proceeding. With! Windows XP, the installation is unnecessary.
• The screen displays shown in this section are the! examples for copying images from "Memory Stick Duo".
Stage 1: Preparing the camera and the computer
1 Insert a "Memory Stick Duo" with
recorded images into the camera.
• When copying images in the...
Handbook (Primary Manual) - Page 50
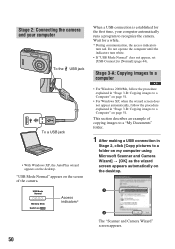
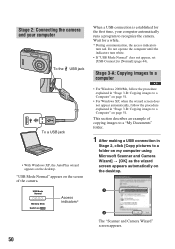
... 2: Connecting the camera and your computer
To the !USB jack
To a USB jack
• With Windows XP, the AutoPlay wizard appears on the desktop.
"USB Mode Normal" appears on the screen of the camera.
USB Mode Normal
Memory Stick Switch on MENU
Access indicators*
When a USB connection is established for the first time, your computer automatically runs a program to recognize the camera. Wait...
Handbook (Primary Manual) - Page 51
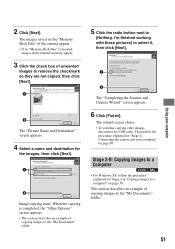
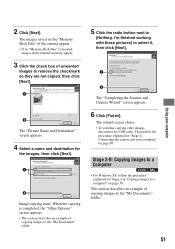
...Click [Finish].
The wizard screen closes.
• To continue copying other images, disconnect the USB cable. Then follow the procedure explained in "Stage 2: Connecting the camera and your computer" on page 50.
Stage 3-B: Copying images to a Computer
• For Windows XP, follow the procedure explained in "Stage 3-A: Copying images to a computer" on page 50.
This section describes an example of...
Handbook (Primary Manual) - Page 52


1 Double-click [My Computer] t
[Removable Disk] t [DCIM].
3 Double-click the [My Documents]
folder. Then, right-click on the "My Documents" window to display the menu and click [Paste].
• If the "Removable Disk" icon is not displayed, see page 76.
2 Double-click the folder where the
image files you want to copy are stored. Then, right-click an...
Handbook (Primary Manual) - Page 53
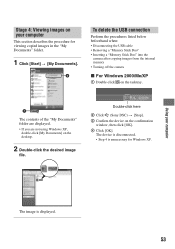
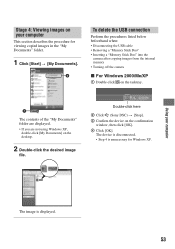
... memory • Turning off the camera
x For Windows 2000/Me/XP
1 Double-click on the tasktray.
1
The contents of the "My Documents" folder are displayed.
• If you are not using Windows XP, double-click [My Documents] on the desktop.
2 Double-click the desired image
file.
Double-click here
2 Click (Sony DSC) t [Stop]. 3 Confirm the device on the confirmation
window...
Handbook (Primary Manual) - Page 54
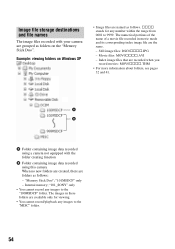
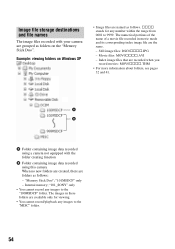
... storage destinations and file names
The image files recorded with your camera are grouped as folders on the "Memory Stick Duo".
Example: viewing folders on Windows XP
• Image files are named as follows. ssss stands for any number within the range from 0001 to 9999. The numerical portions of the name of a movie file recorded...
Handbook (Primary Manual) - Page 56
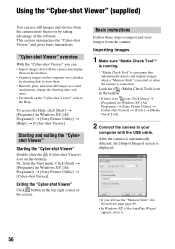
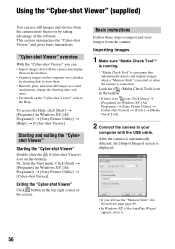
...; If there is no icon: Click [Start] t [Programs] (in Windows XP, [All Programs]) t [Sony Picture Utility] t [Cyber-shot Viewer] t [Tools] t [Media Check Tool].
2 Connect the camera to your
computer with the USB cable. After the camera is automatically detected, the [Import Images] screen is displayed.
• If you will use the "Memory Stick" slot, first refer to page page 49.
•...
Handbook (Primary Manual) - Page 59
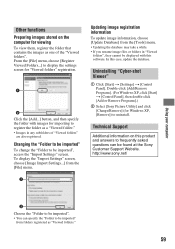
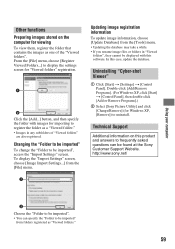
... be displayed with this software. In this case, update the database.
Uninstalling "Cyber-shot! Viewer"
1 Click [Start] t [Settings] t [Control Panel]. Double-click [Add/Remove Programs]. (For Windows XP, click [Start] t [Control Panel], then double-click [Add or Remove Programs].)
2 Select [Sony Picture Utility] and click [Change/Remove] (for Windows XP, [Remove]) to uninstall.
Technical Support...
Handbook (Primary Manual) - Page 60
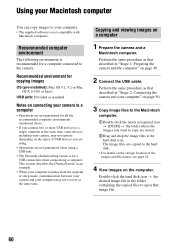
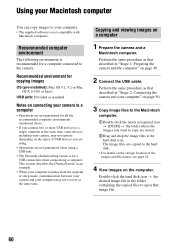
Using your Macintosh computer
You can copy images to your computer.
• The supplied software is not compatible with Macintosh computers.
Recommended computer environment
The following environment is recommended for a computer connected to the camera.
Recommended environment for copying images
OS (pre-installed): Mac OS 9.1, 9.2 or Mac OS X (v10.0 or later)
USB jack: Provided as standard
...
Handbook (Primary Manual) - Page 75
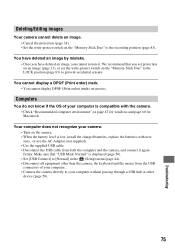
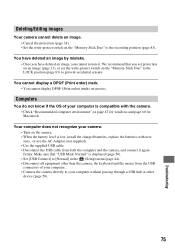
... is low, install the charged batteries, replace the batteries with new ones, or use the AC Adaptor (not supplied). • Use the supplied USB cable. • Disconnect the USB cable from both the computer and the camera, and connect it again firmly. Make sure that "USB Mode Normal" is displayed (page 50). • Set [USB Connect] to [Normal] in the (Setup) menu...
Handbook (Primary Manual) - Page 88
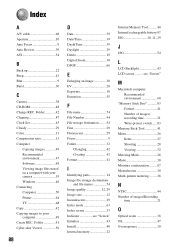
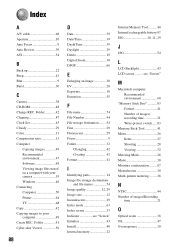
... 30
C
Camera 38 CD-ROM 48 Change REC. Folder 42 Cleaning 87 Clock Set 45 Cloudy 29 Color 11 Compression ratio 13 Computer
Copying images 49 Recommended environment 47 Software 48 Viewing image files stored on a computer with your camera 55 Windows 46 Connecting Computer 50 Printer 64 TV 68 Copy 42 Copying images to your computer 49 Create REC. Folder 41 Cyber-shot Viewer 56...
Handbook (Primary Manual) - Page 89
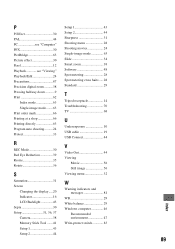
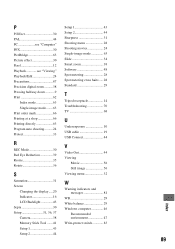
... 70 TV 68
U
Underexposure 10 USB cable 19 USB Connect 44
V
Video Out 44 Viewing
Movie 56 Still image 56
S
Viewing menu 32
Saturation 31 Screen
Changing the display .....20 Indicator 16 LCD Backlight 43 Sepia 30 Setup 31, 36, 37 Camera 38
W
Warning indicators and messages 81
WB 29 White balance 29 Windows computer 46
Recommended environment 47
Index
Memory...
Instruction Manual (Set up and basic operation) - Page 1
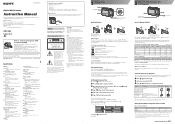
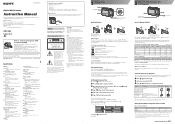
... you call upon your Sony dealer regarding this product. Model No. DSC-S45 Serial No.
DSC-S45
Refer to "Cyber-shot Handbook" (PDF) on supplied CD-ROM
Explains advanced techniques and what to do if you experience trouble with your camera. For Windows users, place the supplied CD-ROM in the CD-ROM drive of your computer, and install "Cyber-shot Handbook" following the instruction on the screen. For...

