Sony DSC S600 - Cyber-shot Digital Camera driver and firmware
Drivers and firmware downloads for this Sony item

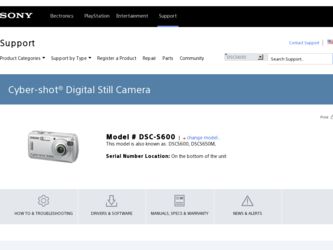
Related Sony DSC S600 Manual Pages
Download the free PDF manual for Sony DSC S600 and other Sony manuals at ManualOwl.com
Operating Instructions - Page 3
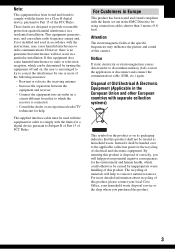
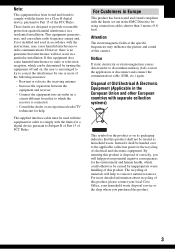
...dealer or an experienced radio/TV technician for help.
The supplied interface cable must be used with the equipment in order to comply with the limits for a digital device pursuant to Subpart B ...set out in the EMC Directive for using connection cables shorter than 3 meters (9.8 feet).
Attention
The electromagnetic fields at the specific frequencies may influence the picture and sound of this camera...
Operating Instructions - Page 5
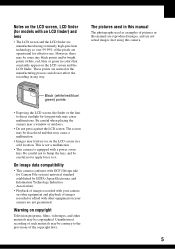
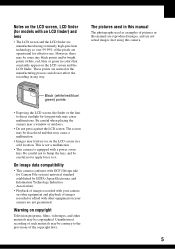
... points are normal in the manufacturing process and do not affect the recording in any way.
The pictures used in this manual
The photographs used as examples of pictures in this manual are reproduced images, and are not actual images shot using this camera.
Black (white/red/blue/ green) points
• Exposing the LCD screen...
Operating Instructions - Page 9
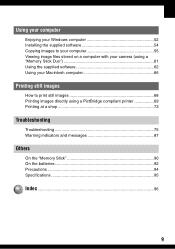
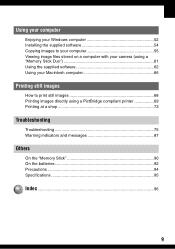
Using your computer
Enjoying your Windows computer 52 Installing the supplied software 54 Copying images to your computer 55 Viewing image files stored on a computer with your camera (using a "Memory Stick Duo 61 Using the supplied software 62 Using your Macintosh computer 66
Printing still images
How to print still images 68 Printing images directly using a PictBridge compliant printer 69...
Operating Instructions - Page 14
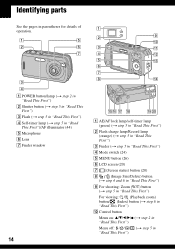
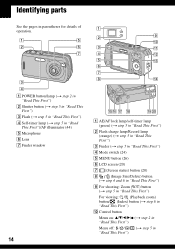
...-timer lamp (t step 5 in "Read
This First")/AF illuminator (44) E Microphone F Lens G Finder window
14
1
9 2
q;
3
qa
4
qs
5
qd
6
7
8
qf
qgqh qj qk
qlw;
A AE/AF lock lamp/self-timer lamp (green) (t step 5 in "Read This First")
B Flash charge lamp/Record lamp (orange) (t step 5 in "Read This First")
C Finder (t step 5 in "Read This First...
Operating Instructions - Page 39
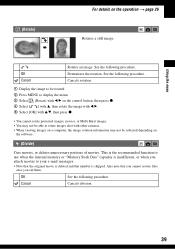
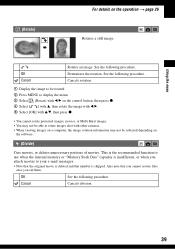
... to display the menu. 3 Select (Rotate) with b/B on the control button, then press z. 4 Select [ ] with v, then rotate the image with b/B. 5 Select [OK] with v/V, then press z.
• You cannot rotate protected images, movies, or Multi Burst images. • You may not be able to rotate images shot with other cameras. • When viewing images on a computer...
Operating Instructions - Page 50
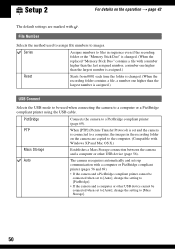
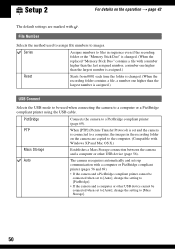
...
is connected to a computer, the images in the recording folder
on the camera are copied to the computer. (Compatible with
Windows XP and Mac OS X.)
Mass Storage
Establishes a Mass Storage connection between the camera and a computer or other USB device (page 56).
Auto
The camera recognizes automatically and sets up communication with a computer or PictBridge compliant printer (pages 56 and...
Operating Instructions - Page 52
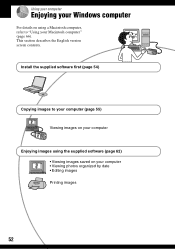
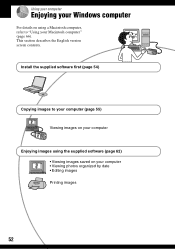
Using your computer
Enjoying your Windows computer
For details on using a Macintosh computer, refer to "Using your Macintosh computer" (page 66). This section describes the English version screen contents.
Install the supplied software first (page 54)
Copying images to your computer (page 55)
Viewing images on your computer
Enjoying images using the supplied software (page 62) • Viewing ...
Operating Instructions - Page 53
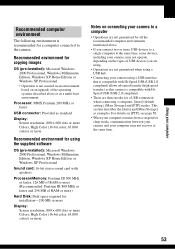
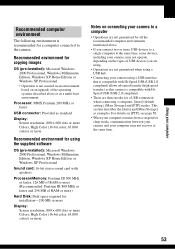
... Windows 2000 Professional, Windows Millennium Edition, Windows XP Home Edition or Windows XP Professional
Sound card: 16-bit stereo sound card with speakers
Processor/Memory: Pentium III 500 MHz or faster, 128 MB of RAM or more (Recommended: Pentium III 800 MHz or faster and 256 MB of RAM or more)
Hard Disk: Disk space required for installation-200 MB or more
Display: Screen resolution...
Operating Instructions - Page 54
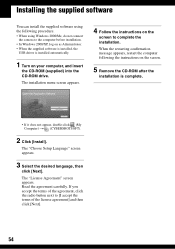
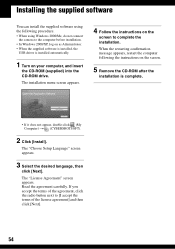
... connect
the camera to the computer before installation. • In Windows 2000/XP, log on as Administrator. • When the supplied software is installed, the
USB driver is installed automatically.
1 Turn on your computer, and insert
the CD-ROM (supplied) into the CD-ROM drive.
The installation menu screen appears.
4 Follow the instructions on the
screen to complete the installation.
When the...
Operating Instructions - Page 55
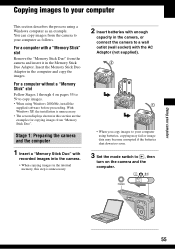
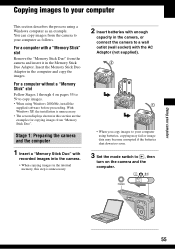
.... • When using Windows 2000/Me, install the
supplied software before proceeding. With Windows XP, the installation is unnecessary. • The screen displays shown in this section are the examples for copying images from "Memory Stick Duo".
Stage 1: Preparing the camera and the computer
1 Insert a "Memory Stick Duo" with
recorded images into the camera.
• When copying images in the...
Operating Instructions - Page 56
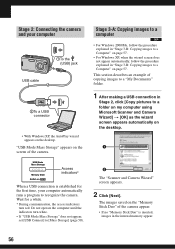
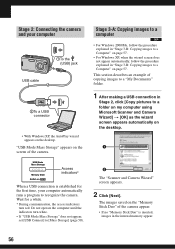
... the camera and your computer
USB cable
1To the (USB) jack
2To a USB connector
• With Windows XP, the AutoPlay wizard appears on the desktop.
"USB Mode Mass Storage" appears on the screen of the camera.
Stage 3-A: Copying images to a computer
• For Windows 2000/Me, follow the procedure explained in "Stage 3-B: Copying images to a Computer" on page 57.
• For Windows XP...
Operating Instructions - Page 57
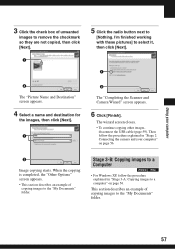
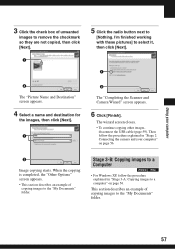
... images,
disconnect the USB cable (page 59). Then follow the procedure explained in "Stage 2: Connecting the camera and your computer" on page 56.
2
Image copying starts. When the copying is completed, the "Other Options" screen appears. • This section describes an example of
copying images to the "My Documents" folder.
Stage 3-B: Copying images to a Computer
• For Windows XP, follow...
Operating Instructions - Page 58
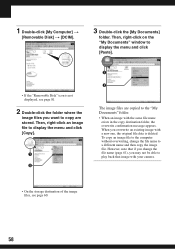
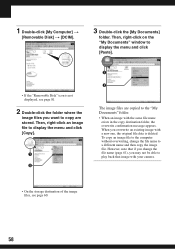
1 Double-click [My Computer] t
[Removable Disk] t [DCIM].
3 Double-click the [My Documents]
folder. Then, right-click on the "My Documents" window to display the menu and click [Paste].
• If the "Removable Disk" icon is not displayed, see page 81.
2 Double-click the folder where the
image files you want to copy are stored. Then, right-click an...
Operating Instructions - Page 62
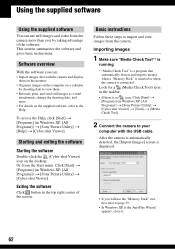
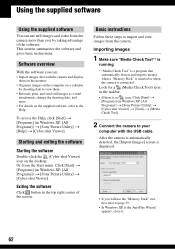
...; If there is no icon: Click [Start] t [Programs] (in Windows XP, [All Programs]) t [Sony Picture Utility] t [Cyber-shot Viewer] t [Tools] t [Media Check Tool].
2 Connect the camera to your
computer with the USB cable. After the camera is automatically detected, the [Import Images] screen is displayed.
• If you will use the "Memory Stick" slot, first refer to page 55.
• In...
Operating Instructions - Page 65
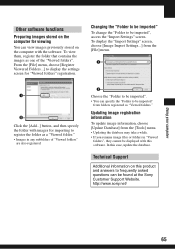
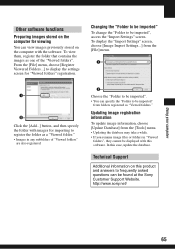
...; Updating the database may take a while. • If you rename image files or folders in "Viewed
folders", they cannot be displayed with this software. In this case, update the database.
Technical Support
Additional information on this product and answers to frequently asked questions can be found at the Sony Customer Support Website. http://www.sony.net/
Using your computer
65
Operating Instructions - Page 66
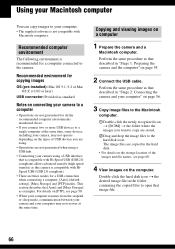
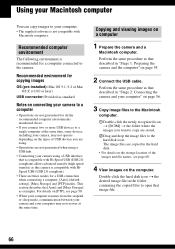
... modes for a USB connection when connecting a computer, [Auto] (default setting), [Mass Storage] and [PTP] modes. This section describes the [Auto] and [Mass Storage] as examples. For details on [PTP], see page 50.
• When your computer resumes from the suspend or sleep mode, communication between your camera and your computer may not recover at the same time.
Copying and viewing...
Operating Instructions - Page 81
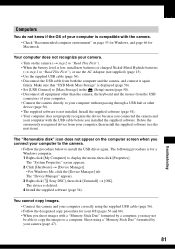
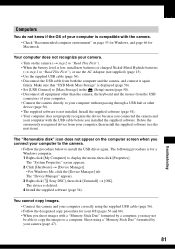
..." is displayed (page 56). • Set [USB Connect] to [Mass Storage] in the (Setup) menu (page 50). • Disconnect all equipment other than the camera, the keyboard and the mouse from the USB connectors of your computer. • Connect the camera directly to your computer without passing through a USB hub or other device (page 56). • The supplied software is not installed. Install the...
Operating Instructions - Page 82
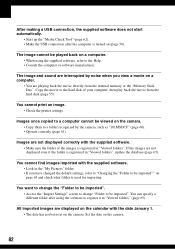
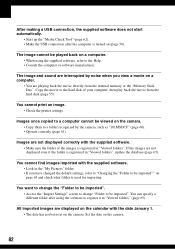
... 55).
You cannot print an image. • Check the printer settings.
Images once copied to a computer cannot be viewed on the camera. • Copy them to a folder recognized by the camera, such as "101MSDCF" (page 60). • Operate correctly (page 61).
Images are not displayed correctly with the supplied software. • Make sure the folder of the images is...
Operating Instructions - Page 96
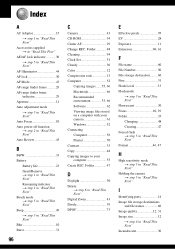
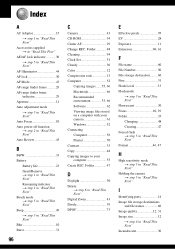
...
C
Camera 43 CD-ROM 54 Center AF 29 Change REC. Folder 48 Cleaning 94 Clock Set 51 Cloudy 30 Color 12 Compression ratio 13 Computer 52
Copying images ...... 55, 66 Macintosh 66 Recommended environment 53, 66 Software 62 Viewing image files stored on a computer with your camera 61 Windows 52 Connecting Computer 56 Printer 70 Contrast 33 Copy 48 Copying images to your computer...
Operating Instructions - Page 98
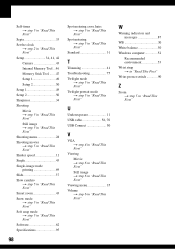
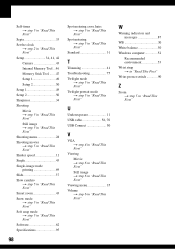
Self-timer t step 5 in "Read This First"
Sepia 33 Set the clock
t step 2 in "Read This First"
Setup 34, 41, 42
Camera 43
Internal Memory Tool ...46 Memory Stick Tool .......47
Setup 1 49
Setup 2 50 Setup 1 49
Setup 2 50
Sharpness 34 Shooting
Movie t step 5 in "Read This First"
Still image t step 5 in "Read This First"
Shooting menu 28
Shooting movies...
