Sony PCV-W700G - VAIO - 512 MB RAM driver and firmware
Drivers and firmware downloads for this Sony item

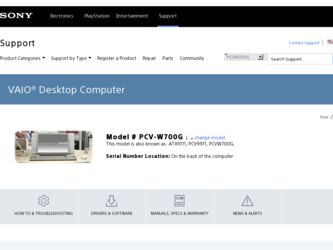
Related Sony PCV-W700G Manual Pages
Download the free PDF manual for Sony PCV-W700G and other Sony manuals at ManualOwl.com
VAIO User Guide - Page 1
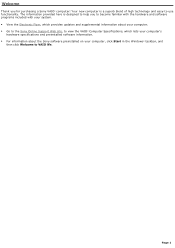
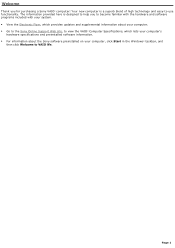
... Flyer, which provides updates and supplemental information about your computer. Go to the Sony Online Support Web site, to view the VAIO® Computer Specifications, which lists your computer's
hardware specifications and preinstalled software information. For information about the Sony software preinstalled on your computer, click Start in the Windows® taskbar, and...
VAIO User Guide - Page 60
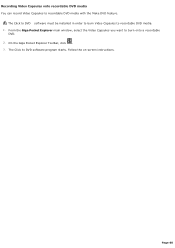
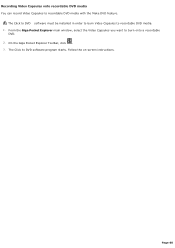
....
The Click to DVD software must be installed in order to burn Video Capsules to recordable DVD media. 1. From the Giga Pocket Explorer main window, select the Video Capsules you want to burn onto a recordable
DVD. 2. On the Giga Pocket Explorer Toolbar, click . 3. The Click to DVD software program starts. Follow the on-screen instructions.
Page 60
VAIO User Guide - Page 72
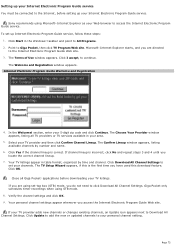
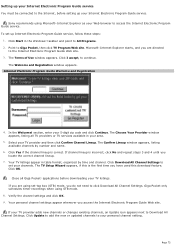
... Settings. Giga Pocket only schedules timer recordings when using STB mode.
8. Verify the channel settings and click OK. 9. Your personal channel settings appear whenever you access the Internet Electronic Program Guide Web site.
If your TV provider adds new channels or changes existing channels, an Update icon appears next to Download All Channel Settings. Click Update to add the new or updated...
VAIO User Guide - Page 105
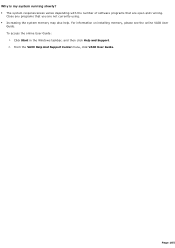
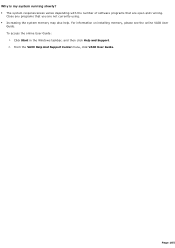
... of software programs that are open and running.
Close any programs that you are not currently using. Increasing the system memory may also help. For information on installing memory, please see the online VAIO User
Guide. To access the online User Guide:
1. Click Start in the Windows taskbar, and then click Help and Support. 2. From the VAIO Help And Support...
VAIO User Guide - Page 108
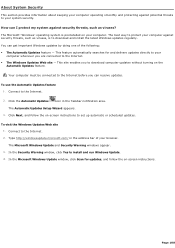
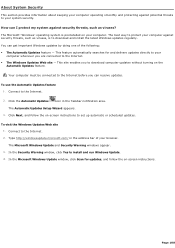
... Updates Setup Wizard appears. 3. Click Next, and follow the on-screen instructions to set up automatic or scheduled updates.
To visit the Windows Updates Web site 1. Connect to the Internet. 2. Type http://windowsupdate.microsoft.com/ in the address bar of your browser. The Microsoft Windows Update and Security Warning windows appear. 3. In the Security Warning window, click Yes to install...
VAIO User Guide - Page 109
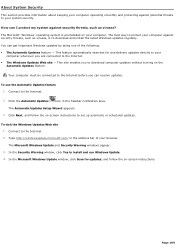
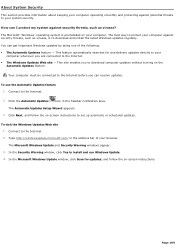
... Updates Setup Wizard appears. 3. Click Next, and follow the on-screen instructions to set up automatic or scheduled updates.
To visit the Windows Updates Web site 1. Connect to the Internet. 2. Type http://windowsupdate.microsoft.com/ in the address bar of your browser. The Microsoft Windows Update and Security Warning windows appear. 3. In the Security Warning window, click Yes to install...
VAIO User Guide - Page 110
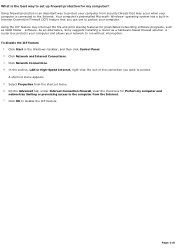
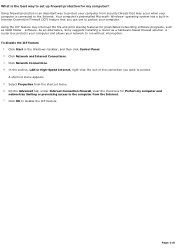
... VAIO Media software. As an alternative, Sony suggests installing a router as a hardware-based firewall solution. A router box protects your computer and allows your network to run without interruption. To disable the ICF feature
1. Click Start in the Windows® taskbar, and then click Control Panel. 2. Click Network and Internet Connections. 3. Click Network Connections. 4. In the section, LAN...
VAIO User Guide - Page 111
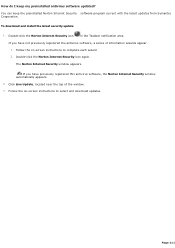
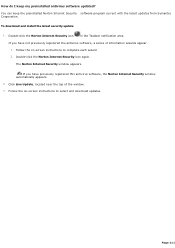
... download and install the latest security update
1. Double-click the Norton Internet Security icon
in the Taskbar notification area.
If you have not previously registered the antivirus software, a series of information wizards appear. 1. Follow the on-screen instructions to complete each wizard 2. Double-click the Norton Internet Security icon again.
The Norton Internet Security window appears...
VAIO User Guide - Page 121
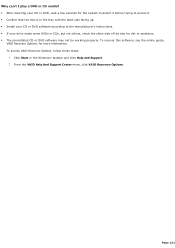
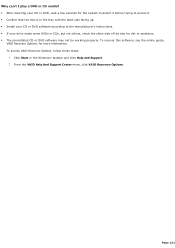
... up. Install your CD or DVD software according to the manufacturer's instructions. If your drive reads some DVDs or CDs, but not others, check the shiny side of the disc for dirt or scratches. The preinstalled CD or DVD software may not be working properly. To recover this software, see the online guide,
VAIO Recovery Options, for...
VAIO User Guide - Page 122
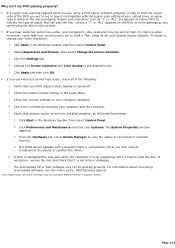
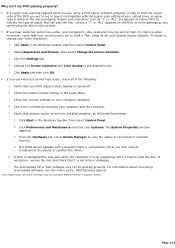
... feature is turned off. 2. Check the master volume setting in the Audio Mixer. 3. Check the volume settings on your computer speakers. 4. Check the connections between your speakers and the computer. 5. Verify that devices and/or drivers are installed properly, by following these steps:
1. Click Start in the Windows taskbar, then select Control Panel. 2. Click Performance and Maintenance and then...
VAIO User Guide - Page 123
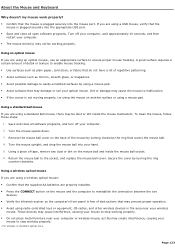
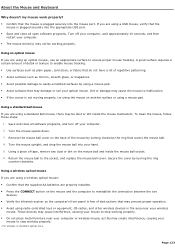
... a wireless optical mouse: Confirm that the supplied AA batteries are properly installed. Press the CONNECT button on the mouse and the computer to reestablish the connection between the two
devices. Verify the infrared receiver on the computer's front panel is free of obstructions that may prevent proper operation. Avoid using radio-controlled toys...
VAIO User Guide - Page 124
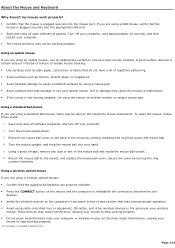
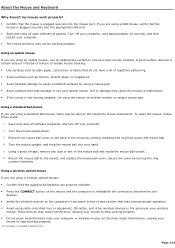
... a wireless optical mouse: Confirm that the supplied AA batteries are properly installed. Press the CONNECT button on the mouse and the computer to reestablish the connection between the two
devices. Verify the infrared receiver on the computer's front panel is free of obstructions that may prevent proper operation. Avoid using radio-controlled toys...
VAIO User Guide - Page 129
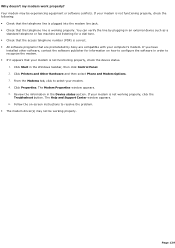
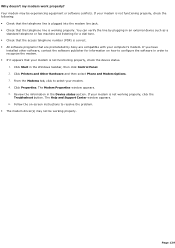
...preinstalled by Sony are compatible with your computer's modem. If you have
installed other software, contact the software publisher for information on how to configure the software in order to recognize the modem. If it appears that your modem is not functioning properly, check the device status.
1. Click Start in the Windows taskbar, then click Control Panel. 2. Click Printers and Other...
VAIO User Guide - Page 132
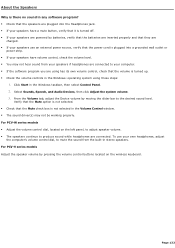
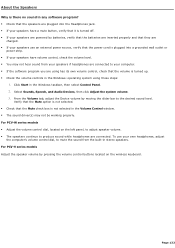
... are connected to your computer. If the software program you are using has its own volume control, check that the volume is turned up. Check the volume controls in the Windows® operating system using these steps:
1. Click Start in the Windows taskbar, then select Control Panel. 2. Select Sounds, Speech, and Audio Devices, then click Adjust the...
VAIO User Guide - Page 133
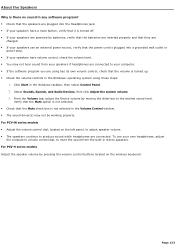
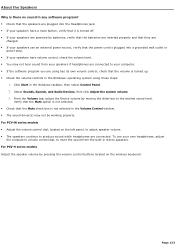
... are connected to your computer. If the software program you are using has its own volume control, check that the volume is turned up. Check the volume controls in the Windows® operating system using these steps:
1. Click Start in the Windows taskbar, then select Control Panel. 2. Select Sounds, Speech, and Audio Devices, then click Adjust the...
VAIO User Guide - Page 137
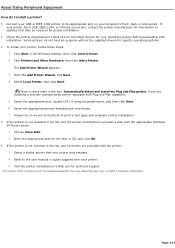
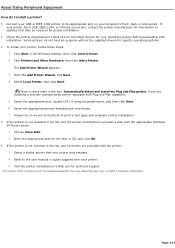
... a disk with the appropriate Windows XP Printer driver: 1. Choose Have Disk. 2. Enter the appropriate path for the disk or CD, and click OK. If the printer is not included in the list, and no drivers are provided with the printer: 1. Select a similar printer that your printer may emulate. 2. Refer to the user manual or guide supplied with your printer. 3. Visit the printer manufacturer...
VAIO User Guide - Page 138
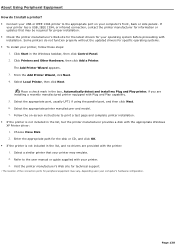
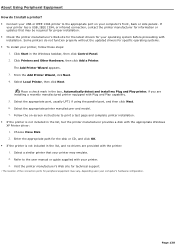
... a disk with the appropriate Windows XP Printer driver: 1. Choose Have Disk. 2. Enter the appropriate path for the disk or CD, and click OK. If the printer is not included in the list, and no drivers are provided with the printer: 1. Select a similar printer that your printer may emulate. 2. Refer to the user manual or guide supplied with your printer. 3. Visit the printer manufacturer...
VAIO User Guide - Page 172
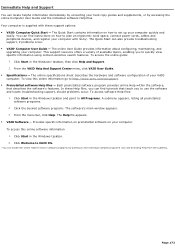
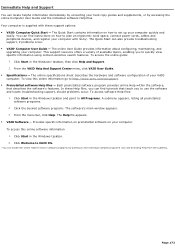
... Computer User Guide and the individual software Help files. Your computer is supplied with these support options: VAIO® Computer Quick Start - The Quick Start contains information on how to set up your computer quickly and
easily. You can find instructions on how to plan an ergonomic work space, connect power cords, cables and peripheral devices, and register your computer with Sony...
VAIO User Guide - Page 175
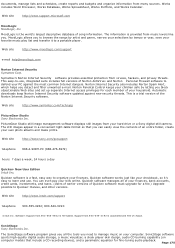
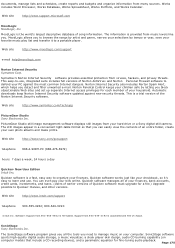
... ed. Support from 8 0 0 -6 4 4 -3 1 9 3 is automated and free of c harge.
SonicStage Sony Electronics Inc.
The SonicStage software program gives you all the tools you need to manage music on your computer. SonicStage software sports high-quality digital audio storage, a music visualizer, a sleek player skin design, audio CD burning capability (on computer models that include a CD recording device...
VAIO User Guide - Page 177
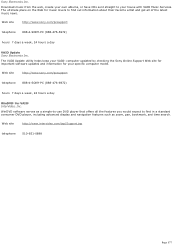
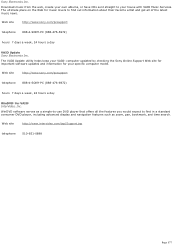
... keep your VAIO® computer updated by checking the Sony Online Support Web site for important software updates and information for your specific computer model.
Web site
http://www.sony.com/pcsupport
telephone 888-4-SONY-PC (888-476-6972)
hours 7 days a week, 24 hours a day
WinDVD® for VAIO® InterVideo, Inc.
WinDVD software serves as a simple-to-use DVD player that offers...
