Sony VGC JS410F - VAIO - All-in-One Desktop PC driver and firmware
Drivers and firmware downloads for this Sony item

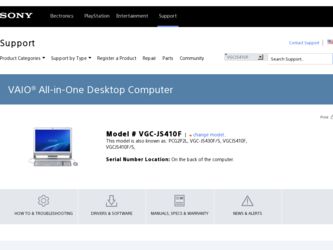
Related Sony VGC JS410F Manual Pages
Download the free PDF manual for Sony VGC JS410F and other Sony manuals at ManualOwl.com
User Guide - Page 2
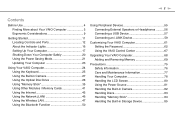
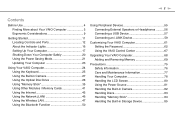
... Optical Disc Drive 28 Using "Memory Stick 35 Using Other Modules / Memory Cards 41 Using the Internet 45 Using the Network (LAN 46 Using the Wireless LAN 47 Using the Bluetooth Function 50
Using Peripheral Devices 55 Connecting External Speakers or Headphones ..........56 Connecting a USB Device 57 Connecting an i.LINK Device 59
Customizing Your VAIO Computer 61 Setting the Password...
User Guide - Page 5
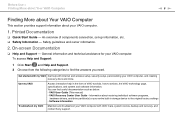
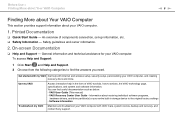
...User Guide (This manual) - VAIO Recovery Center User Guide - Information about restoring individual software programs,
hardware drivers, and drive partition(s) or your entire built-in storage device to the original factory settings - Software Information
Troubleshoot my VAIO Maintain and troubleshoot your VAIO computer with VAIO Care, system restore, backup and recovery, and contact Sony support.
User Guide - Page 23
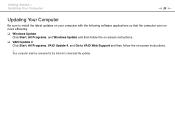
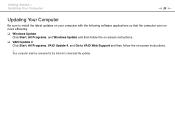
... Your Computer
n 23 N
Updating Your Computer
Be sure to install the latest updates on your computer with the following software applications so that the computer can run more efficiently. ❑ Windows Update
Click Start, All Programs, and Windows Update and then follow the on-screen instructions. ❑ VAIO Update 4
Click Start, All Programs, VAIO Update 4, and Go to VAIO Web Support and...
User Guide - Page 26
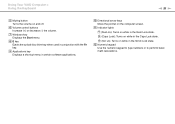
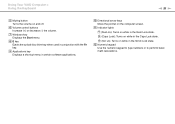
Using Your VAIO Computer > Using the Keyboard
n 26 N
E Muting button Turns the volume on and off.
F Volume control buttons Increase (+) or decrease (-) the volume.
G Windows key Displays the Start menu.
H E key Ejects the optical disc drive tray when used in conjunction with the Fn key.
I Applications key Displays a shortcut menu in certain software applications.
J Directional arrow keys Move ...
User Guide - Page 27
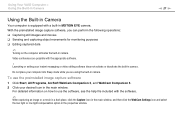
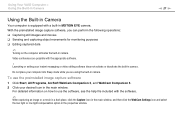
... not activate or deactivate the built-in camera.
Do not place your computer into Sleep mode while you are using the built-in camera.
To use the preinstalled image capture software
1 Click Start, All Programs, ArcSoft WebCam Companion 3, and WebCam Companion 3. 2 Click your desired icon in the main window.
For detailed information on how to...
User Guide - Page 31


... Internet access.
As with other optical media devices, circumstances may limit compatibility or prevent Blu-ray Disc media playback. VAIO computers may not support movie playback on packaged media recorded in AVC or VC1 formats at high bit rates.
Region settings are required for some contents on DVD and BD-ROM Disc media. If the region setting on the optical disc drive...
User Guide - Page 32
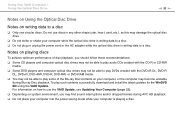
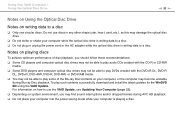
... discs in any other shape (star, heart, card, etc.), as this may damage the optical disc drive.
❑ Do not strike or shake your computer while the optical disc drive is writing data to a disc. ❑ Do not plug or unplug the power cord or the AC adapter while the optical disc drive is writing data to a disc.
Notes on...
User Guide - Page 58
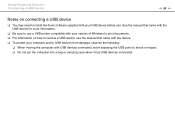
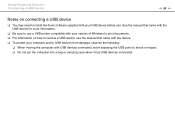
... need to install the driver software supplied with your USB device before use. See the manual that came with the USB device for more information.
❑ Be sure to use a USB printer compatible with your version of Windows to print documents. ❑ For information on how to remove a USB device, see the manual that came with the device. ❑ To protect your computer and/or USB devices from...
User Guide - Page 68
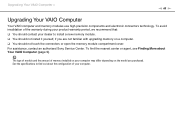
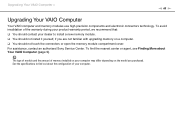
... are not familiar with upgrading memory on a computer. ❑ You should not touch the connectors or open the memory module compartment cover. For assistance, contact an authorized Sony Service Center. To find the nearest center or agent, see Finding More about Your VAIO Computer (page 5).
The type of module and the amount of memory installed on your computer may differ depending...
User Guide - Page 69
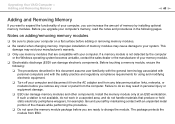
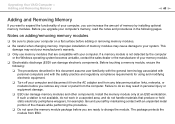
....
❑ Turn off your computer and disconnect it from the AC adapter and from any telecommunication links, networks, or modems before you remove any cover or panel from the computer. Failure to do so may result in personal injury or equipment damage.
❑ ESD can damage memory modules and other components. Install the memory module only at an...
User Guide - Page 71
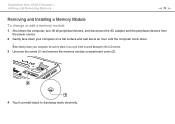
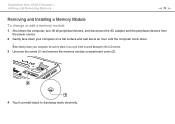
Upgrading Your VAIO Computer > Adding and Removing Memory
n 71 N
Removing and Installing a Memory Module
To change or add a memory module
1 Shut down the computer, turn off all peripheral devices, and disconnect the AC adapter and the peripheral devices from the power source.
2 Gently face down your computer on a flat surface and wait about an hour until the computer cools down.
! When facing ...
User Guide - Page 72
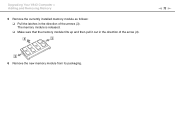
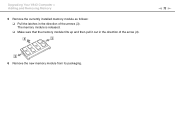
Upgrading Your VAIO Computer > Adding and Removing Memory
5 Remove the currently installed memory module as follows: ❑ Pull the latches in the direction of the arrows (3). The memory module is released. ❑ Make sure that the memory module tilts up and then pull it out in the direction of the arrow (4).
n 72 N
6 Remove the new memory module from its packaging.
User Guide - Page 73


Upgrading Your VAIO Computer > Adding and Removing Memory
7 Slide the memory module into the memory module slot and push it in until it clicks into place.
n 73 N
! Do not touch any other components on the motherboard.
If you want to install only one memory module, be sure to use the lower slot.
Be sure to insert the connector edge of the...
User Guide - Page 74
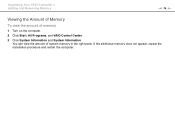
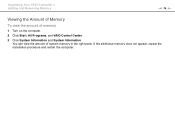
Upgrading Your VAIO Computer > Adding and Removing Memory
n 74 N
Viewing the Amount of Memory
To view the amount of memory
1 Turn on the computer. 2 Click Start, All Programs, and VAIO Control Center. 3 Click System Information and System Information.
You can view the amount of system memory in the right pane. If the additional memory does not appear, repeat the installation procedure and ...
User Guide - Page 91
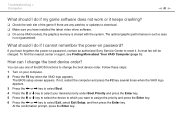
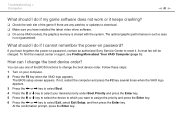
... patches or updates to download. ❑ Make sure you have installed the latest video driver software. ❑ On some VAIO models, the graphics memory is shared with the system. The optimal graphic performance in such a case
is not guaranteed.
What should I do if I cannot remember the power-on password?
If you have forgotten the power-on password, contact an authorized Sony Service Center...
User Guide - Page 93
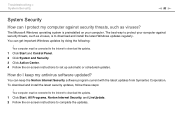
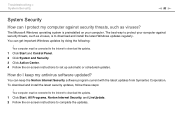
... and install the latest Windows updates regularly. You can get important Windows updates by doing the following:
! Your computer must be connected to the Internet to download the updates. 1 Click Start and Control Panel. 2 Click System and Security. 3 Click Action Center. 4 Follow the on-screen instructions to set up automatic or scheduled updates.
How do I keep my antivirus software updated?
You...
User Guide - Page 104
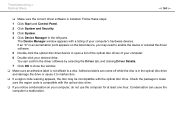
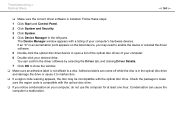
... point appears on the listed device, you may need to enable the device or reinstall the driver software.
5 Double-click the optical disc drive device to open a list of the optical disc drives of your computer.
6 Double-click your desired drive. You can confirm the driver software by selecting the Driver tab, and clicking Driver Details.
7 Click OK to close the window.
❑ Make sure an...
User Guide - Page 105
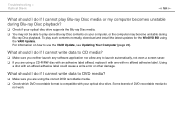
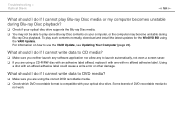
...; Check if your optical disc drive supports the Blu-ray Disc media. ❑ You may not be able to play some Blu-ray Disc contents on your computer, or the computer may become unstable during
Blu-ray Disc playback. To play such contents normally, download and install the latest updates for the WinDVD BD using the VAIO Update. For information...
User Guide - Page 108
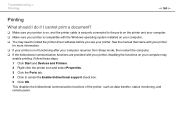
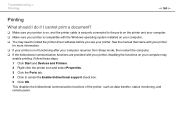
...❑ Make sure your printer is on, and the printer cable is securely connected to the ports on the printer and your computer. ❑ Make sure your printer is compatible with the Windows operating system installed on your computer. ❑ You may need to install the printer driver software before you use your printer. See the manual that came with your printer
for more information. ❑...
User Guide - Page 118
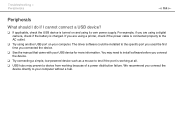
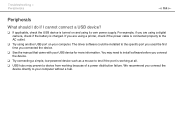
... using a digital camera, check if the battery is charged. If you are using a printer, check if the power cable is connected properly to the AC outlet.
❑ Try using another USB port on your computer. The driver software could be installed to the specific port you used the first time you connected the device.
❑ See the manual that came with your USB device for more...
