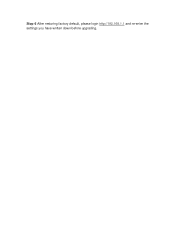TP-Link TD-W8151N driver and firmware
Related TP-Link TD-W8151N Manual Pages
Download the free PDF manual for TP-Link TD-W8151N and other TP-Link manuals at ManualOwl.com
User Guide - Page 3
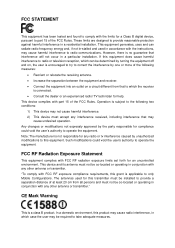
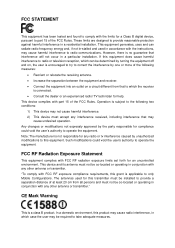
...
This equipment has been tested and found to comply with the limits for a Class B digital device, pursuant to part 15 of the FCC Rules. These limits are designed to provide reasonable protection against harmful interference in a residential installation. This equipment generates, uses and can radiate radio frequency energy and, if not in-stalled...
User Guide - Page 6
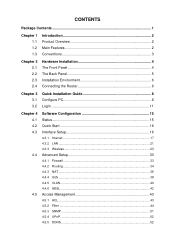
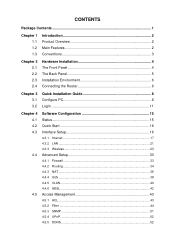
... 4 The Front Panel 4 The Back Panel 5 Installation Environment 6 Connecting the Router 6
Chapter 3 3.1 3.2
Quick Installation Guide 8 Configure PC 8 Login 11
Chapter 4 4.1 4.2 4.3
4.4
4.5
Software Configuration 15 Status 15 Quick Start 16 Interface Setup 16
4.3.1 Internet ...17 4.3.2 LAN ...21 4.3.3 Wireless 23
Advanced Setup 33
4.4.1 Firewall ...33 4.4.2 Routing ...34 4.4.3 NAT...
User Guide - Page 8
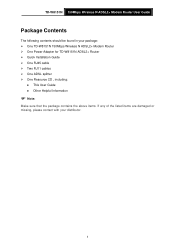
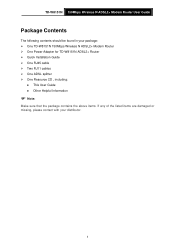
...The following contents should be found in your package: ¾ One TD-W8151N 150Mbps Wireless N ADSL2+ Modem Router ¾ One Power Adapter for TD-W8151N ADSL2+ Router ¾ Quick Installation Guide ¾ One RJ45 cable ¾ Two RJ11 cables ¾ One ADSL splitter ¾ One Resource CD , including:
z This User Guide z Other Helpful Information
) Note:
Make sure that the package contains the...
User Guide - Page 9
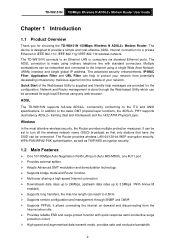
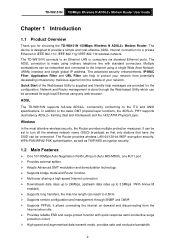
... Modem Router User Guide
Chapter 1 Introduction
1.1 Product Overview
Thank you for choosing the TD-W8151N 150Mbps Wireless N ADSL2+ Modem Router. The device is designed to provide a simple and cost-effective ADSL Internet connection for a private Ethernet or IEEE 802.11n/ IEEE 802.11g/ IEEE 802.11b wireless network. The TD-W8151N connects to an Ethernet LAN or computers via standard Ethernet ports...
User Guide - Page 10
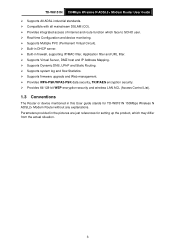
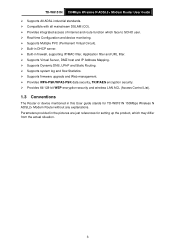
... and flow Statistics. ¾ Supports firmware upgrade and Web management. ¾ Provides WPA-PSK/WPA2-PSK data security, TKIP/AES encryption security. ¾ Provides 64/128-bit WEP encryption security and wireless LAN ACL (Access Control List).
1.3 Conventions
The Router or device mentioned in this User guide stands for TD-W8151N 150Mbps Wireless N ADSL2+ Modem Router without any explanations...
User Guide - Page 11
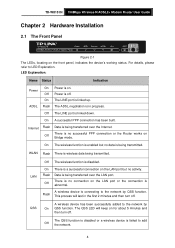
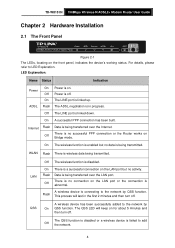
TD-W8151N 150Mbps Wireless N ADSL2+ Modem Router User Guide
Chapter 2 Hardware Installation
2.1 The Front Panel
Figure 2-1 The LEDs, locating on the front panel, indicates the device's working status. For details, please refer to LED Explanation. LED Explanation:
Name Status
Indication
Power
On Power is on. Off Power is off. On The LINE port is linked up.
ADSL Flash The ADSL negotiation is ...
User Guide - Page 13
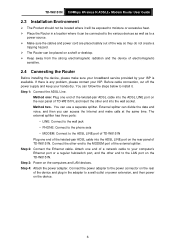
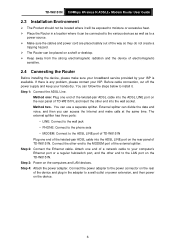
...Connect the other end to the MODEM port of the external splitter. Step 2: Connect the Ethernet cable. Attach one end of a network cable to your computer's Ethernet port or a regular hub/switch port, and the other end to the LAN port on the TD-W8151N. Step 3: Power on the computers and LAN devices. Step 4: Attach the power adapter. Connect the power adapter to the power connector on the rear of the...
User Guide - Page 15
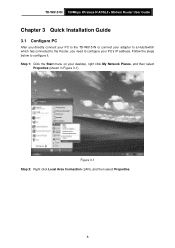
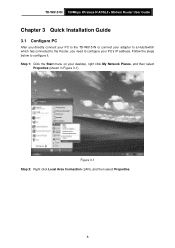
TD-W8151N 150Mbps Wireless N ADSL2+ Modem Router User Guide
Chapter 3 Quick Installation Guide
3.1 Configure PC
After you directly connect your PC to the TD-W8151N or connect your adapter to a Hub/Switch which has connected to the Router, you need to configure your PC's IP address. Follow the steps below to configure it. Step 1: Click the Start menu on your desktop, right click My Network Places...
User Guide - Page 22
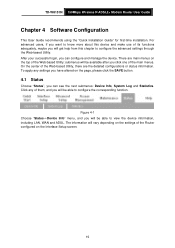
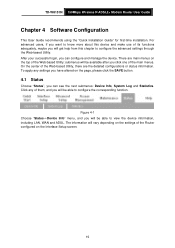
TD-W8151N 150Mbps Wireless N ADSL2+ Modem Router User Guide
Chapter 4 Software Configuration
This User Guide recommends using the "Quick Installation Guide" for first-time installation. For advanced users, if you want to know more about this device and make use of its functions adequately, maybe you will get help from this chapter to configure the advanced settings through the Web-based Utility. ...
User Guide - Page 25
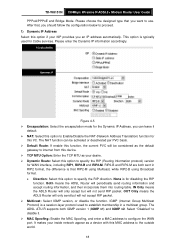
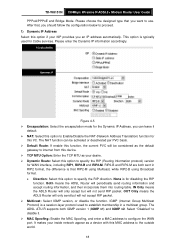
TD-W8151N 150Mbps Wireless N ADSL2+ Modem Router User Guide
PPPoA/PPPoE and Bridge Mode. Please choose the designed type that you want to use. After that, you should follow the configuration below to proceed. 1) Dynamic IP Address Select this option if your ISP provides you an IP address automatically. This option is typically used for Cable services. Please enter the Dynamic...
User Guide - Page 27
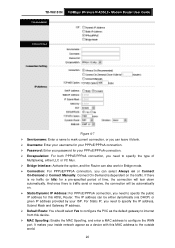
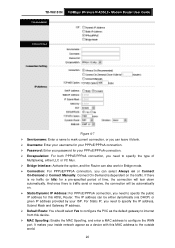
TD-W8151N 150Mbps Wireless N ADSL2+ Modem Router User Guide
Figure 4-7 ¾ Servicename: Enter a name to mark current connection, or you can leave it blank. ¾ Username: Enter your username for your PPPoE/PPPoA connection. ¾ Password: Enter your password for your PPPoE/PPPoA connection. ¾ Encapsulation: For both PPPoE/PPPoA connection, you need to specify the type of
Multiplexing...
User Guide - Page 32
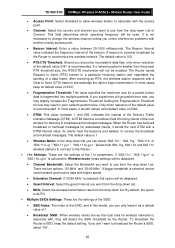
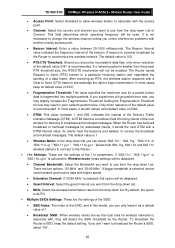
TD-W8151N 150Mbps Wireless N ADSL2+ Modem Router User Guide
• Access Point: Select Activated to allow wireless station to associate with the access point....multiple packets. If you experience a high packet error rate, you may slightly increase the Fragmentation Threshold. Setting the Fragmentation Threshold too low may result in poor network performance. Only minor reduction of the default ...
User Guide - Page 40
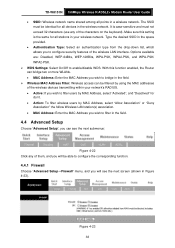
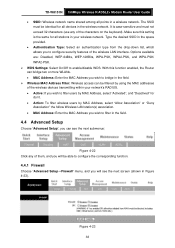
TD-W8151N 150Mbps Wireless N ADSL2+ Modem Router User Guide
• SSID: Wireless network name shared among all points in a wireless network. The SSID must be identical for all devices in the wireless network. It is case-sensitive and must not exceed 32 characters (use any of the characters on the keyboard). Make sure this setting is the same for all stations in your wireless network. Type the...
User Guide - Page 46
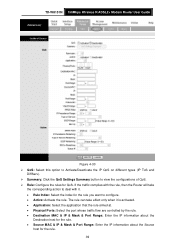
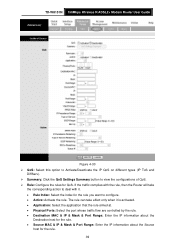
TD-W8151N 150Mbps Wireless N ADSL2+ Modem Router User Guide
Figure 4-30 ¾ QoS: Select this option to Activate/Deactivate the IP QoS on different types (IP ToS and
DiffServ). ¾ Summary: Click the QoS Settings Summary button to view the configurations of QoS. ¾ Rule: Configure the rules for QoS. If the traffic complies with the rule, then...
User Guide - Page 63
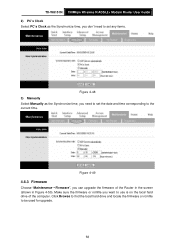
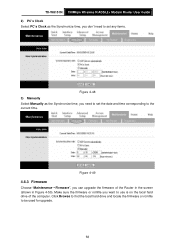
TD-W8151N 150Mbps Wireless N ADSL2+ Modem Router User Guide 2) PC's Clock Select PC's Clock as the Synchronize time, you don't need to set any items.
Figure 4-48 3) Manually Select Manually as the Synchronize time, you need to set the date and time corresponding to the current time.
Figure 4-49
4.6.3 Firmware
Choose "Maintenance→Firmware", you can upgrade the firmware of the Router in the ...
User Guide - Page 64
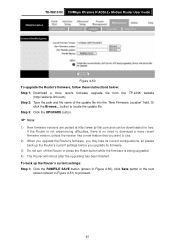
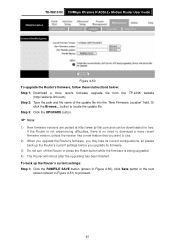
TD-W8151N 150Mbps Wireless N ADSL2+ Modem Router User Guide
Figure 4-50 To upgrade the Router's firmware, follow these instructions below: Step 1: Download a more recent firmware upgrade file from the TP-LINK website
(http://www.tp-link.com). Step 2: Type the path and file name of the update file into the "New Firmware Location" field. Or
click the Browse... button to locate the update file. Step ...
User Guide - Page 65
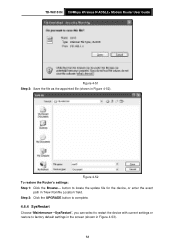
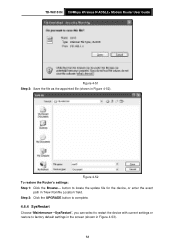
TD-W8151N 150Mbps Wireless N ADSL2+ Modem Router User Guide
Figure 4-51 Step 2: Save the file as the appointed file (shown in Figure 4-52).
Figure 4-52 To restore the Router's settings: Step 1: Click the Browse... button to locate the update file for the device, or enter the exact
path in "New Romfile Location" field. Step 2: Click the UPGRADE button to complete.
4.6.4 SysRestart
Choose...
Upgrade Guide - Page 1
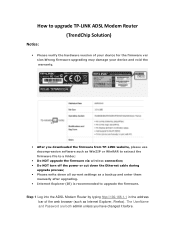
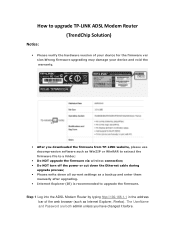
...power or cut down the Ethernet cable during
upgrade process; • Please write down all current settings as a backup and enter them
manually after upgrading. • Internet Explorer (IE) is recommended to upgrade the firmware.
Step 1 Log into the ADSL Modem Router by typing http://192.168.1.1 in the address bar of the web browser (such as Internet Explorer, Firefox). The UserName and Password...
Upgrade Guide - Page 2
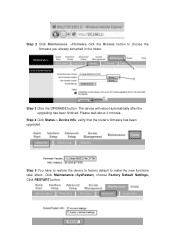
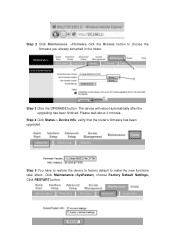
...
Step 3 Click the UPGRADE button. The device will reboot automatically after the upgrading has been finished. Please wait about 3 minutes.
Step 4 Click Status-> Device Info, verify that the router's firmware has been upgraded.
Step 5 You have to restore the device to factory default to make the new functions take effect; Click Maintenance->SysRestart, choose Factory Default Settings, Click RESTART...