TP-Link TL-PS310U driver and firmware
Drivers and firmware downloads for this TP-Link item

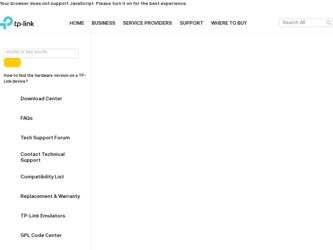
Related TP-Link TL-PS310U Manual Pages
Download the free PDF manual for TP-Link TL-PS310U and other TP-Link manuals at ManualOwl.com
Quick Installation Guide - Page 5
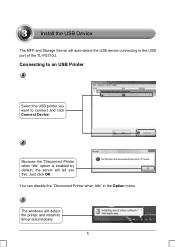
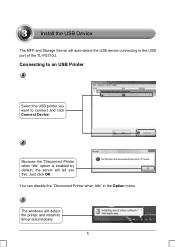
... USB port of the TL-PS310U.
Connecting to an USB Printer
Select the USB printer you want to connect and click Connect Device
Because the "Disconnect Printer when Idle" option is enabled by default, the server will tell you this. Just click OK You can disable the "Disconnect Printer when Idle" in the Option menu.
The windows will detect the printer and install its driver...
Quick Installation Guide - Page 9
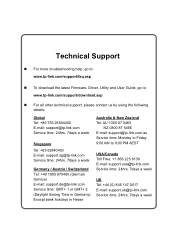
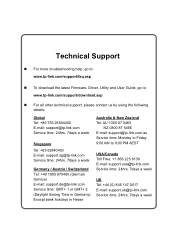
....tp-link.com/support/faq.asp
„ To download the latest Firmware, Driver, Utility and User Guide, go to: www.tp-link.com/support/download.asp
„ For all other technical support, please contact us by using the following details:
Global Tel: +86 755 26504400 E-mail: support@tp-link.com Service time: 24hrs, 7days a week
Singapore Tel: +65 62840493 E-mail: support.sg@tp-link.com Service time...
User Guide - Page 3
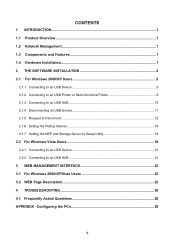
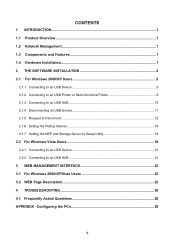
... 1.4 Hardware Installation 1 2 THE SOFTWARE INSTALLATION 2 2.1 For Windows 2000/XP Users 2
2.1.1 Connecting to an USB Device 5 2.1.2 Connecting to an USB Printer or Multi-functional Printer 8 2.1.3 Connecting to an USB HUB 10 2.1.4 Disconnecting an USB Device 11 2.1.5 Request to Disconnect ...12 2.1.6 Setting the Polling Interval 16 2.1.7 Setting the MFP and Storage Server by Setup Utility...
User Guide - Page 5
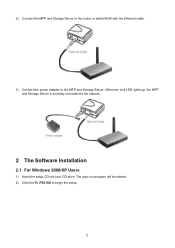
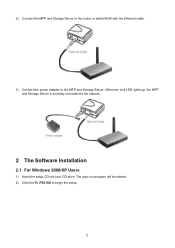
... to the router or switch/HUB with the Ethernet cable.
3) Connect the power adapter to the MFP and Storage Server. When the Link LED lights up, the MFP and Storage Server is correctly connected to the network.
2 The Software Installation
2.1 For Windows 2000/XP Users
1) Insert the setup CD into your CD-drive. The auto-run program will be started. 2) Click the TL-PS310U to begin...
User Guide - Page 6
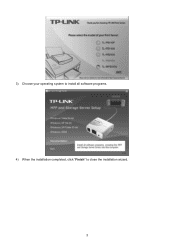
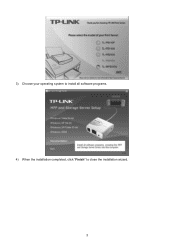
3) Choose your operating system to install all software programs. 4) When the installation completed, click "Finish" to close the installation wizard.
3
User Guide - Page 12
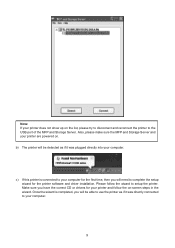
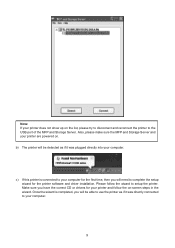
... USB port of the MFP and Storage Server. Also, please make sure the MFP and Storage Server and your printer are powered on. b) The printer will be detected as if it was plugged directly into your computer.
c) If this printer is connected to your computer for the first time, then you will need to complete the setup wizard for the printer software and driver installation...
User Guide - Page 20
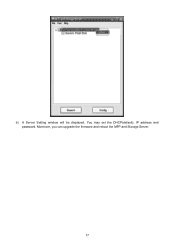
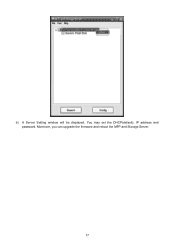
b) A Server Setting window will be displayed. You may set the DHCP(default), IP address and password. Moreover, you can upgrade the firmware and reboot the MFP and Storage Server.
17
User Guide - Page 21
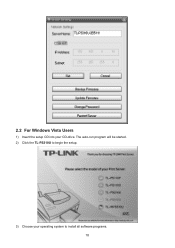
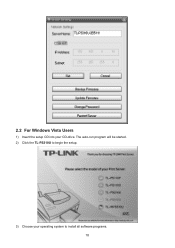
2.2 For Windows Vista Users
1) Insert the setup CD into your CD-drive. The auto-run program will be started. 2) Click the TL-PS310U to begin the setup.
3) Choose your operating system to install all software programs. 18
User Guide - Page 22
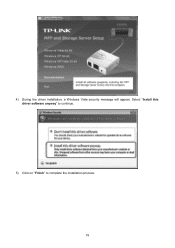
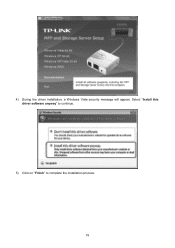
4) During the driver installation, a Windows Vista security message will appear. Select "Install this driver software anyway" to continue.
5) Click on "Finish" to complete the installation process.
19
User Guide - Page 24
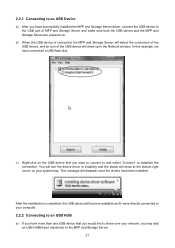
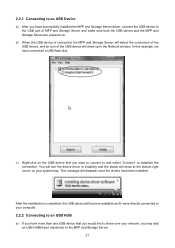
... driver, connect the USB device to the USB port of MFP and Storage Server and make sure both the USB device and the MFP and Storage Server are powered on.
b) When the USB device is connected, the MFP and Storage Server will detect the connection of the USB device, and an icon of the USB device will show up in the Network window. In this example, we have connected a USB flash disk...
User Guide - Page 29
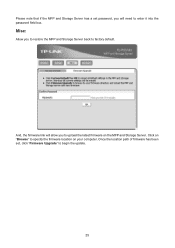
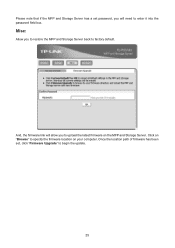
... the password field box.
Misc:
Allow you to restore the MFP and Storage Server back to factory default.
And, the firmware link will allow you to upload the latest firmware on the MFP and Storage Server. Click on "Browse" to specify the firmware location on your computer. Once the location path of firmware has been set, click "Firmware Upgrade" to begin the update...
User Guide - Page 31
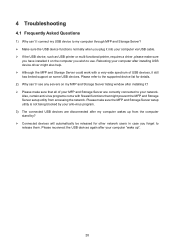
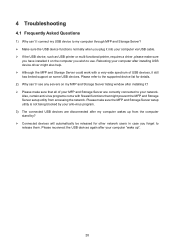
... USB cable. ¾ If the USB device, such as USB printer or multi-functional printer, requires a driver, please make sure
you have installed it on the computer you wish to use. Rebooting your computer after installing USB device driver might also help. ¾ Although the MFP and Storage Server could work with a very wide spectrum of USB devices, it still has limited support on some USB devices...
Compatibility List - Page 20
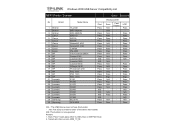
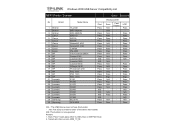
...certain function of this device was tested) N/S: This function is not supported. Remark: 1. Scan: Pass* means pass either by Utility Scan or MS Paint Scan 2. Tested with driver version 2009_10_06
Update:12/02/2010
Windows 2000
Scan
N/A N/A N/A Pass Pass N/A N/A N/A Pass Pass N/A N/A N/A N/A N/A N/S N/S N/S Pass Pass N/A Pass N/A N/A
N/S Pass
N/A Pass
Card Reader
-
LPR*
Pass -
Pass Pass...
Instruction Manual - Page 2
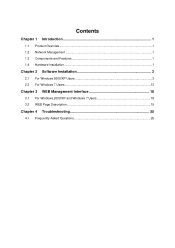
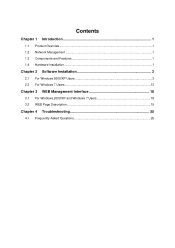
... 1
1.1 Product Overview ...1 1.2 Network Management ...1 1.3 Components and Features 1 1.4 Hardware Installation...1
Chapter 2 Software Installation 3
2.1 For Windows 2000/XP Users 3 2.2 For Windows 7 Users 13
Chapter 3 WEB Management Interface 18
3.1 For Windows 2000/XP and Windows 7 Users 18 3.2 WEB Page Description 19
Chapter 4 Troubleshooting 25
4.1 Frequently Asked Questions 25
Instruction Manual - Page 7
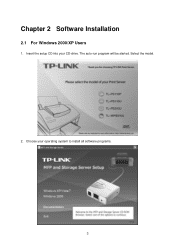
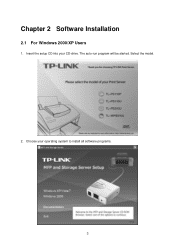
Chapter 2 Software Installation
2.1 For Windows 2000/XP Users
1. Insert the setup CD into your CD-drive. The auto-run program will be started. Select the model.
2. Choose your operating system to install all software programs.
3
Instruction Manual - Page 13
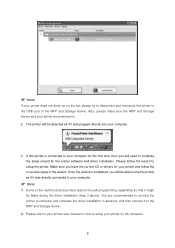
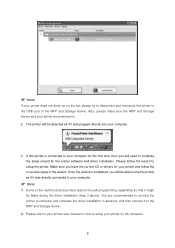
... USB port of the MFP and Storage Server. Also, please make sure the MFP and Storage Server and your printer are powered on. 2. The printer will be detected as if it was plugged directly into your computer.
3. If this printer is connected to your computer for the first time, then you will need to complete the setup wizard for the printer software and driver installation...
Instruction Manual - Page 16
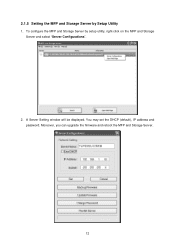
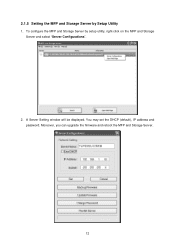
2.1.5 Setting the MFP and Storage Server by Setup Utility
1. To configure the MFP and Storage Server by setup utility, right-click on the MFP and Storage Server and select "Server Configurations".
2. A Server Setting window will be displayed. You may set the DHCP (default), IP address and password. Moreover, you can upgrade the firmware and reboot the MFP and Storage Server.
12
Instruction Manual - Page 17
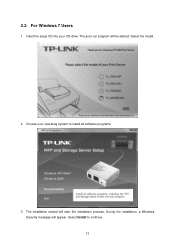
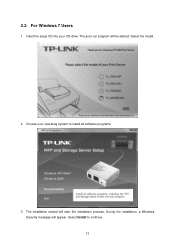
2.2 For Windows 7 Users
1. Insert the setup CD into your CD-drive. The auto-run program will be started. Select the model.
2. Choose your operating system to install all software programs.
3. The installation wizard will start the installation process. During the installation, a Windows Security message will appear. Select Install to continue. 13
Instruction Manual - Page 27
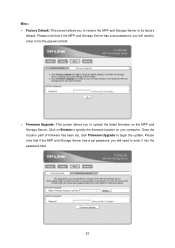
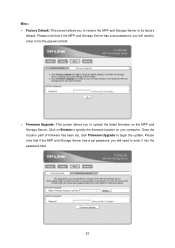
... it into the password field.
¾ Firmware Upgrade: This screen allows you to upload the latest firmware on the MFP and Storage Server. Click on Browse to specify the firmware location on your computer. Once the location path of firmware has been set, click Firmware Upgrade to begin the update. Please note that if the MFP and Storage Server has a set password, you will need...
Instruction Manual - Page 29
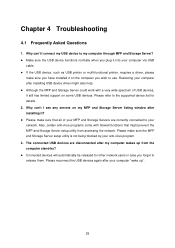
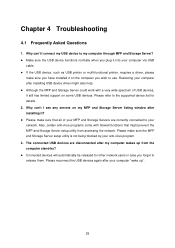
...computer via USB
cable. z If the USB device, such as USB printer or multi-functional printer, requires a driver, please
make sure you have installed it on the computer you wish to use. Rebooting your computer after installing USB device driver might also help. z Although the MFP and Storage Server could work with a very wide spectrum of USB devices, it still has limited support on some USB devices...
