Toshiba 58L7300U driver and firmware
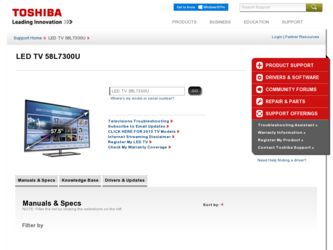
Related Toshiba 58L7300U Manual Pages
Download the free PDF manual for Toshiba 58L7300U and other Toshiba manuals at ManualOwl.com
User's Guide for Model Series L4300U and L7300U TV - Page 5
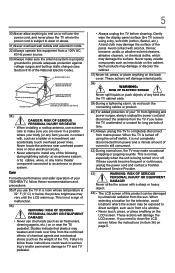
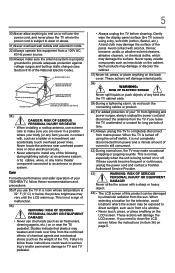
... locate the antenna near overhead power lines or other electrical circuits. • Never attempt to install any of the following during lightning activity: a) an antenna system; or b) cables, wires, or any home theater component connected to an antenna or phone system.
Care
For better performance and safer operation of your TOSHIBA TV, follow these recommendations and...
User's Guide for Model Series L4300U and L7300U TV - Page 8
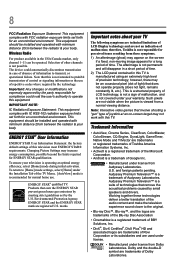
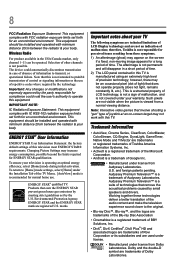
... consumption, possibly beyond the limits required for ENERGY STAR qualification.
To ensure your television is operating at optimal energy efficiency, select [Home] mode during initial activation. To return to [Home] mode settings, select [Home] under the Installation Tab of the TV Menu.. [AutoView] mode is recommended for normal home use.
ENERGY STAR® qualified...
User's Guide for Model Series L4300U and L7300U TV - Page 15
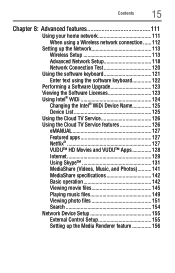
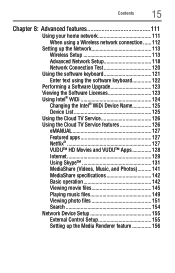
...network connection....... 112
Setting up the Network 113 Wireless Setup 113 Advanced Network Setup 118 Network Connection Test 120
Using the software keyboard 121 Enter text using the software keyboard 122
Performing a Software Upgrade 123 Viewing the Software Licenses 123 Using Intel® WiDi 124
Changing the Intel® WiDi Device Name 125 Device List 125 Using the Cloud TV Service...
User's Guide for Model Series L4300U and L7300U TV - Page 54
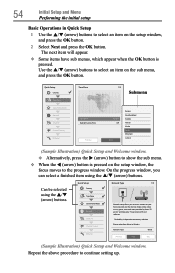
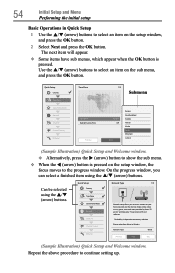
... the internet. Enjoy online video, music, games, news and more provided by Smart TV portal and keep your TV up to date with new software.
Availability is dependant on country selection
Please select from Wired or Wireless
Network Type
Wired
Previous
Next
Skip
(Sample Illustration) Quick Setup and Welcome window. Repeat the above procedure to continue setting...
User's Guide for Model Series L4300U and L7300U TV - Page 56
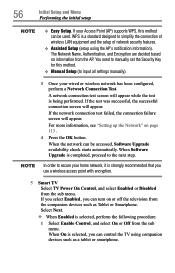
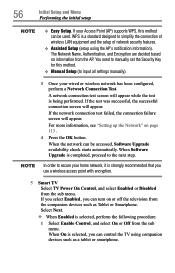
..., see "Setting up the Network" on page 113 .
4 Press the OK button.
When the network can be accessed, Software Upgrade availability check starts automatically. When Software Upgrade is completed, proceed to the next step.
NOTE In order to secure your home network, it is strongly recommended that you use a wireless access point with encryption.
5 Smart TV Select TV Power On Control, and select...
User's Guide for Model Series L4300U and L7300U TV - Page 68
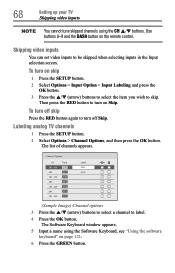
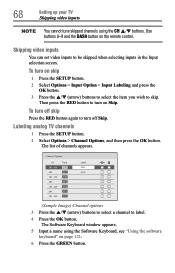
68
Setting up your TV Skipping video inputs
NOTE You cannot tune skipped channels using the CH p/q buttons. Use buttons 0-9 and the DASH button on the remote control.
Skipping video inputs
You can set video inputs to be skipped when selecting inputs in the Input selection screen.
To turn on skip
1 Press the SETUP button. 2 Select Options...
User's Guide for Model Series L4300U and L7300U TV - Page 69
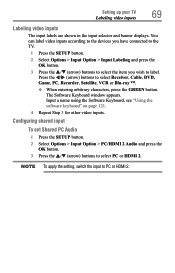
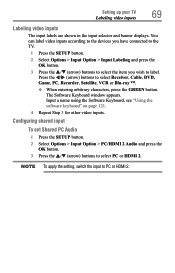
..., PC, Recorder, Satellite, VCR or Blu-ray When entering arbitrary characters, press the GREEN button.
The Software Keyboard window appears. Input a name using the Software Keyboard, see "Using the software keyboard" on page 121. 4 Repeat Step 3 for other video inputs.
Configuring shared input
To set Shared PC Audio
1 Press the SETUP button. 2 Select Options > Input Option > PC/HDMI 2 Audio and...
User's Guide for Model Series L4300U and L7300U TV - Page 77
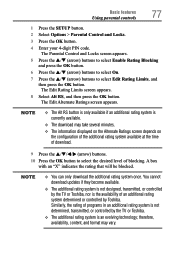
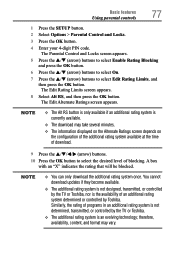
... Using parental controls
77
1 Press the SETUP button.
2 Select Options > Parental Control and Locks.
3 Press the OK button.
4 Enter your 4-digit PIN code. The Parental Control and Locks ...download the additional rating system once. You cannot download updates if they become available.
❖❖ The additional rating system is not designed, transmitted, or controlled by the TV or Toshiba...
User's Guide for Model Series L4300U and L7300U TV - Page 116
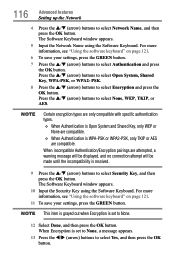
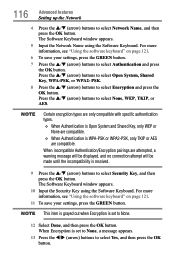
116
Advanced features Setting up the Network
4 Press the p/q (arrow) buttons to select Network Name, and then press the OK button. The Software Keyboard window appears.
5 Input the Network Name using the Software Keyboard. For more information, see "Using the software keyboard" on page 121.
6 To save your settings, press the GREEN button.
7 Press the p/q (arrow) buttons to select Authentication...
User's Guide for Model Series L4300U and L7300U TV - Page 121
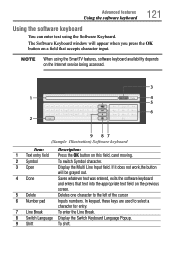
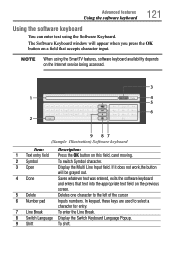
...keyboard
You can enter text using the Software Keyboard. The Software Keyboard window will appear when you press the OK button on a field that accepts character input.
NOTE When using the SmartTV features, software keyboard availability depends on the Internet service being accessed.
3
1
Done
4
5
6 2
9 87 (Sample Illustration) Software keyboard
Item:
Description:
1 Text entry field Press...
User's Guide for Model Series L4300U and L7300U TV - Page 122
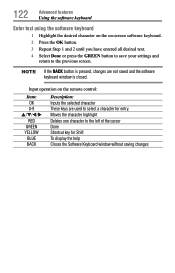
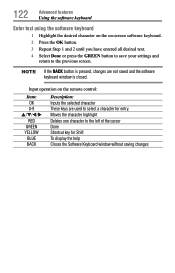
... desired text. 4 Select Done or press the GREEN button to save your settings and
return to the previous screen.
NOTE If the BACK button is pressed, changes are not saved and the software keyboard window is closed.
Input operation on the remote control:
Item: OK 0-9
p/q/t/u RED GREEN
YELLOW BLUE BACK
Description: Inputs the selected character...
User's Guide for Model Series L4300U and L7300U TV - Page 123
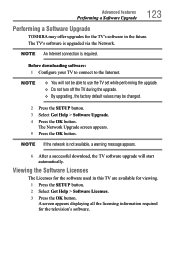
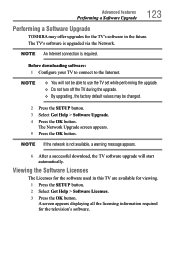
... features
Performing a Software Upgrade
Performing a Software Upgrade
TOSHIBA may offer upgrades for the TV's software in the future. The TV's software is upgraded via the Network.
NOTE An Internet connection is required.
Before downloading software: 1 Configure your TV to connect to the Internet.
NOTE
v You will not be able to use the TV set while performing the upgrade. ❖❖...
User's Guide for Model Series L4300U and L7300U TV - Page 125
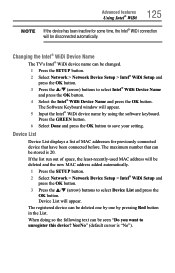
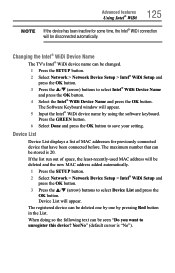
... the Intel® WiDi Device Name and press the OK button. The Software Keyboard window will appear. 5 Input the Intel® WiDi device name by using the software keyboard. Press the GREEN button. 6 Select Done and press the OK button to save your setting.
Device List
Device List displays a list of MAC addresses for previously connected device that have been connected before...
User's Guide for Model Series L4300U and L7300U TV - Page 128
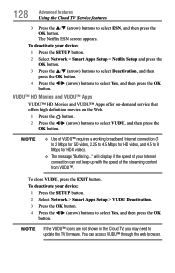
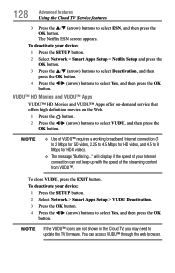
... button. To deactivate your device:
1 Press the SETUP button. 2 Select Network > Smart Apps Setup > VUDU Deactivation. 3 Press the OK button. 4 Press the t/u (arrow) buttons to select Yes, and then press the OK
button.
NOTE If the VUDU™ icons are not shown in the Cloud TV, you may need to update the TV firmware. You can access VUDU...
User's Guide for Model Series L4300U and L7300U TV - Page 129
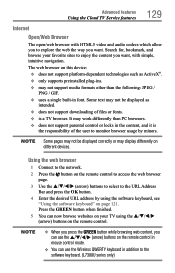
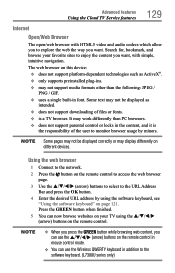
... displayed correctly or may display differently on different devices.
Using the web browser
1 Connect to the network.
2 Press the button on the remote control to access the web browser page.
3 Use the p/q/t/u (arrow) buttons to select to the URL Address Bar and press the OK button.
4 Enter the desired URL address by using the software keyboard, see "Using the software...
User's Guide for Model Series L4300U and L7300U TV - Page 147
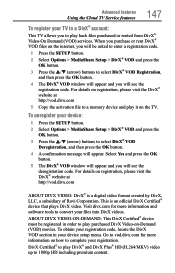
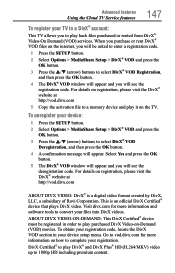
...at http://vod.divx.com
5 Copy the activation file to a memory device and play it on the TV.
To unregister your device:
1 Press the SETUP button. 2 Select Options > MediaShare Setup > DivX® VOD and ...digital video format created by DivX, LLC, a subsidiary of Rovi Corporation. This is an official DivX Certified® device that plays DivX video. Visit divx.com for more information and software...
User's Guide for Model Series L4300U and L7300U TV - Page 158
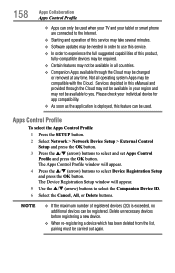
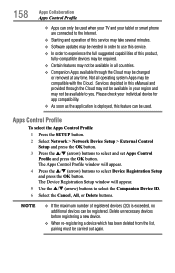
158
Apps Collaboration Apps Control Profile
❖❖ Apps can only be used when your TV and your tablet or smart phone are connected to the Internet.
❖❖ Starting and operation of this service may take several minutes. ❖❖ Software updates may be needed in order to use this service. ❖❖ In order to experience the...
User's Guide for Model Series L4300U and L7300U TV - Page 161
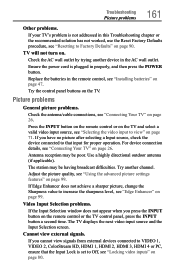
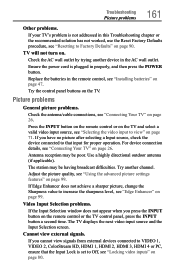
... button on the remote control or the TV control panel, press the INPUT button a second time. The TV displays the next video input source and the Input Selection screen.
Cannot view external signals.
If you cannot view signals from external devices connected to VIDEO 1, VIDEO 2, ColorStream HD, HDMI 1, HDMI 2, HDMI 3, HDMI 4 or PC, ensure that the Input Lock is set to Off...
User's Guide for Model Series L4300U and L7300U TV - Page 184
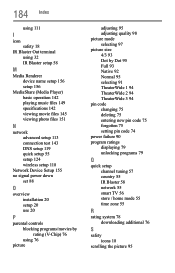
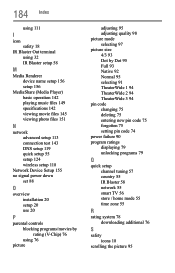
...Renderer device name setup 156 setup 156
MediaShare (Media Player) basic operation 142 playing music files 149 specifications 142 viewing movie files 145 viewing photo files 151
N
network advanced setup 113 connection test 143 DNS setup 119 quick setup 55 setup 124 wireless setup 118
Network Device Setup 155 no signal power down
set 88
O
overview installation 20 setup 20 use 20
P
parental controls...
User's Guide for Model Series L4300U and L7300U TV - Page 185
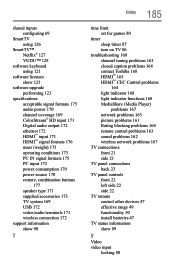
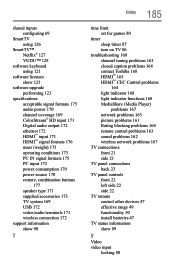
.../audio terminals 171 wireless connection 172
support information show 90
T
185 Index
time limit set for games 80
timer sleep timer 87 turn on TV 86
troubleshooting 160 channel tuning problems 163 closed caption problems 164 contact Toshiba 168 HDMI™ 165 HDMI™ CEC Control problems 164 light indicator 168 light indicator functions 168 MediaShare (Media Player) problems 167 network...

