Toshiba NB205-N310/BN driver and firmware
Drivers and firmware downloads for this Toshiba item

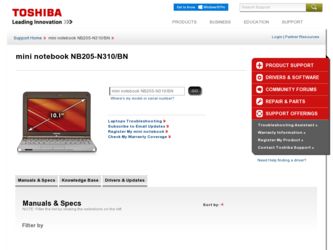
Related Toshiba NB205-N310/BN Manual Pages
Download the free PDF manual for Toshiba NB205-N310/BN and other Toshiba manuals at ManualOwl.com
User Guide 1 - Page 6
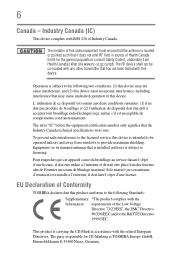
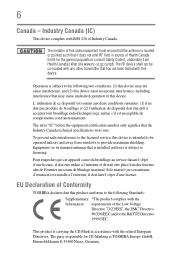
...met.
To prevent radio interference to the licensed service, this device is intended to be operated indoors and away from windows to provide maximum shielding. Equipment (or its transmit antenna) that is installed outdoors is subject to licensing.
Pour empecher ... with the related European Directives. The party responsible for CE-Marking is TOSHIBA Europe GmbH, Hammfelddamm 8, 41460 Neuss, Germany.
User Guide 1 - Page 19
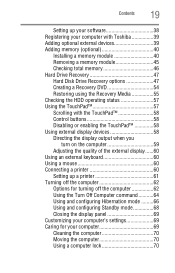
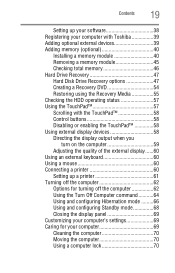
... with Toshiba 39 Adding optional external devices 39 Adding memory (optional 40
Installing a memory module 40 Removing a memory module 45 Checking total memory 46 Hard Drive Recovery 47 Hard Disk Drive Recovery options 47 Creating a Recovery DVD 54 Restoring using the Recovery Media 55 Checking the HDD operating status 57 Using the TouchPad 57 Scrolling with the TouchPad 58 Control...
User Guide 1 - Page 21
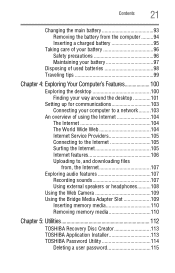
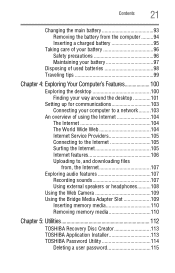
...to, and downloading files from, the Internet 107
Exploring audio features 107 Recording sounds 107 Using external speakers or headphones..........108
Using the Web Camera 109 Using the Bridge Media Adapter Slot 109
Inserting memory media 110 Removing memory media 110
Chapter 5: Utilities 112
TOSHIBA Recovery Disc Creator 113 TOSHIBA Application Installer 113 TOSHIBA Password Utility 114...
User Guide 1 - Page 28
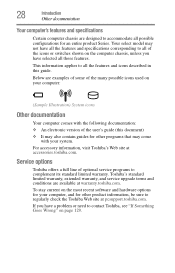
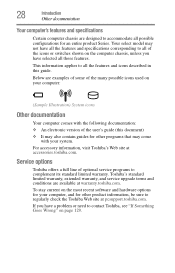
...'s Web site at accessories.toshiba.com.
Service options
Toshiba offers a full line of optional service programs to complement its standard limited warranty. Toshiba's standard limited warranty, extended warranty, and service upgrade terms and conditions are available at warranty.toshiba.com.
To stay current on the most recent software and hardware options for your computer, and for other product...
User Guide 1 - Page 38
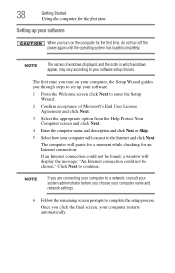
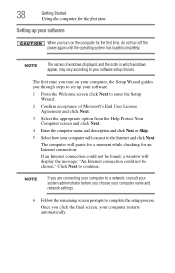
... time, do not turn off the power again until the operating system has loaded completely.
NOTE
The names of windows displayed, and the order in which windows appear, may vary according to your software setup choices.
The first time you turn on your computer, the Setup Wizard guides you through steps to set up your software.
1 From the Welcome screen click Next...
User Guide 1 - Page 39
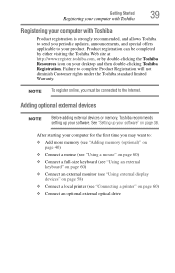
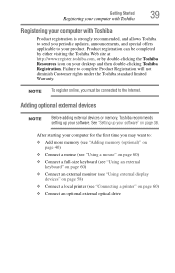
... To register online, you must be connected to the Internet.
Adding optional external devices
NOTE
Before adding external devices or memory, Toshiba recommends setting up your software. See "Setting up your software" on page 38.
After starting your computer for the first time you may want to:
❖ Add more memory (see "Adding memory (optional)" on page 40)
❖ Connect a mouse (see...
User Guide 1 - Page 40
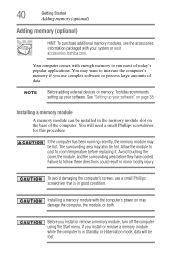
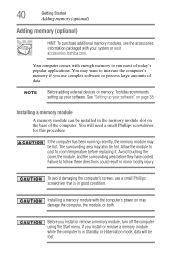
.... You may want to increase the computer's memory if you use complex software or process large amounts of data.
NOTE
Before adding external devices or memory, Toshiba recommends setting up your software. See "Setting up your software" on page 38.
Installing a memory module
A memory module can be installed in the memory module slot on the base of the computer. You will need a small Phillips...
User Guide 1 - Page 58
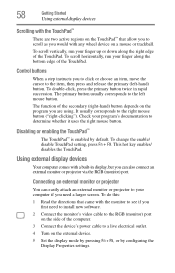
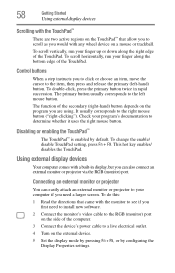
... projector to your computer if you need a larger screen. To do this:
1 Read the directions that came with the monitor to see if you first need to install new software.
2 Connect the monitor's video cable to the RGB (monitor) port on the side of the computer.
3 Connect the device's power cable to a live electrical outlet.
4 Turn on the external device.
5 Set the display...
User Guide 1 - Page 60
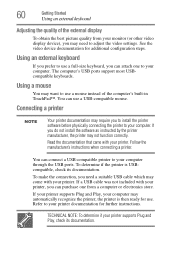
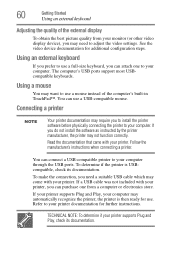
... computer's USB ports support most USBcompatible keyboards.
Using a mouse
You may want to use a mouse instead of the computer's built-in TouchPad™. You can use a USB-compatible mouse.
Connecting a printer
NOTE
Your printer documentation may require you to install the printer software before physically connecting the printer to your computer. If you do not install the software as instructed...
User Guide 1 - Page 61
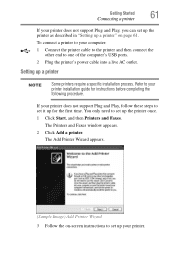
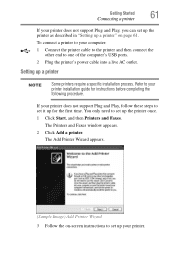
... the
other end to one of the computer's USB ports. 2 Plug the printer's power cable into a live AC outlet.
Setting up a printer
NOTE
Some printers require a specific installation process. Refer to your printer installation guide for instructions before completing the following procedure.
If your printer does not support Plug and Play, follow these steps to set it up for the first time. You...
User Guide 1 - Page 62
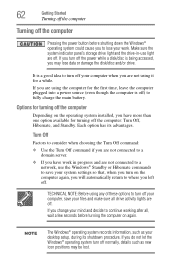
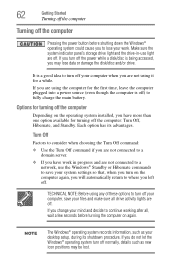
... mind and decide to continue working after all, wait a few seconds before turning the computer on again.
NOTE
The Windows® operating system records information, such as your desktop setup, during its shutdown procedure. If you do not let the Windows® operating system turn off normally, details such as new icon positions may be lost...
User Guide 1 - Page 138
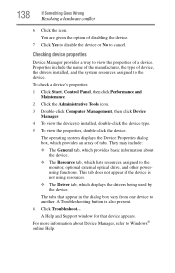
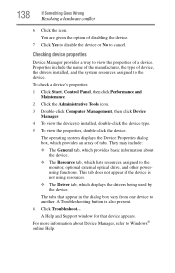
...name of the manufacturer, the type of device, the drivers installed, and the system resources assigned to the device.
To check a device's properties:
1 Click Start, Control Panel, then click Performance and Maintenance.
2 Click the Administrative Tools icon.
3 Double-click Computer Management, then click Device Manager.
4 To view the device(s) installed, double-click the device type.
5 To view the...
User Guide 1 - Page 146
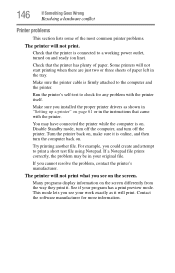
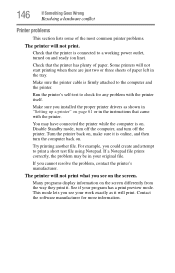
....
Make sure the printer cable is firmly attached to the computer and the printer.
Run the printer's self-test to check for any problem with the printer itself.
Make sure you installed the proper printer drivers as shown in "Setting up a printer" on page 61 or in the instructions that came with the printer.
You may have connected the printer while the computer is on...
User Guide 1 - Page 148
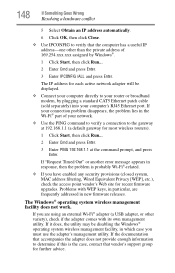
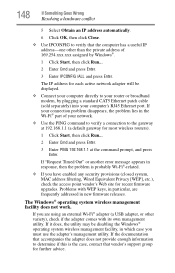
......
2 Enter Cmd and press Enter.
3 Enter IPCONFIG /ALL and press Enter.
The IP address for each active network adapter will be displayed.
❖ Connect your computer directly to your router or broadband modem, by plugging a standard CAT5 Ethernet patch cable (sold separately) into your computer's RJ45 Ethernet port. If your connection problem disappears, the problem lies in the Wi-Fi® part...
User Guide 1 - Page 151
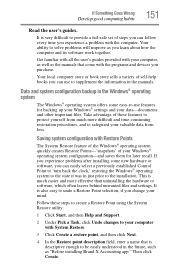
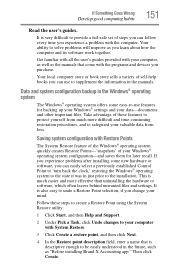
... can easily select a previously established Control Point to 'turn back the clock,' restoring the Windows® operating system to the state it was in just prior to the installation. This is much easier and more effective than uninstalling the hardware or software, which often leaves behind unwanted files and settings. It is also easy to...
User Guide 1 - Page 152
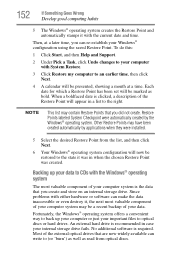
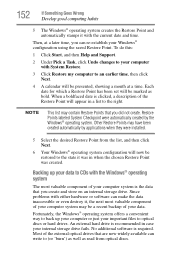
...; operating system offers a convenient way to back up your computer or just your important files to optical discs or hard drives. An external hard drive is recommended in case your internal storage drive fails. No additional software is required. Most of the external optical drives that are now widely available can write to (or 'burn') as well as read...
User Guide 1 - Page 155
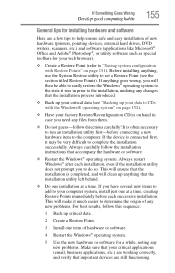
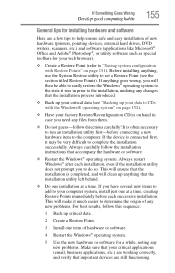
... Goes Wrong
Develop good computing habits
155
General tips for installing hardware and software
Here are a few tips to help ensure safe and easy installation of new hardware (printers, pointing devices, external hard drives, DVD writers, scanners, etc.) and software (applications like Microsoft® Office and Adobe® Photoshop®, or utility software such as special toolbars for...
User Guide 1 - Page 157
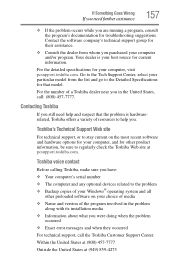
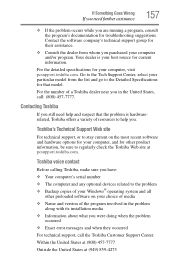
....toshiba.com.
Toshiba voice contact
Before calling Toshiba, make sure you have: ❖ Your computer's serial number ❖ The computer and any optional devices related to the problem ❖ Backup copies of your Windows® operating system and all
other preloaded software on your choice of media ❖ Name and version of the program involved in the problem
along with its installation...
User Guide 1 - Page 194
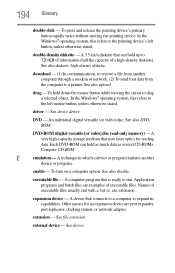
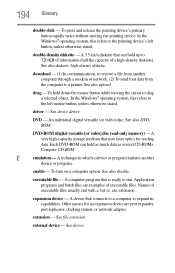
... from another computer through a modem or network. (2) To send font data from the computer to a printer. See also upload.
drag - To hold down the mouse button while moving the cursor to drag a selected object. In the Windows® operating system, this refers to
the left mouse button, unless otherwise stated.
driver - See device driver.
DVD - An individual digital versatile (or...
User Guide 1 - Page 204
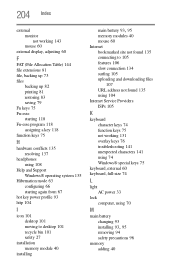
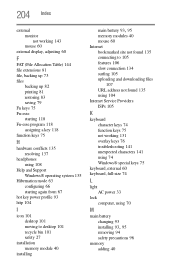
...
headphones using 108
Help and Support Windows® operating system 135
Hibernation mode 63 configuring 66 starting again from 67
hot key power profile 93 http 104
I
icon 101 desktop 101 moving to desktop 101 recycle bin 101 safety 27
installation memory module 40
installing
main battery 93, 95
memory modules 40 mouse 60 Internet bookmarked site not found 135...
