Toshiba Portege S100-S1133 driver and firmware
Drivers and firmware downloads for this Toshiba item

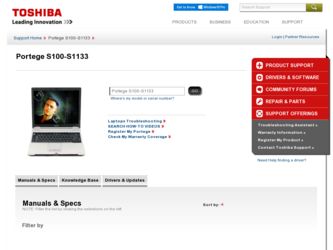
Related Toshiba Portege S100-S1133 Manual Pages
Download the free PDF manual for Toshiba Portege S100-S1133 and other Toshiba manuals at ManualOwl.com
User Guide - Page 6
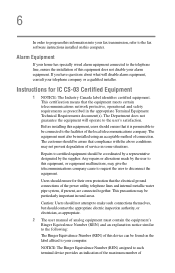
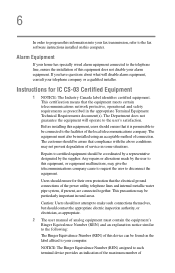
...fax transmission, refer to the fax software instructions installed on this computer.
Alarm Equipment
If your home has specially wired alarm equipment connected to the telephone line, ensure the installation of this equipment does not disable your alarm equipment. If you have questions...connections of the power utility, telephone lines...as appropriate.
2 The user manual of analog equipment must contain...
User Guide - Page 9
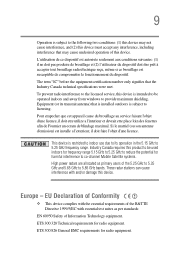
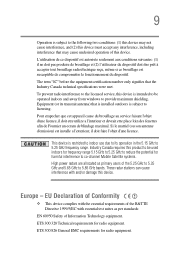
... interference to the licensed service, this device is intended to be operated indoors and away from windows to provide maximum shielding. Equipment (or its transmit antenna) that is installed outdoors is subject to ...GHz to 5.25 GHz to reduce the potential for harmful interference to co-channel Mobile Satellite systems. High power radars are allocated as primary users of the 5.25 GHz to 5.35 GHz and...
User Guide - Page 29
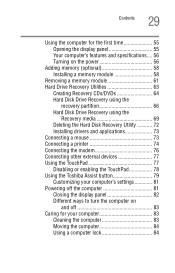
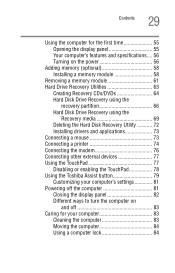
...Hard Disk Drive Recovery using the
Recovery media 69 Deleting the Hard Disk Recovery Utility 72 Installing drivers and applications 73 Connecting a mouse 73 Connecting a printer 74 Connecting the modem 76 Connecting other external devices 77 Using the TouchPad 77 Disabling or enabling the TouchPad 78 Using the Toshiba Assist button 79 Customizing your computer's settings 81 Powering off...
User Guide - Page 36
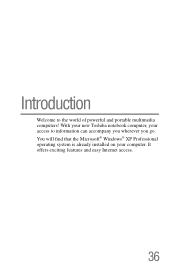
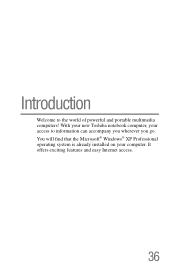
Introduction
Welcome to the world of powerful and portable multimedia computers! With your new Toshiba notebook computer, your access to information can accompany you wherever you go. You will find that the Microsoft® Windows® XP Professional operating system is already installed on your computer. It offers exciting features and easy Internet access.
36
User Guide - Page 49
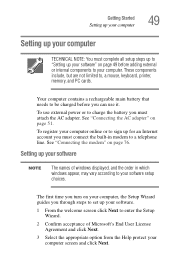
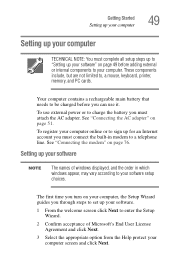
... an Internet account you must connect the built-in modem to a telephone line. See "Connecting the modem" on page 76.
Setting up your software
NOTE
The names of windows displayed, and the order in which windows appear, may vary according to your software setup choices.
The first time you turn on your computer, the Setup Wizard guides you through steps to set up your software...
User Guide - Page 50
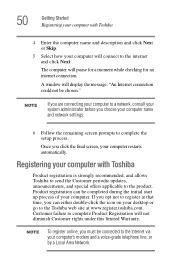
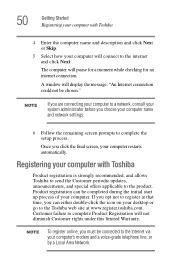
... will pause for a moment while checking for an internet connection.
A window will display the message: "An Internet connection could not be chosen."
NOTE
If you are connecting your computer to a network, consult your system administrator before you choose your computer name and network settings.
6 Follow the remaining screen prompts to complete the setup process.
Once you click the final screen...
User Guide - Page 51
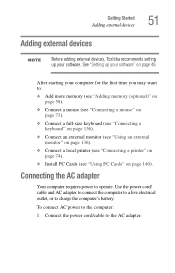
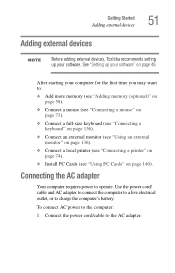
... Connect a local printer (see "Connecting a printer" on page 74).
❖ Install PC Cards (see "Using PC Cards" on page 140).
Connecting the AC adapter
Your computer requires power to operate. Use the power cord/ cable and AC adapter to connect the computer to a live electrical outlet, or to charge the computer's battery.
To connect AC power to the computer:
1 Connect the power cord/cable to the...
User Guide - Page 58
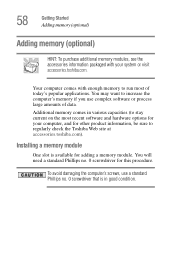
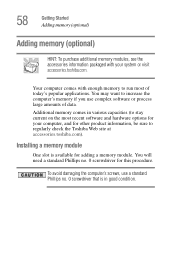
... in various capacities (to stay current on the most recent software and hardware options for your computer, and for other product information, be sure to regularly check the Toshiba Web site at accessories.toshiba.com).
Installing a memory module
One slot is available for adding a memory module. You will need a standard Phillips no. 0 screwdriver for this procedure.
To...
User Guide - Page 63
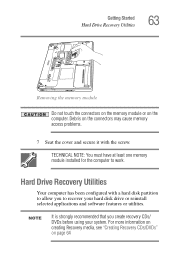
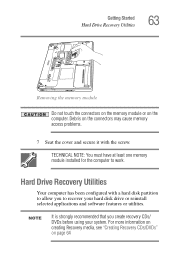
... and secure it with the screw.
TECHNICAL NOTE: You must have at least one memory module installed for the computer to work.
Hard Drive Recovery Utilities
Your computer has been configured with a hard disk partition to allow you to recover your hard disk drive or reinstall selected applications and software features or utilities.
NOTE
It is strongly recommended that you create...
User Guide - Page 64
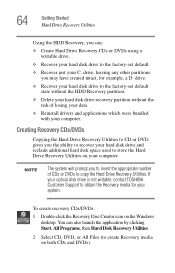
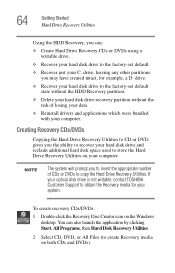
... the ability to recover your hard disk drive and reclaim additional hard disk space used to store the Hard Drive Recovery Utilities on your computer.
NOTE
The system will prompt you to insert the appropriate number of CDs or DVDs to copy the Hard Drive Recovery Utilities. If your optical disk drive is not writable, contact TOSHIBA Customer Support to obtain the Recovery media for your...
User Guide - Page 73
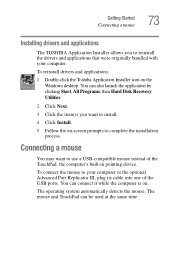
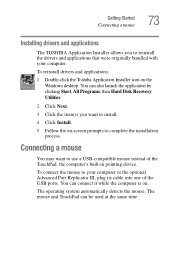
... applications that were originally bundled with your computer.
To reinstall drivers and applications:
1 Double-click the Toshiba Application Installer icon on the Windows desktop. You can also launch the application by clicking Start, All Programs, then Hard Disk Recovery Utilities.
2 Click Next.
3 Click the item(s) you want to install.
4 Click Install.
5 Follow the on-screen prompts to complete...
User Guide - Page 74
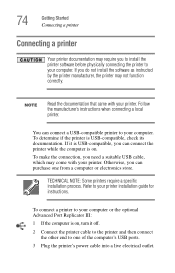
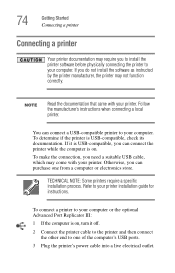
... NOTE: Some printers require a specific installation process. Refer to your printer installation guide for instructions.
To connect a printer to your computer or the optional Advanced Port Replicator III:
1 If the computer is on, turn it off.
2 Connect the printer cable to the printer and then connect the other end to one of the computer's USB ports.
3 Plug the printer's power cable into a live...
User Guide - Page 75
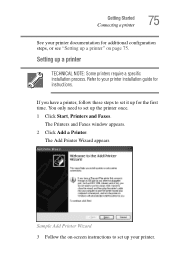
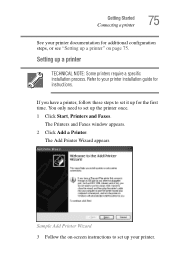
... steps, or see "Setting up a printer" on page 75.
Setting up a printer
TECHNICAL NOTE: Some printers require a specific installation process. Refer to your printer installation guide for instructions.
If you have a printer, follow these steps to set it up for the first time. You only need to set up the printer once. 1 Click Start, Printers and Faxes.
The Printers and Faxes window appears. 2 Click...
User Guide - Page 125
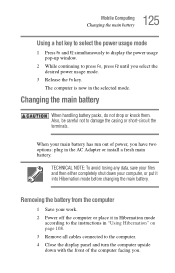
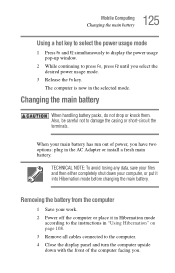
125 Mobile Computing
Changing the main battery
Using a hot key to select the power usage mode
1 Press Fn and F2 simultaneously to display the power usage pop-up window.
2 While continuing to press Fn, press F2 until you select the desired power usage mode.
3 Release the Fn key. The computer is now in the selected mode.
Changing the main...
User Guide - Page 135


... external USB diskette drive
The optional external USB diskette drive allows you to use diskettes and is useful for installing software on the hard disk, exchanging information with other systems, and making backup copies of the files stored on your hard disk.
You can attach the optional external USB diskette drive to one of the USB ports on the back of the computer or...
User Guide - Page 141


... special requirements.
HINT: The operating system provides the Card and Socket Services software for your PC Card. Even if your PC Card comes with its own version of Card and Socket Services, you should use the files included in the operating system.
To install a PC Card: 1 Locate the PC Card slot on your computer.
Inserting a PC Card into the slot 2 Insert the PC...
User Guide - Page 146
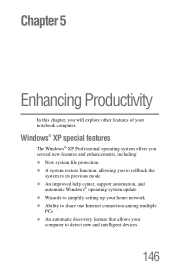
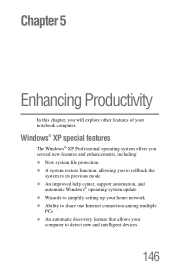
... you to rollback the
system to its previous mode ❖ An improved help center, support automation, and
automatic Windows® operating system update ❖ Wizards to simplify setting up your home network ❖ Ability to share one Internet connection among multiple
PCs ❖ An automatic discovery feature that allows your
computer to detect new and intelligent devices
146
User Guide - Page 154
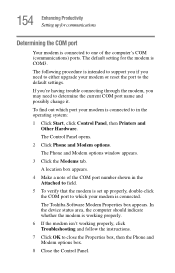
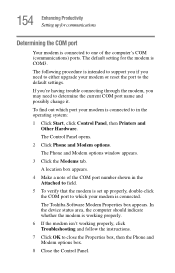
..., then Printers and Other Hardware.
The Control Panel opens.
2 Click Phone and Modem options.
The Phone and Modem options window appears.
3 Click the Modems tab.
A location box appears.
4 Make a note of the COM port number shown in the Attached to field.
5 To verify that the modem is set up properly, double-click the COM port to which your modem is connected.
The Toshiba Software Modem Properties...
User Guide - Page 203


.... Use the Windows® XP PC Card (PCMCIA) Wizard to set up the card. Refer to your Microsoft® documentation for more information, or refer to the documentation that came with the PC Card.
Some card manufacturers use special software called enablers to support their cards. Enablers result in nonstandard configurations that can cause problems when installing the PC Card.
If...
User Guide - Page 243
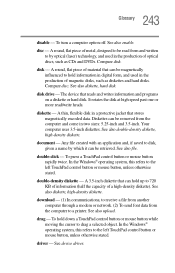
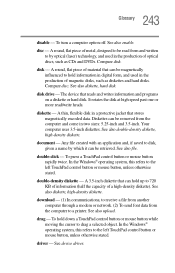
... from another computer through a modem or network. (2) To send font data from the computer to a printer. See also upload.
drag - To hold down a TouchPad control button or mouse button while moving the cursor to drag a selected object. In the Windows® operating system, this refers to the left TouchPad control button or mouse button, unless otherwise stated.
driver - See device driver.
