Toshiba Qosmio X70 driver and firmware
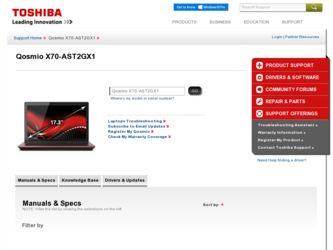
Related Toshiba Qosmio X70 Manual Pages
Download the free PDF manual for Toshiba Qosmio X70 and other Toshiba manuals at ManualOwl.com
User Guide - Page 1
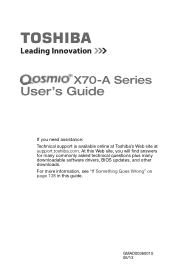
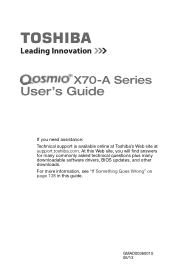
X70-A Series
User's Guide
If you need assistance: Technical support is available online at Toshiba's Web site at support.toshiba.com. At this Web site, you will find answers for many commonly asked technical questions plus many downloadable software drivers, BIOS updates, and other downloads. For more information, see "If Something Goes Wrong" on page 138 in this guide.
GMAD00360010 06/13
User Guide - Page 21
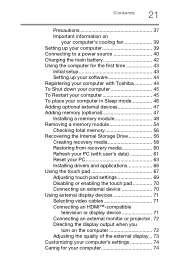
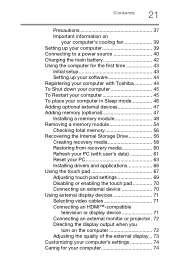
... setup 43 Setting up your software 44 Registering your computer with Toshiba 44 To Shut down your computer 45 To Restart your computer 45 To place your computer in Sleep mode 46 Adding optional external devices 47 Adding memory (optional 47 Installing a memory module 48 Removing a memory module 54 Checking total memory 56 Recovering the Internal Storage Drive 56 Creating recovery...
User Guide - Page 44
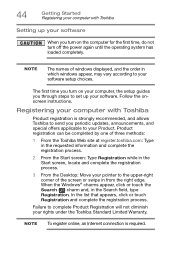
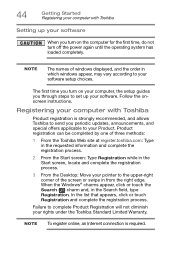
...turn off the power again until the operating system has loaded completely.
NOTE
The names of windows displayed, and the order in which windows appear, may vary according to your software setup choices.
The first time you turn on your computer, the setup guides you through steps to set up your software. Follow the onscreen instructions.
Registering your computer with Toshiba
Product registration...
User Guide - Page 66
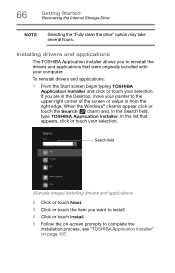
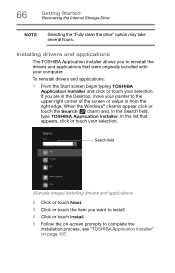
...Started Recovering the Internal Storage Drive
NOTE
Selecting the "Fully clean the drive" option may take several hours.
Installing drivers and applications
The TOSHIBA Application Installer allows you to reinstall the drivers and applications that were originally bundled with your computer.
To reinstall drivers and applications:
1 From the Start screen begin typing TOSHIBA Application Installer...
User Guide - Page 70
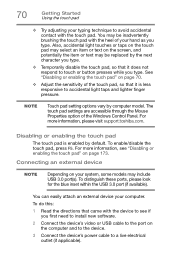
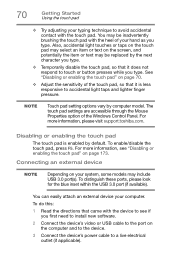
... the blue inset within the USB 3.0 port (if available).
You can easily attach an external device your computer.
To do this:
1 Read the directions that came with the device to see if you first need to install new software.
2 Connect the device's video or USB cable to the port on the computer and to the device.
3 Connect the device's power cable to a live electrical outlet (if...
User Guide - Page 110
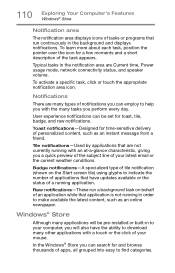
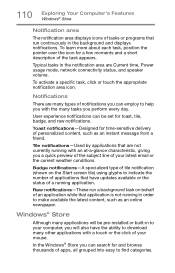
... application is not running in order to make available the latest content, such as an online newspaper.
Windows® Store
Although many applications will be pre-installed or built-in to your computer, you will also have the ability to download many other applications with a touch or the click of your mouse.
In the...
User Guide - Page 136
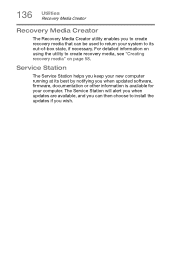
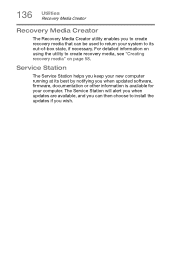
... to create recovery media, see "Creating recovery media" on page 58.
Service Station
The Service Station helps you keep your new computer running at its best by notifying you when updated software, firmware, documentation or other information is available for your computer. The Service Station will alert you when updates are available, and you can then choose to install the updates if you...
User Guide - Page 137
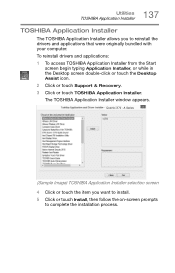
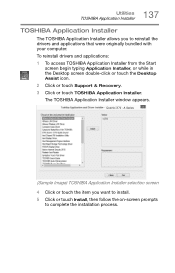
... with your computer. To reinstall drivers and applications: 1 To access TOSHIBA Application Installer from the Start
screen begin typing Application Installer, or while in the Desktop screen double-click or touch the Desktop Assist icon. 2 Click or touch Support & Recovery. 3 Click or touch TOSHIBA Application Installer. The TOSHIBA Application Installer window appears.
Qosmio X70 - A Series...
User Guide - Page 140
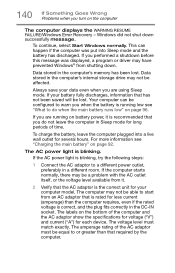
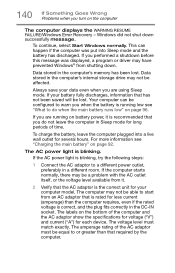
... mode and the battery has discharged. If you performed a shutdown before this message was displayed, a program or driver may have prevented Windows® from shutting down.
Data stored in the computer's memory has been lost. Data stored in the computer's internal storage drive may not be affected.
Always save your data even when you are using Sleep mode...
User Guide - Page 143
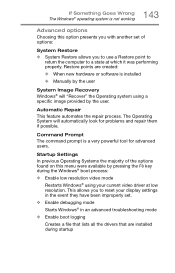
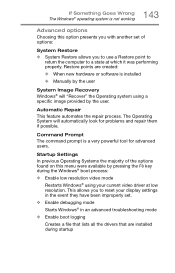
... presents you with another set of options:
System Restore ❖ System Restore allows you to use a Restore point to
return the computer to a state at which it was performing properly. Restore points are created:
❖ When new hardware or software is installed ❖ Manually by the user
System Image Recovery Windows® will "Recover" the Operating system using...
User Guide - Page 144
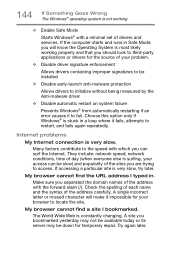
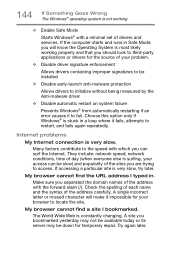
... Windows® with a minimal set of drivers and services. If the computer starts and runs in Safe Mode, you will know the Operating System is most likely working properly and that you should look to third-party applications or drivers for the source of your problem.
❖ Disable driver signature enforcement
Allows drivers containing improper signatures to be installed...
User Guide - Page 146
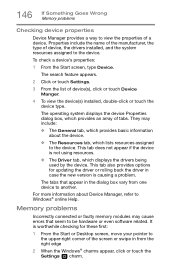
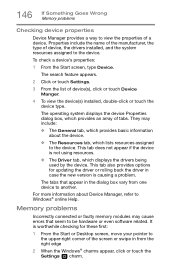
... updating the driver or rolling back the driver in case the new version is causing a problem.
The tabs that appear in the dialog box vary from one device to another.
For more information about Device Manager, refer to Windows® online Help.
Memory problems
Incorrectly connected or faulty memory modules may cause errors that seem to be hardware or even software...
User Guide - Page 149
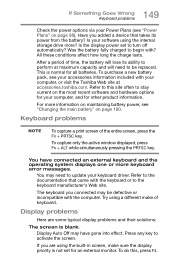
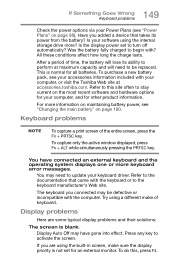
149 If Something Goes Wrong Keyboard problems
Check the power options via your Power Plans (see "Power Plans" on page 98). Have you added a device that takes its power from the battery? Is your software using the internal storage drive more? Is the display power set to turn off automatically? Was the battery fully charged to begin with? All these conditions affect...
User Guide - Page 157
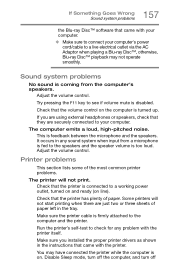
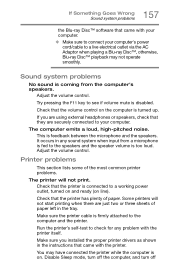
... in the tray.
Make sure the printer cable is firmly attached to the computer and the printer.
Run the printer's self-test to check for any problem with the printer itself.
Make sure you installed the proper printer drivers as shown in the instructions that came with the printer.
You may have connected the printer while the computer is on. Disable Sleep mode...
User Guide - Page 159
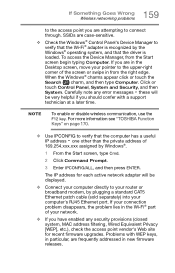
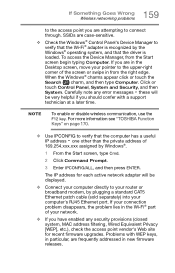
... network adapter will be displayed.
❖ Connect your computer directly to your router or broadband modem, by plugging a standard CAT5 Ethernet patch cable (sold separately) into your computer's RJ45 Ethernet port. If your connection problem disappears, the problem lies in the Wi-Fi® part of your network.
❖ If you have enabled any security provisions (closed system, MAC address...
User Guide - Page 161
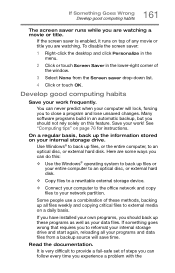
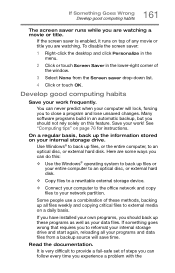
... are some ways you can do this:
❖ Use the Windows® operating system to back up files or your entire computer to an optical disc, or external hard disk.
❖ Copy files to a rewritable external storage device.
❖ Connect your computer to the office network and copy files to your network partition.
Some people use a combination of these methods, backing...
User Guide - Page 162
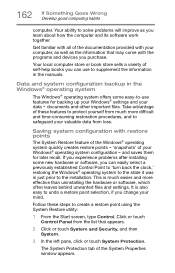
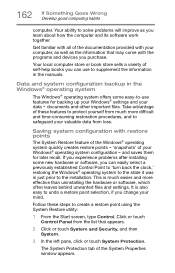
... can easily select a previously established Control Point to 'turn back the clock,' restoring the Windows® operating system to the state it was in just prior to the installation. This is much easier and more effective than uninstalling the hardware or software, which often leaves behind unwanted files and settings. It is also easy to...
User Guide - Page 165
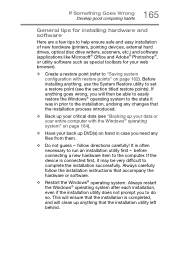
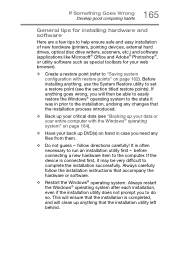
... Goes Wrong Develop good computing habits
General tips for installing hardware and software
Here are a few tips to help ensure safe and easy installation of new hardware (printers, pointing devices, external hard drives, optical disc drive writers, scanners, etc.) and software (applications like Microsoft® Office and Adobe® Photoshop®, or utility software such as special toolbars...
User Guide - Page 166
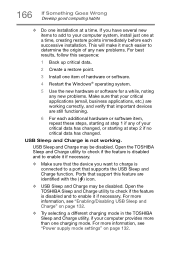
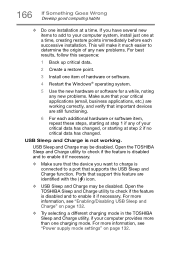
... to enable it if necessary.
❖ Make sure that the device you want to charge is connected to a port that supports the USB Sleep and Charge function. Ports that support this feature are identified with the ( ) icon.
❖ USB Sleep and Charge may be disabled. Open the TOSHIBA Sleep and Charge utility to check if the feature is...
Quick Start Guide - Page 8
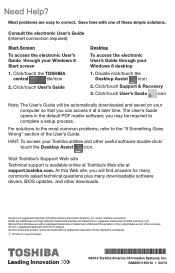
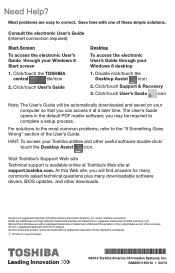
...double click/ touch the Desktop Assist icon.
Visit Toshiba's Support Web site
Technical support is available online at Toshiba's Web site at support.toshiba.com. At this Web site, you will find answers for many commonly asked technical questions plus many downloadable software drivers, BIOS updates, and other downloads.
Qosmio is a registered trademark of Toshiba America Information Systems, Inc...

