Toshiba Satellite 5105-S702 driver and firmware
Drivers and firmware downloads for this Toshiba item

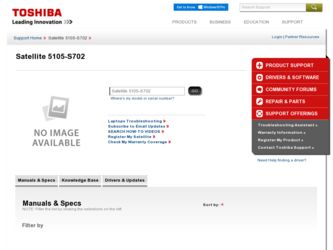
Related Toshiba Satellite 5105-S702 Manual Pages
Download the free PDF manual for Toshiba Satellite 5105-S702 and other Toshiba manuals at ManualOwl.com
User Guide - Page 5


...Toshiba.
Disconnection
If you should ever decide to permanently disconnect your modem from its present line, please call the telephone company and let them know of this change.
Fax Branding
The Telephone Consumer Protection Act of 1991 makes it unlawful to use a computer or other electronic device... fax modem, you should complete the setup for your fax software before sending a message.
Instructions...
User Guide - Page 14
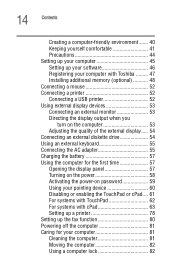
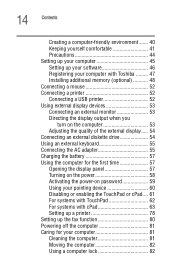
... Keeping yourself comfortable 41 Precautions 44 Setting up your computer 45 Setting up your software 46 Registering your computer with Toshiba ......... 47 Installing additional memory (optional 48 Connecting a mouse 52 Connecting a printer 52 Connecting a USB printer 52 Using external display devices 53 Connecting an external monitor 53 Directing the display output when you
turn on the...
User Guide - Page 18
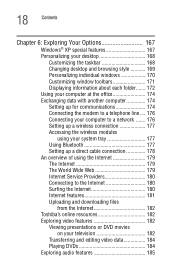
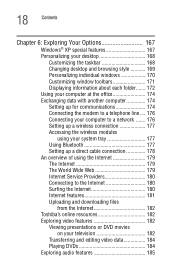
... 174 Connecting the modem to a telephone line .... 176 Connecting your computer to a network ....... 176 Setting up a wireless connection 177 Accessing the wireless modules
using your system tray 177 Using Bluetooth 177 Setting up a direct cable connection 178 An overview of using the Internet 179 The Internet 179 The World Wide Web 179 Internet Service Providers 180 Connecting...
User Guide - Page 23
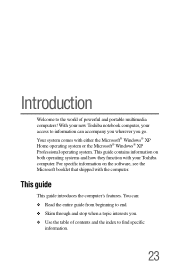
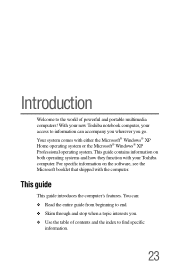
...; XP Home operating system or the Microsoft® Windows® XP Professional operating system. This guide contains information on both operating systems and how they function with your Toshiba computer. For specific information on the software, see the Microsoft booklet that shipped with the computer.
This guide
This guide introduces the computer's features. You can: ❖ Read the entire...
User Guide - Page 45
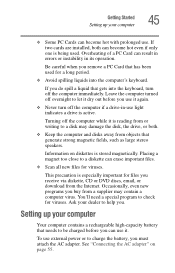
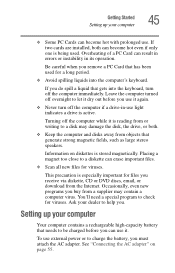
Getting Started Setting up your computer
45
❖ Some PC Cards can become hot with prolonged use. If two cards are installed, both can become hot even if only one is being used. Overheating of a PC Card can result in errors or instability in its operation.
Be careful when you remove a PC Card that has been used for a long...
User Guide - Page 46
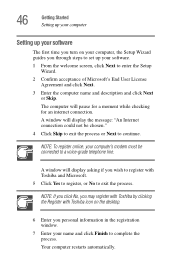
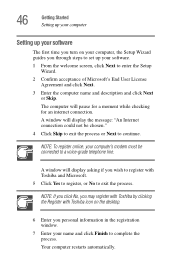
... computer, the Setup Wizard guides you through steps to set up your software.
1 From the welcome screen, click Next to enter the Setup Wizard.
2 Confirm acceptance of Microsoft's End User License Agreement and click Next.
3 Enter the computer name and description and click Next or Skip.
The computer will pause for a moment while checking for an internet connection.
A window will display...
User Guide - Page 47
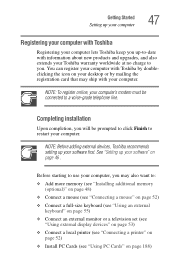
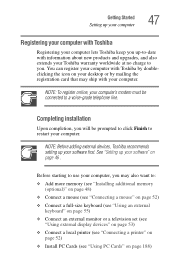
... additional memory
(optional)" on page 48) ❖ Connect a mouse (see "Connecting a mouse" on page 52) ❖ Connect a full-size keyboard (see "Using an external
keyboard" on page 55) ❖ Connect an external monitor or a television set (see
"Using external display devices" on page 53) ❖ Connect a local printer (see "Connecting a printer" on
page 52) ❖ Install PC Cards (see...
User Guide - Page 48
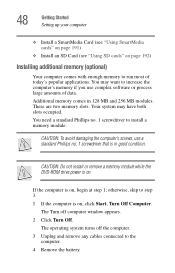
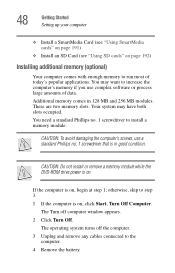
...: Do not install or remove a memory module while the DVD-ROM drive power is on.
If the computer is on, begin at step 1; otherwise, skip to step 3. 1 If the computer is on, click Start, Turn Off Computer.
The Turn off computer window appears. 2 Click Turn Off.
The operating system turns off the computer. 3 Unplug and remove any cables connected to the
computer. 4 Remove...
User Guide - Page 78
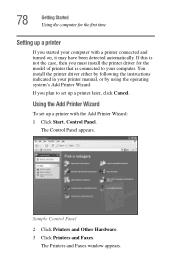
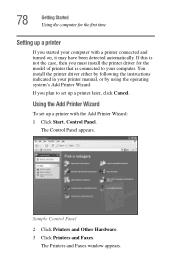
... install the printer driver for the model of printer that is connected to your computer. You install the printer driver either by following the instructions indicated in your printer manual, or by using the operating system's Add Printer Wizard.
If you plan to set up a printer later, click Cancel.
Using the Add Printer Wizard
To set up a printer with the Add Printer Wizard:
1 Click Start, Control...
User Guide - Page 91
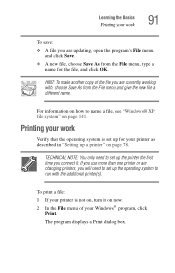
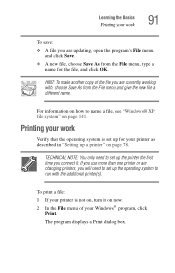
... it. If you use more than one printer or are changing printers, you will need to set up the operating system to run with the additional printer(s).
To print a file:
1 If your printer is not on, turn it on now. 2 In the File menu of your Windows® program, click
Print.
The program displays a Print dialog box.
User Guide - Page 104
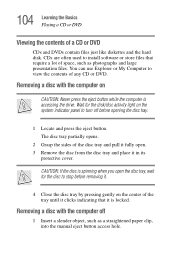
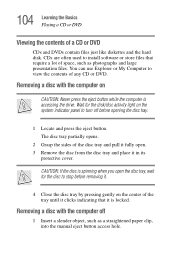
... to install software or store files that require a lot of space, such as photographs and large presentation files. You can use Explorer or My Computer to view the contents of any CD or DVD.
Removing a disc with the computer on
CAUTION: Never press the eject button while the computer is accessing the drive. Wait for the disk...
User Guide - Page 182
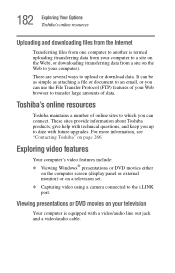
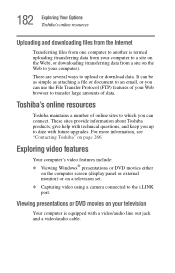
... questions, and keep you up to date with future upgrades. For more information, see "Contacting Toshiba" on page 266.
Exploring video features
Your computer's video features include: ❖ Viewing Windows® presentations or DVD movies either
on the computer screen (display panel or external monitor) or on a television set.
❖ Capturing video using a camera connected to the i.LINK port...
User Guide - Page 188
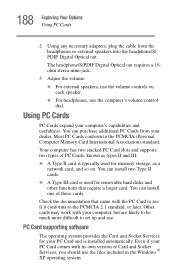
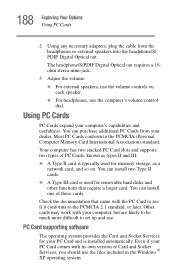
... work with your computer, but are likely to be much more difficult to set up and use.
PC Card supporting software
The operating system provides the Card and Socket Services for your PC Card and is installed automatically. Even if your PC Card comes with its own version of Card and Socket Services, you should use the files included in the Windows ® XP...
User Guide - Page 245
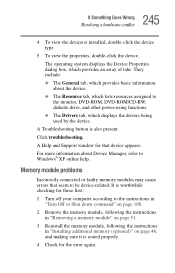
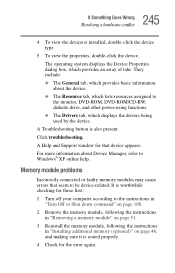
...to the monitor, DVD-ROM, DVD-ROM/CD-RW, diskette drive, and other power-using functions.
❖ The Drivers tab, which displays the drivers being used by the device.
A Troubleshooting button is also present.
Click troubleshooting.
A Help and Support window for that device appears.
For more information about Device Manager, refer to Windows® XP online help.
Memory module problems
Incorrectly...
User Guide - Page 253
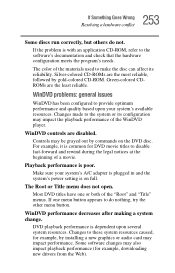
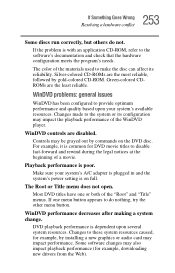
....
WinDVD performance decreases after making a system change.
DVD playback performance is dependent upon several system resources. Changes to these system resources caused, for example, by installing a new graphics or audio card may impact performance. Some software changes may also impact playback performance (for example, downloading new drivers from the Web).
User Guide - Page 254
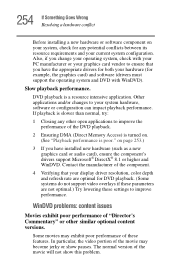
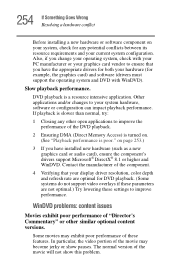
....
2 Ensuring DMA (Direct Memory Access) is turned on. (See "Playback performance is poor." on page 253.)
3 If you have installed new hardware (such as a new graphics card or audio card), ensure the component's drivers support Microsoft® DirectX® 8.1 or higher and WinDVD. Contact the manufacturer of the component.
4 Verifying that your display driver resolution, color depth and refresh...
User Guide - Page 256
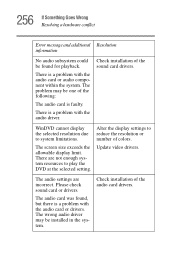
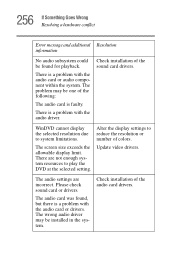
...resources to play the DVD at the selected setting.
Alter the display settings to reduce the resolution or number of colors.
Update video drivers.
The audio settings are incorrect. Please check sound card or drivers.
The audio card was found, but there is a problem with the audio card or drivers. The wrong audio driver may be installed in the system.
Check installation of the audio card drivers.
User Guide - Page 260
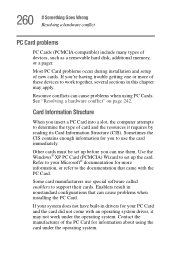
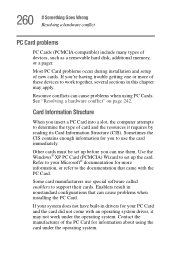
260 If Something Goes Wrong Resolving a hardware conflict
PC Card problems
PC Cards (PCMCIA-compatible) include many types of devices, such as a removable hard disk, additional memory, or a pager.
Most PC Card problems occur during installation and setup of new cards. If you're having trouble getting one or more of these devices to work together, several sections in this chapter may...
User Guide - Page 263
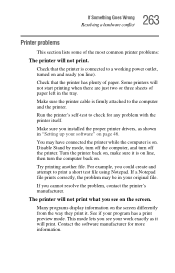
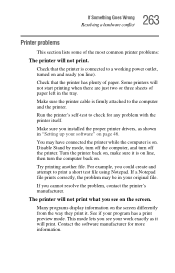
...printer cable is firmly attached to the computer and the printer.
Run the printer's self-test to check for any problem with the printer itself.
Make sure you installed the proper printer drivers, as shown in "Setting up your software" on page 46.
You may have connected the printer while the computer...printer's manufacturer.
The printer will not print what you see on the screen.
Many programs display...
User Guide - Page 301
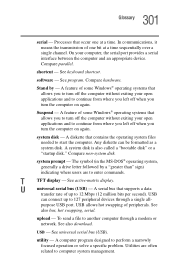
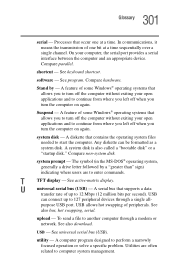
... display.
U
universal serial bus (USB) - A serial bus that supports a data
transfer rate of up to 12 Mbps (12 million bits per second). USB
can connect up to 127 peripheral devices through a single all-
purpose USB port. USB allows hot swapping of peripherals. See
also bus, hot swapping, serial.
upload - To send a file to another computer through a modem or network. See also download.
USB...
