Toshiba Satellite M115-S3154 driver and firmware
Drivers and firmware downloads for this Toshiba item

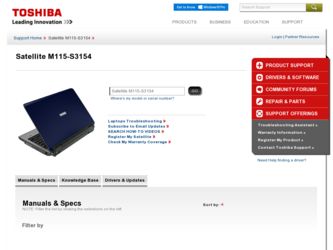
Related Toshiba Satellite M115-S3154 Manual Pages
Download the free PDF manual for Toshiba Satellite M115-S3154 and other Toshiba manuals at ManualOwl.com
User Manual - Page 6
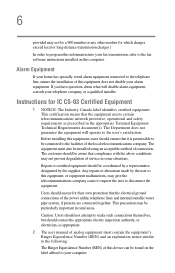
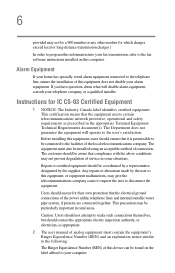
...fax software instructions installed on this computer.
Alarm Equipment
If your home has specially wired alarm equipment connected to the telephone line, ensure the installation of this equipment does not disable your alarm equipment. If you have questions about what will disable alarm equipment, consult your telephone company or a qualified installer.
Instructions... power ... The user manual of analog ...
User Manual - Page 9
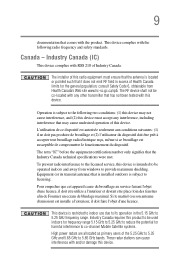
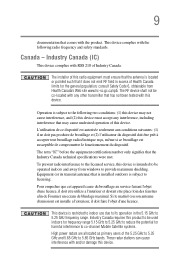
... interference to the licensed service, this device is intended to be operated indoors and away from windows to provide maximum shielding. Equipment (or its transmit antenna) that is installed outdoors is subject to... GHz to 5.25 GHz to reduce the potential for harmful interference to co-channel Mobile Satellite systems. High power radars are allocated as primary users of the 5.25 GHz to 5.35 GHz and...
User Manual - Page 38
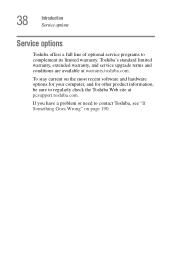
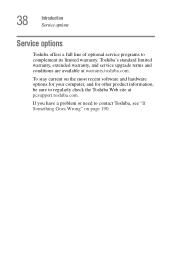
38
Introduction Service options
Service options
Toshiba offers a full line of optional service programs to complement its limited warranty. Toshiba's standard limited warranty, extended warranty, and service upgrade terms and conditions are available at warranty.toshiba.com.
To stay current on the most recent software and hardware options for your computer, and for other product information, be ...
User Manual - Page 43
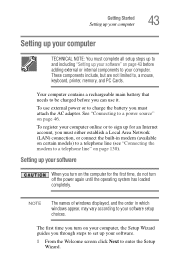
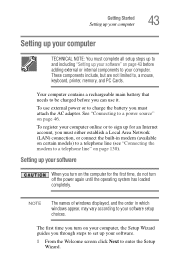
... Area Network (LAN) connection, or connect the built-in modem (available on certain models) to a telephone line (see "Connecting the modem to a telephone line" on page 130).
Setting up your software
When you turn on the computer for the first time, do not turn off the power again until the operating system has loaded completely.
NOTE
The names of windows displayed...
User Manual - Page 44
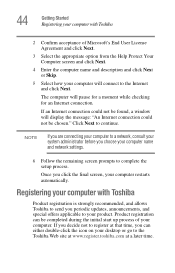
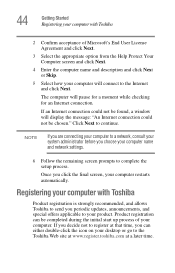
... for a moment while checking for an Internet connection.
If an Internet connection could not be found, a window will display the message: "An Internet connection could not be chosen." Click Next to continue.
NOTE
If you are connecting your computer to a network, consult your system administrator before you choose your computer name and network settings.
6 Follow the remaining screen prompts to...
User Manual - Page 45
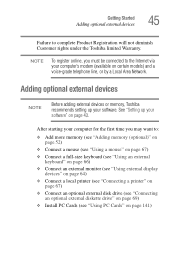
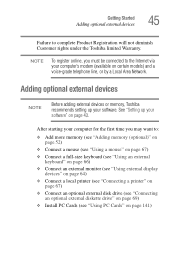
... online, you must be connected to the Internet via your computer's modem (available on certain models) and a voice-grade telephone line, or by a Local Area Network.
Adding optional external devices
NOTE
Before adding external devices or memory, Toshiba recommends setting up your software. See "Setting up your software" on page 43.
After starting your computer for the first time you may want to...
User Manual - Page 53
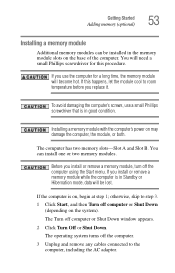
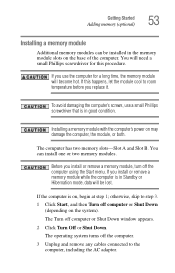
... in good condition.
Installing a memory module with the computer's power on may damage the computer, the module, or both.
The computer has two memory slots-Slot A and Slot B. You can install one or two memory modules.
Before you install or remove a memory module, turn off the computer using the Start menu. If you install or remove a memory module while the computer is in Standby or...
User Manual - Page 67
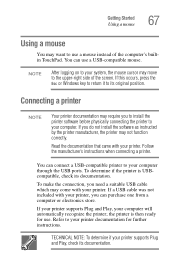
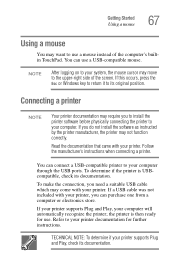
...the printer software before physically connecting the printer to your computer. If you do not install the software as instructed by the printer manufacturer, the printer may not function correctly.
Read the documentation that came with your printer. Follow the manufacturer's instructions when connecting a printer.
You can connect a USB-compatible printer to your computer through the USB ports. To...
User Manual - Page 181
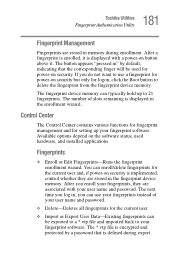
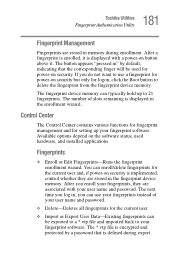
... the fingerprint device memory.
The fingerprint device memory can typically hold up to 21 fingerprints. The number of slots remaining is displayed in the enrollment wizard.
Control Center
The Control Center contains various functions for fingerprint management and for setting up your fingerprint software. Available options depend on the software status, used hardware, and installed applications...
User Manual - Page 192
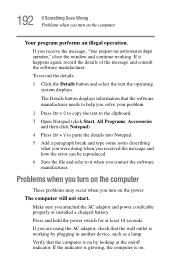
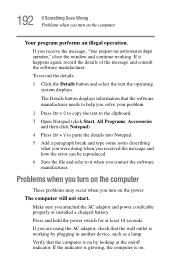
... and how the error can be reproduced. 6 Save the file and refer to it when you contact the software manufacturer.
Problems when you turn on the computer
These problems may occur when you turn on the power.
The computer will not start.
Make sure you attached the AC adaptor and power cord/cable properly or installed a charged battery...
User Manual - Page 201
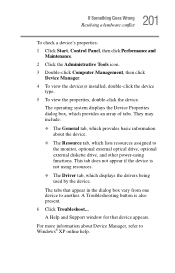
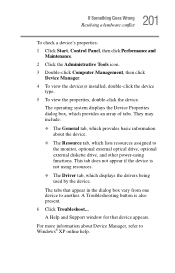
... diskette drive, and other power-using functions. This tab does not appear if the device is not using resources.
❖ The Driver tab, which displays the drivers being used by the device.
The tabs that appear in the dialog box vary from one device to another. A Troubleshooting button is also present. 6 Click Troubleshoot... A Help and Support window for that device appears...
User Manual - Page 212
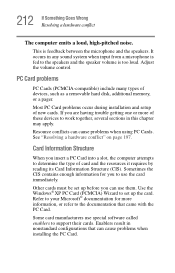
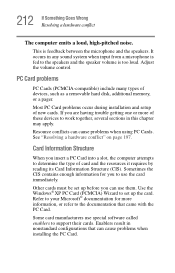
... speaker volume is too loud. Adjust the volume control.
PC Card problems
PC Cards (PCMCIA-compatible) include many types of devices, such as a removable hard disk, additional memory, or a pager.
Most PC Card problems occur during installation and setup of new cards. If you are having trouble getting one or more of these devices to work together, several sections in this chapter...
User Manual - Page 219
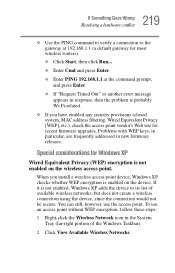
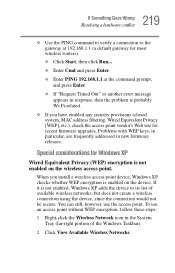
..., MAC address filtering, Wired Equivalent Privacy [WEP], etc.), check the access point vendor's Web site for recent firmware upgrades. Problems with WEP keys, in particular, are frequently addressed in new firmware releases.
Special considerations for Windows XP
Wired Equivalent Privacy (WEP) encryption is not enabled on the wireless access point.
When you install a wireless access point device...
User Manual - Page 224
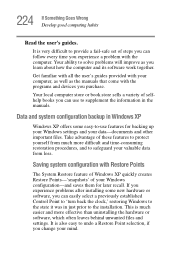
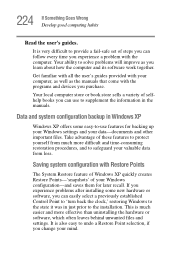
... problems after installing some new hardware or software, you can easily select a previously established Control Point to 'turn back the clock,' restoring Windows to the state it was in just prior to the installation. This is much easier and more effective than uninstalling the hardware or software, which often leaves behind unwanted files and settings. It is...
User Manual - Page 229
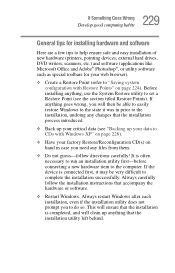
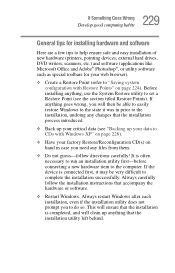
... first-before connecting a new hardware item to the computer. If the device is connected first, it may be very difficult to complete the installation successfully. Always carefully follow the installation instructions that accompany the hardware or software.
❖ Restart Windows. Always restart Windows after each installation, even if the installation utility does not prompt you to do so. This...
User Manual - Page 230
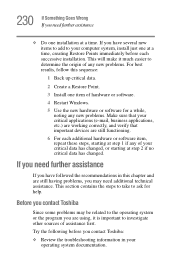
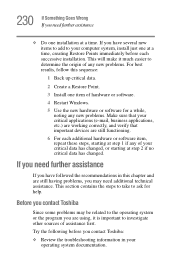
...computer system, install just one at a time, creating Restore Points immediately before each successive installation. This will make it much easier to determine the origin of any new problems. For best results, follow this sequence:
1 Back up critical data.
2 Create a Restore Point.
3 Install one item of hardware or software.
4 Restart Windows.
5 Use the new hardware or software...contact Toshiba
...
User Manual - Page 231
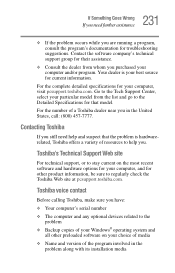
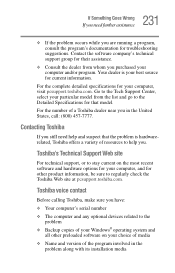
....toshiba.com.
Toshiba voice contact
Before calling Toshiba, make sure you have: ❖ Your computer's serial number ❖ The computer and any optional devices related to the
problem ❖ Backup copies of your Windows® operating system and
all other preloaded software on your choice of media ❖ Name and version of the program involved in the
problem along with its installation...
User Manual - Page 272
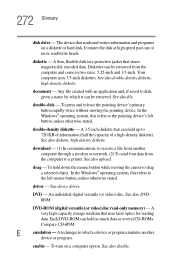
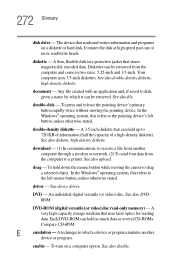
... from another computer through a modem or network. (2) To send font data from the computer to a printer. See also upload.
drag - To hold down the mouse button while moving the cursor to drag a selected object. In the Windows® operating system, this refers to
the left mouse button, unless otherwise stated.
driver - See device driver.
DVD - An individual digital versatile (or...
User Manual - Page 279
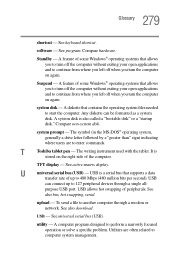
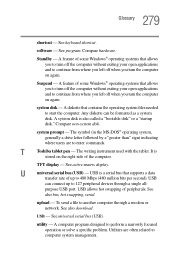
...universal serial bus (USB) - USB is a serial bus that supports a data
transfer rate of up to 480 Mbps (480 million bits per second). USB
can connect up to 127 peripheral devices through a single all-
purpose USB port. USB allows hot swapping of peripherals. See
also bus, hot swapping, serial.
upload - To send a file to another computer through a modem or network. See also download.
USB - See...
User Manual - Page 284
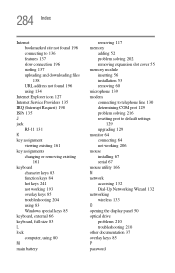
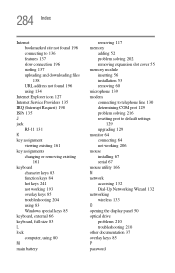
... 130 determining COM port 129 problem solving 216 resetting port to default settings
129 upgrading 129 monitor 64 connecting 64 not working 206 mouse installing 67 serial 67 mouse utility 166 N network accessing 132 Dial-Up Networking Wizard 132 networking wireless 133 O opening the display panel 50 optical drive problems 210 troubleshooting 210 other documentation 37 overlay keys 85 P password
