Toshiba Satellite P105-S9312 driver and firmware
Drivers and firmware downloads for this Toshiba item

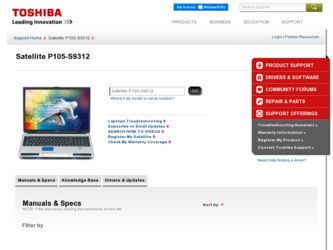
Related Toshiba Satellite P105-S9312 Manual Pages
Download the free PDF manual for Toshiba Satellite P105-S9312 and other Toshiba manuals at ManualOwl.com
User Manual - Page 41
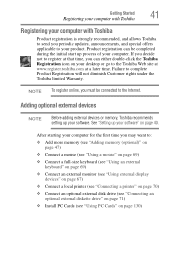
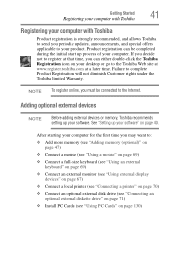
... keyboard (see "Using an external keyboard" on page 69)
❖ Connect an external monitor (see "Using external display devices" on page 67)
❖ Connect a local printer (see "Connecting a printer" on page 70)
❖ Connect an optional external disk drive (see "Connecting an optional external diskette drive" on page 71)
❖ Install PC Cards (see "Using PC Cards" on page 130)
User Manual - Page 55
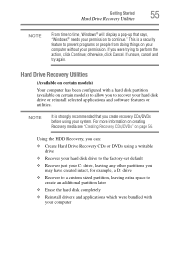
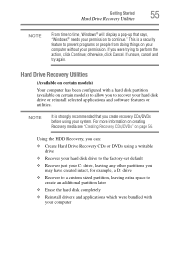
..., click Continue; otherwise, click Cancel. If unsure, cancel and try again.
Hard Drive Recovery Utilities
(Available on certain models)
Your computer has been configured with a hard disk partition (available on certain models) to allow you to recover your hard disk drive or reinstall selected applications and software features or utilities.
NOTE
It is strongly recommended that you create...
User Manual - Page 63
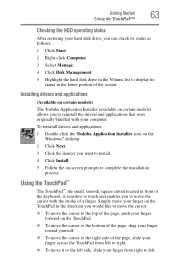
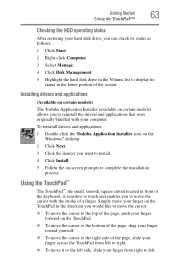
...status
After restoring your hard disk drive, you can check its status as follows:
1 Click Start.
2 Right-click Computer.
3 Select Manage.
4 Click Disk Management.
5 Highlight the hard disk drive in the Volume list to display its status in the lower portion of the screen.
Installing drivers and applications
(Available on certain models)
The Toshiba Application Installer (available on certain models...
User Manual - Page 70
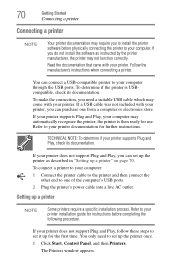
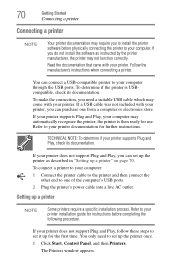
... the
other end to one of the computer's USB ports. 2 Plug the printer's power cable into a live AC outlet.
Setting up a printer
NOTE
Some printers require a specific installation process. Refer to your printer installation guide for instructions before completing the following procedure.
If your printer does not support Plug and Play, follow these steps to set it up for the first time. You...
User Manual - Page 72
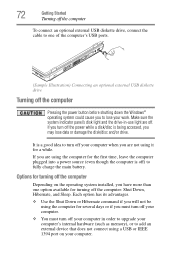
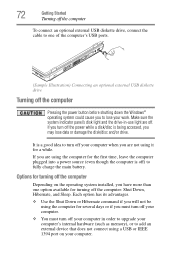
... connect an optional external USB diskette drive, connect the cable to one of the computer's USB ports.
(Sample Illustration) Connecting an optional external USB diskette drive
Turning off the computer
Pressing the power button before shutting down the Windows® operating system could cause you to lose your work. Make sure the system indicator panel's disk light and the drive-in-use light...
User Manual - Page 158
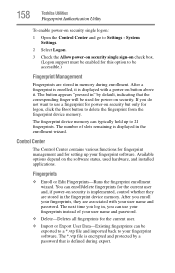
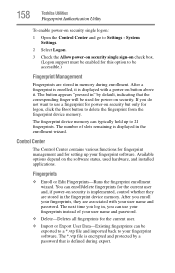
... the fingerprint device memory.
The fingerprint device memory can typically hold up to 21 fingerprints. The number of slots remaining is displayed in the enrollment wizard.
Control Center
The Control Center contains various functions for fingerprint management and for setting up your fingerprint software. Available options depend on the software status, used hardware, and installed applications...
User Manual - Page 171
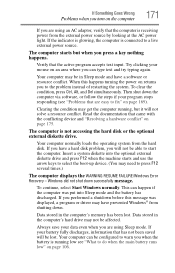
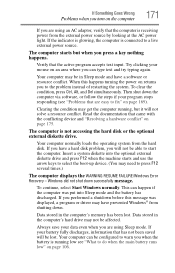
... a hard disk problem, you will not be able to start the computer. Insert a system diskette into the optional external diskette drive and press F12 when the machine starts and use the arrow keys to select the boot-up device. (You may need to press F12 several times.)
The computer displays the WARNING RESUME FAILURE/Windows Error Recovery - Windows did not...
User Manual - Page 174
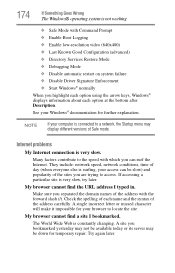
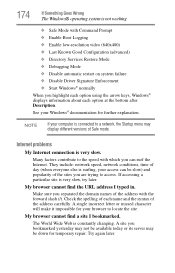
... Driver Signature Enforcement ❖ Start Windows® normally When you highlight each option using the arrow keys, Windows® displays information about each option at the bottom after Description. See your Windows® documentation for further explanation.
NOTE
If your computer is connected to a network, the Startup menu may display different versions of Safe mode.
Internet problems...
User Manual - Page 177
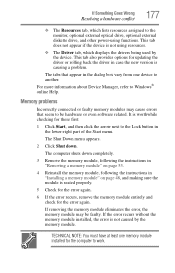
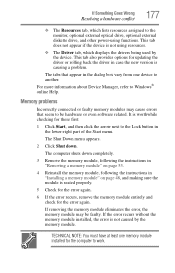
... the monitor, optional external optical drive, optional external diskette drive, and other power-using functions. This tab does not appear if the device is not using resources.
❖ The Driver tab, which displays the drivers being used by the device. This tab also provides options for updating the driver or rolling back the driver in case the new version is causing a problem.
The...
User Manual - Page 187
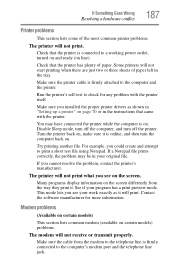
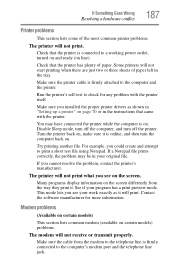
....
Make sure the printer cable is firmly attached to the computer and the printer.
Run the printer's self-test to check for any problem with the printer itself.
Make sure you installed the proper printer drivers as shown in "Setting up a printer" on page 70 or in the instructions that came with the printer.
You may have connected the printer while the computer is on...
User Manual - Page 190
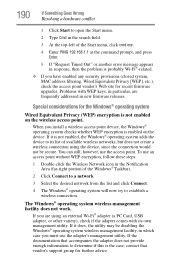
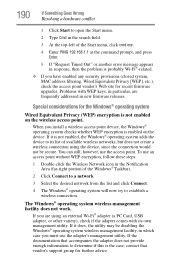
... point vendor's Web site for recent firmware upgrades. Problems with WEP keys, in particular, are frequently addressed in new firmware releases.
Special considerations for the Windows® operating system
Wired Equivalent Privacy (WEP) encryption is not enabled on the wireless access point.
When you install a wireless access point device, the Windows® operating system checks whether WEP...
User Manual - Page 192
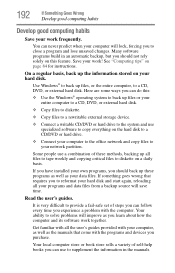
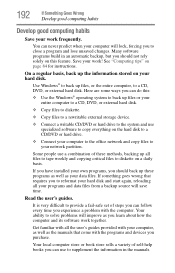
..., DVD, or external hard disk.
❖ Copy files to diskette.
❖ Copy files to a rewritable external storage device.
❖ Connect a writable CD/DVD or hard drive to the system and use specialized software to copy everything on the hard disk to a CD/DVD or hard drive.
❖ Connect your computer to the office network and copy files to your network partition.
Some people use...
User Manual - Page 167
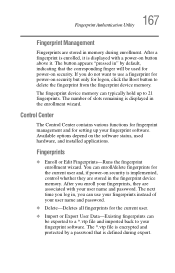
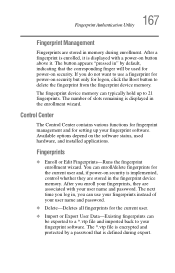
... the fingerprint device memory.
The fingerprint device memory can typically hold up to 21 fingerprints. The number of slots remaining is displayed in the enrollment wizard.
Control Center
The Control Center contains various functions for fingerprint management and for setting up your fingerprint software. Available options depend on the software status, used hardware, and installed applications...
User Manual - Page 198
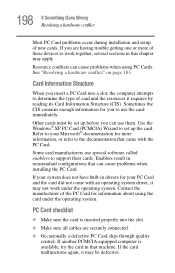
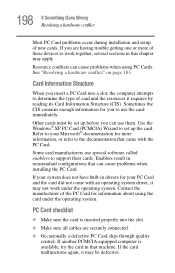
.... Use the Windows® XP PC Card (PCMCIA) Wizard to set up the card. Refer to your Microsoft® documentation for more information, or refer to the documentation that came with the PC Card.
Some card manufacturers use special software called enablers to support their cards. Enablers result in nonstandard configurations that can cause problems when installing the PC Card.
If...
User Manual - Page 205
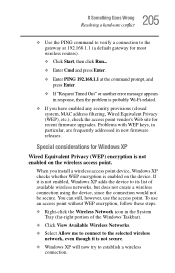
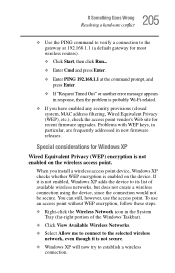
..., MAC address filtering, Wired Equivalent Privacy (WEP), etc.), check the access point vendor's Web site for recent firmware upgrades. Problems with WEP keys, in particular, are frequently addressed in new firmware releases.
Special considerations for Windows XP
Wired Equivalent Privacy (WEP) encryption is not enabled on the wireless access point.
When you install a wireless access point device...
User Manual - Page 215
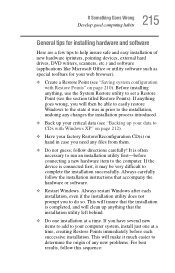
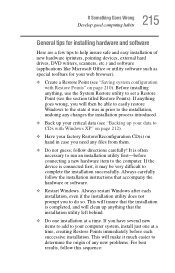
215 If Something Goes Wrong
Develop good computing habits
General tips for installing hardware and software
Here are a few tips to help insure safe and easy installation of new hardware (printers, pointing devices, external hard drives, DVD writers, scanners, etc.) and software (applications like Microsoft Office or utility software such as special toolbars for your web browser).
❖ Create a...
User Guide 2 - Page 170
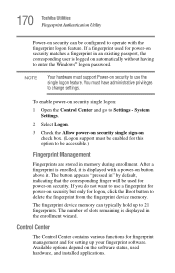
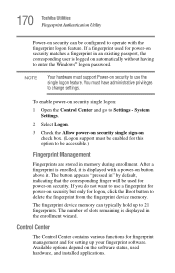
... automatically without having to enter the Windows® logon password.
NOTE
Your hardware must support Power-on security to use the single logon feature. You must have administrative privileges to change settings.
To enable power-on security single logon:
1 Open the Control Center and go to Settings - System Settings.
2 Select Logon.
3 Check the Allow power-on security single sign-on...
User Guide 2 - Page 208
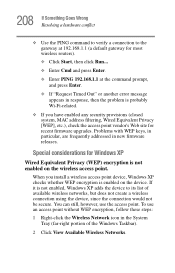
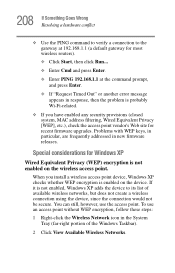
..., MAC address filtering, Wired Equivalent Privacy [WEP], etc.), check the access point vendor's Web site for recent firmware upgrades. Problems with WEP keys, in particular, are frequently addressed in new firmware releases.
Special considerations for Windows XP
Wired Equivalent Privacy (WEP) encryption is not enabled on the wireless access point.
When you install a wireless access point device...
User Guide 2 - Page 218
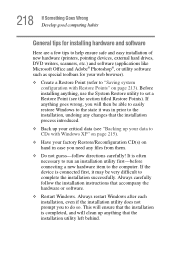
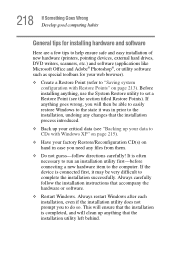
... first-before connecting a new hardware item to the computer. If the device is connected first, it may be very difficult to complete the installation successfully. Always carefully follow the installation instructions that accompany the hardware or software.
❖ Restart Windows. Always restart Windows after each installation, even if the installation utility does not prompt you to do so. This...
User Guide 2 - Page 275
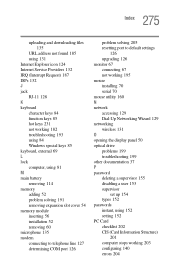
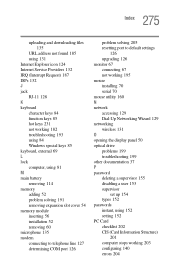
... 126
problem solving 205 resetting port to default settings
126 upgrading 126 monitor 67 connecting 67 not working 195 mouse installing 70 serial 70 mouse utility 160 N network accessing 129 Dial-Up Networking Wizard 129 networking wireless 131 O opening the display panel 50 optical drive problems 199 troubleshooting 199 other documentation 37 P password deleting a supervisor 155 disabling a user...
