Toshiba Satellite R10-S613 driver and firmware
Drivers and firmware downloads for this Toshiba item

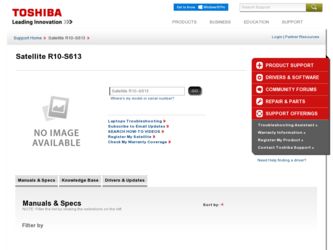
Related Toshiba Satellite R10-S613 Manual Pages
Download the free PDF manual for Toshiba Satellite R10-S613 and other Toshiba manuals at ManualOwl.com
User Guide - Page 6
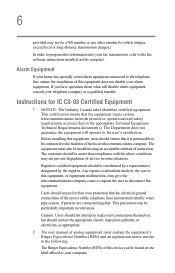
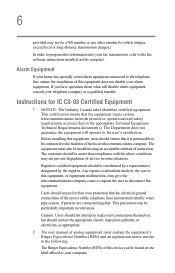
...fax software instructions installed on this computer.
Alarm Equipment
If your home has specially wired alarm equipment connected to the telephone line, ensure the installation of this equipment does not disable your alarm equipment. If you have questions about what will disable alarm equipment, consult your telephone company or a qualified installer.
Instructions... power ... The user manual of analog ...
User Guide - Page 9
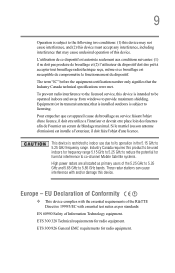
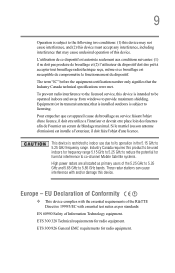
... interference to the licensed service, this device is intended to be operated indoors and away from windows to provide maximum shielding. Equipment (or its transmit antenna) that is installed outdoors is subject to... GHz to 5.25 GHz to reduce the potential for harmful interference to co-channel Mobile Satellite systems. High power radars are allocated as primary users of the 5.25 GHz to 5.35 GHz and...
User Guide - Page 32
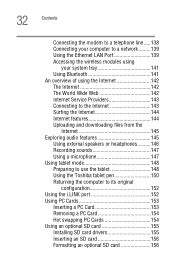
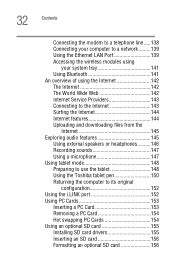
...a network .........139 Using the Ethernet LAN Port 139 Accessing the wireless modules using
your system tray 141 Using Bluetooth 141 An overview of using the Internet 142 The Internet 142 The World Wide Web 142 Internet Service Providers 143 Connecting to the Internet 143 Surfing the Internet 144 Internet features 144 Uploading and downloading files from the
Internet 145 Exploring audio...
User Guide - Page 37
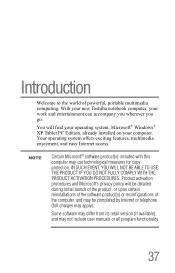
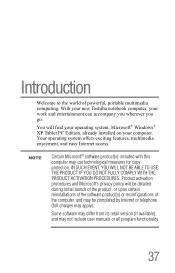
... go.
You will find your operating system, Microsoft® Windows® XP Tablet PC Edition, already installed on your computer. Your operating system offers exciting features, multimedia enjoyment, and easy Internet access.
NOTE
Certain Microsoft® software product(s) included with this computer may use technological measures for copy protection. IN SUCH EVENT, YOU WILL NOT BE ABLE...
User Guide - Page 41
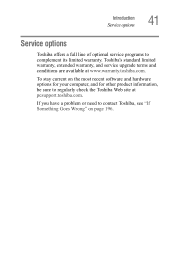
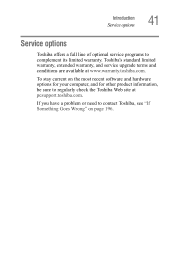
Introduction Service options
41
Service options
Toshiba offers a full line of optional service programs to complement its limited warranty. Toshiba's standard limited warranty, extended warranty, and service upgrade terms and conditions are available at www.warranty.toshiba.com.
To stay current on the most recent software and hardware options for your computer, and for other product information,...
User Guide - Page 47
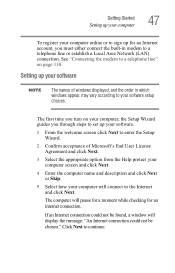
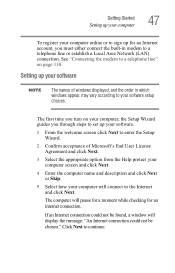
... or establish a Local Area Network (LAN) connection. See "Connecting the modem to a telephone line" on page 138.
Setting up your software
NOTE
The names of windows displayed, and the order in which windows appear, may vary according to your software setup choices.
The first time you turn on your computer, the Setup Wizard guides you through steps to set up your software.
1 From the welcome...
User Guide - Page 58
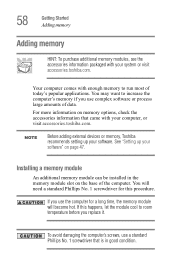
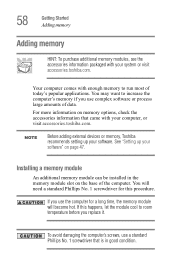
... check the accessories information that came with your computer, or visit accessories.toshiba.com.
NOTE
Before adding external devices or memory, Toshiba recommends setting up your software. See "Setting up your software" on page 47.
Installing a memory module
An additional memory module can be installed in the memory module slot on the base of the computer. You will need a standard Phillips No...
User Guide - Page 59
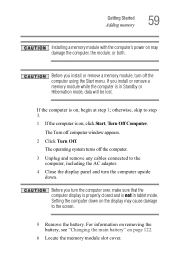
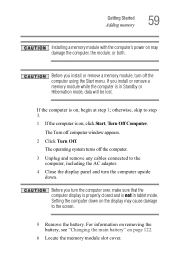
... Computer.
The Turn off computer window appears. 2 Click Turn Off.
The operating system turns off the computer. 3 Unplug and remove any cables connected to the
computer, including the AC adapter. 4 Close the display panel and turn the computer upside
down.
Before you turn the computer over, make sure that the computer display is properly closed and is not in tablet mode. Setting the computer...
User Guide - Page 66
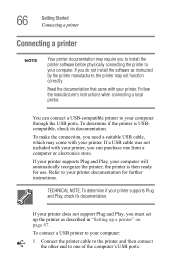
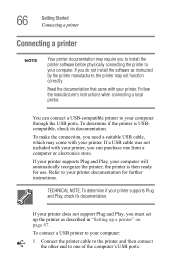
...for further instructions.
TECHNICAL NOTE: To determine if your printer supports Plug and Play, check its documentation.
If your printer does not support Plug and Play, you must set up the printer as described in "Setting up a printer" on page 67.
To connect a USB printer to your computer:
1 Connect the printer cable to the printer and then connect the other end to one of the computer's USB ports.
User Guide - Page 94
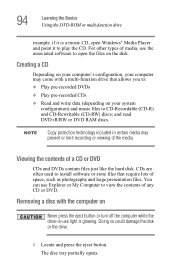
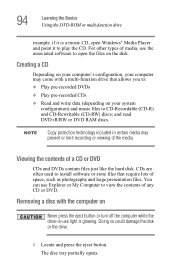
... CD, open Windows® Media Player and point it to play the CD. For other types of media, use the associated software to open the files on the disk.
Creating a CD
Depending on your computer's configuration, your computer may come with a multi-function drive that allows you to:
❖ Play pre-recorded DVDs
❖ Play pre-recorded CDs
❖...
User Guide - Page 155
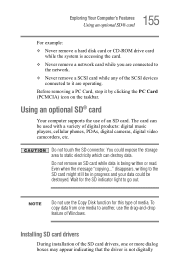
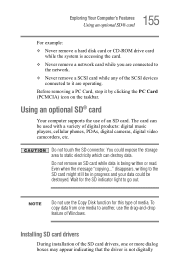
... disk card or CD-ROM drive card
while the system is accessing the card. ❖ Never remove a network card while you are connected to
the network. ❖ Never remove a SCSI card while any of the SCSI devices
connected to it are operating. Before removing a PC Card, stop it by clicking the PC Card (PCMCIA) icon on the taskbar.
Using an optional SD® card
Your computer supports the...
User Guide - Page 218
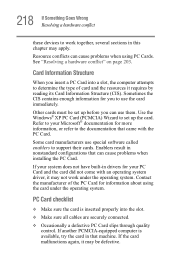
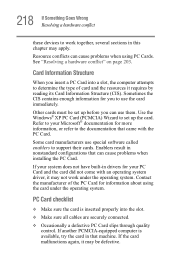
.... Use the Windows® XP PC Card (PCMCIA) Wizard to set up the card. Refer to your Microsoft® documentation for more information, or refer to the documentation that came with the PC Card.
Some card manufacturers use special software called enablers to support their cards. Enablers result in nonstandard configurations that can cause problems when installing the PC Card.
If...
User Guide - Page 221
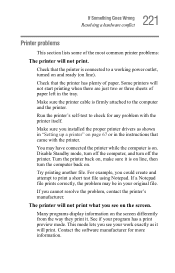
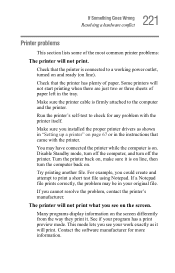
....
Make sure the printer cable is firmly attached to the computer and the printer.
Run the printer's self-test to check for any problem with the printer itself.
Make sure you installed the proper printer drivers as shown in "Setting up a printer" on page 67 or in the instructions that came with the printer.
You may have connected the printer while the computer is on...
User Guide - Page 225
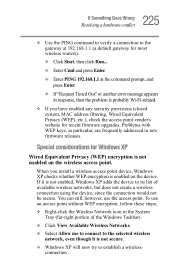
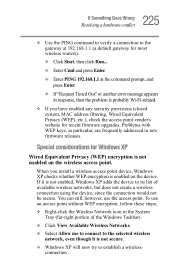
..., MAC address filtering, Wired Equivalent Privacy (WEP), etc.), check the access point vendor's website for recent firmware upgrades. Problems with WEP keys, in particular, are frequently addressed in new firmware releases.
Special considerations for Windows XP
Wired Equivalent Privacy (WEP) encryption is not enabled on the wireless access point.
When you install a wireless access point device...
User Guide - Page 230
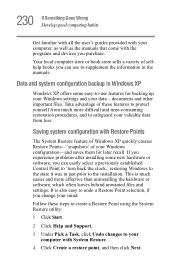
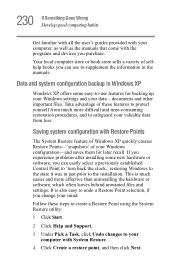
... problems after installing some new hardware or software, you can easily select a previously established Control Point to 'turn back the clock,' restoring Windows to the state it was in just prior to the installation. This is much easier and more effective than uninstalling the hardware or software, which often leaves behind unwanted files and settings. It is...
User Guide - Page 235
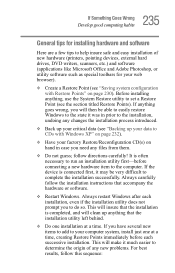
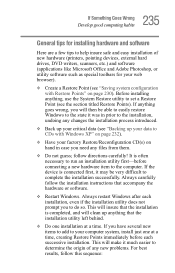
235 If Something Goes Wrong
Develop good computing habits
General tips for installing hardware and software
Here are a few tips to help insure safe and easy installation of new hardware (printers, pointing devices, external hard drives, DVD writers, scanners, etc.) and software (applications like Microsoft Office and Adobe Photoshop, or utility software such as special toolbars for your web ...
User Guide - Page 236
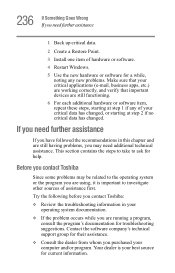
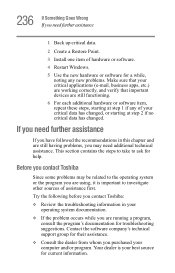
... Point.
3 Install one item of hardware or software.
4 Restart Windows.
5 Use the new hardware or software for a while...Toshiba:
❖ Review the troubleshooting information in your operating system documentation.
❖ If the problem occurs while you are running a program, consult the program's documentation for troubleshooting suggestions. Contact the software company's technical support...
User Guide - Page 237
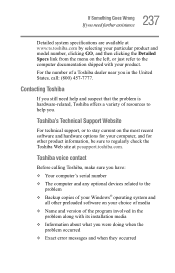
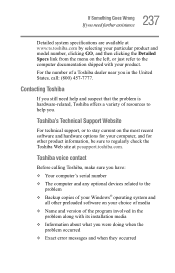
....toshiba.com.
Toshiba voice contact
Before calling Toshiba, make sure you have: ❖ Your computer's serial number ❖ The computer and any optional devices related to the
problem ❖ Backup copies of your Windows® operating system and
all other preloaded software on your choice of media ❖ Name and version of the program involved in the
problem along with its installation...
User Guide - Page 280
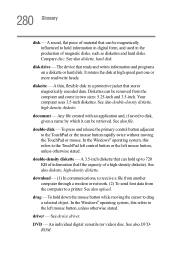
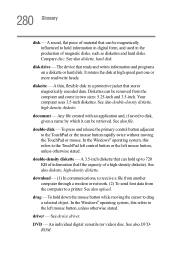
... from another computer through a modem or network. (2) To send font data from the computer to a printer. See also upload.
drag - To hold down the mouse button while moving the cursor to drag a selected object. In the Windows® operating system, this refers to the left mouse button, unless otherwise stated.
driver - See device driver.
DVD - An individual digital versatile (or...
User Guide - Page 295
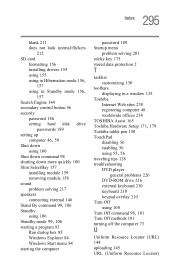
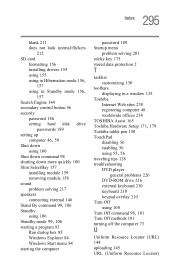
295 Index
blank 211 does not look normal/flickers
212 SD card
formatting 156 installing drivers 155 using 155
using in Hibernation mode 156,
157
using in Standby mode 156,
157 Search Engine 144 secondary control button 56 security
password 186 setting hard disk drive
passwords 189 setting up
computer 46, 59
Shut down using 100
Shut down command 98 shutting down...
