Toshiba Tecra M5-S4332 driver and firmware
Drivers and firmware downloads for this Toshiba item

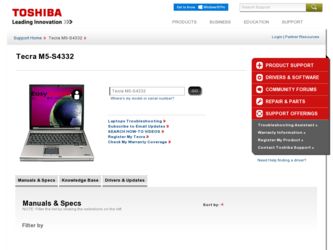
Related Toshiba Tecra M5-S4332 Manual Pages
Download the free PDF manual for Toshiba Tecra M5-S4332 and other Toshiba manuals at ManualOwl.com
User Guide - Page 30
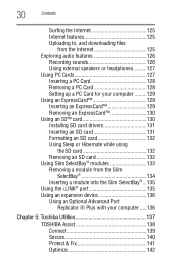
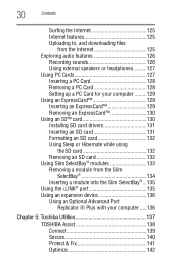
... the Internet 125 Exploring audio features 126
Recording sounds 126 Using external speakers or headphones..........127 Using PC Cards 127 Inserting a PC Card 128 Removing a PC Card 128 Setting up a PC Card for your computer .........129 Using an ExpressCard 129 Inserting an ExpressCard 129 Removing an ExpressCard 130 Using an SD™ card 130 Installing SD card drivers 131 Inserting...
User Guide - Page 42
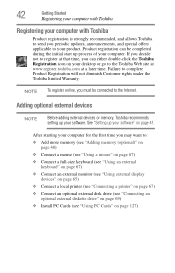
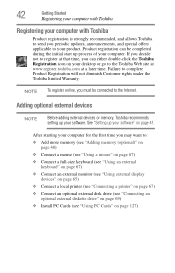
... keyboard (see "Using an external keyboard" on page 67)
❖ Connect an external monitor (see "Using external display devices" on page 65)
❖ Connect a local printer (see "Connecting a printer" on page 67)
❖ Connect an optional external disk drive (see "Connecting an optional external diskette drive" on page 69)
❖ Install PC Cards (see "Using PC Cards" on page 127)
User Guide - Page 56
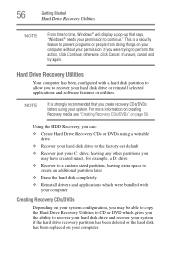
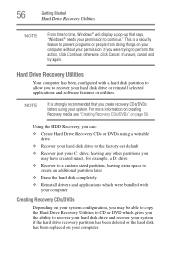
...; Erase the hard disk completely
❖ Reinstall drivers and applications which were bundled with your computer
Creating Recovery CDs/DVDs
Depending on your system configuration, you may be able to copy the Hard Drive Recovery Utilities to CD or DVD which gives you the ability to recover your hard disk drive and recover your system if the hard drive recovery partition has been...
User Guide - Page 63
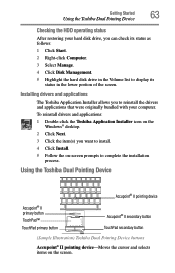
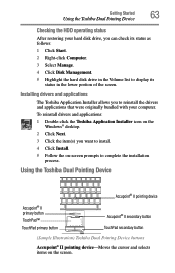
... Toshiba Dual Pointing Device
Checking the HDD operating status
After restoring your hard disk drive, you can check its status as follows: 1 Click Start. 2 Right-click Computer. 3 Select Manage. 4 Click Disk Management. 5 Highlight the hard disk drive in the Volume list to display its
status in the lower portion of the screen.
Installing drivers and applications
The Toshiba Application Installer...
User Guide - Page 131
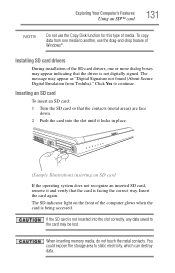
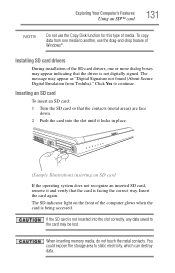
... Your Computer's Features
Using an SD™ card
131
NOTE
Do not use the Copy Disk function for this type of media. To copy data from one media to another, use the drag-and-drop feature of Windows®.
Installing SD card drivers
During installation of the SD card drivers, one or more dialog boxes may appear indicating that the driver is not digitally...
User Guide - Page 143
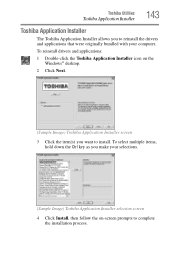
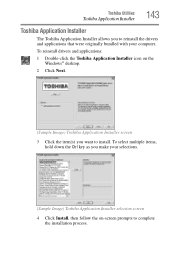
... Utilities
Toshiba Application Installer
143
Toshiba Application Installer
The Toshiba Application Installer allows you to reinstall the drivers and applications that were originally bundled with your computer.
To reinstall drivers and applications:
1 Double-click the Toshiba Application Installer icon on the Windows® desktop.
2 Click Next.
(Sample Image) Toshiba Application Installer...
User Guide - Page 162
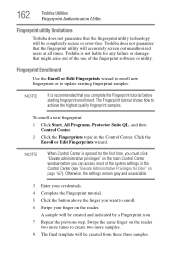
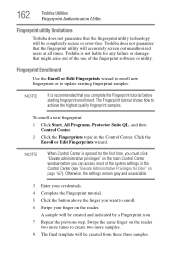
... window before you can access most of the system settings in the Control Center (see "Elevate Administrative Privileges for User" on page 167). Otherwise, the settings remain gray and unavailable.
3 Enter your credentials. 4 Complete the Fingerprint tutorial. 5 Click the button above the finger you want to enroll. 6 Swipe your finger on the reader.
A sample will...
User Guide - Page 165
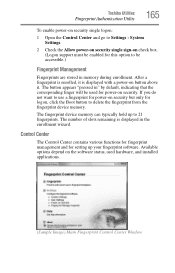
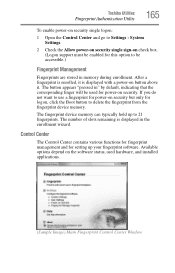
... memory can typically hold up to 21 fingerprints. The number of slots remaining is displayed in the enrollment wizard.
Control Center
The Control Center contains various functions for fingerprint management and for setting up your fingerprint software. Available options depend on the software status, used hardware, and installed applications.
(Sample Image) Main Fingerprint Control Center Window
User Guide - Page 178
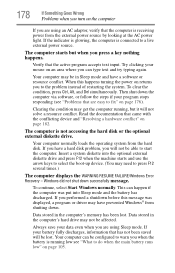
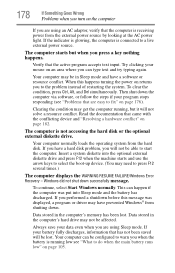
... a hard disk problem, you will not be able to start the computer. Insert a system diskette into the optional external diskette drive and press F12 when the machine starts and use the arrow keys to select the boot-up device. (You may need to press F12 several times.)
The computer displays the WARNING RESUME FAILURE/Windows Error Recovery - Windows did not...
User Guide - Page 181
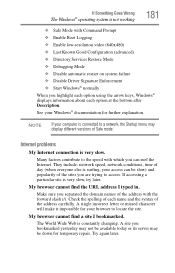
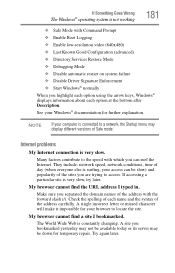
... Driver Signature Enforcement ❖ Start Windows® normally When you highlight each option using the arrow keys, Windows® displays information about each option at the bottom after Description. See your Windows® documentation for further explanation.
NOTE
If your computer is connected to a network, the Startup menu may display different versions of Safe mode.
Internet problems...
User Guide - Page 184
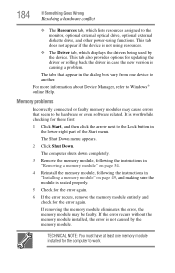
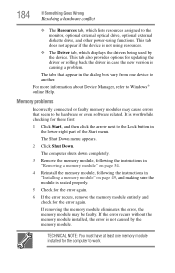
... the monitor, optional external optical drive, optional external diskette drive, and other power-using functions. This tab does not appear if the device is not using resources.
❖ The Driver tab, which displays the drivers being used by the device. This tab also provides options for updating the driver or rolling back the driver in case the new version is causing a problem.
The...
User Guide - Page 194
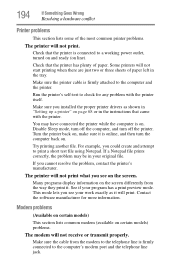
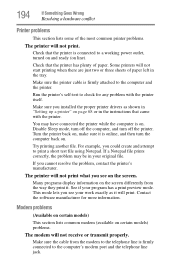
....
Make sure the printer cable is firmly attached to the computer and the printer.
Run the printer's self-test to check for any problem with the printer itself.
Make sure you installed the proper printer drivers as shown in "Setting up a printer" on page 68 or in the instructions that came with the printer.
You may have connected the printer while the computer is on...
User Guide - Page 197
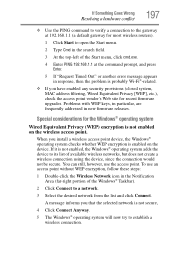
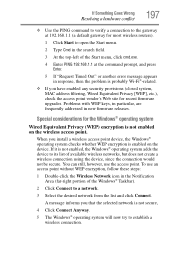
... point vendor's Web site for recent firmware upgrades. Problems with WEP keys, in particular, are frequently addressed in new firmware releases.
Special considerations for the Windows® operating system
Wired Equivalent Privacy (WEP) encryption is not enabled on the wireless access point.
When you install a wireless access point device, the Windows® operating system checks whether WEP...
User Guide - Page 199
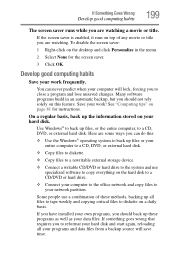
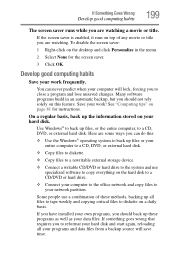
..., DVD, or external hard disk.
❖ Copy files to diskette.
❖ Copy files to a rewritable external storage device.
❖ Connect a writable CD/DVD or hard drive to the system and use specialized software to copy everything on the hard disk to a CD/DVD or hard drive.
❖ Connect your computer to the office network and copy files to your network partition.
Some people use...
User Guide - Page 200
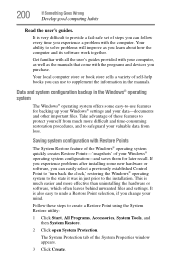
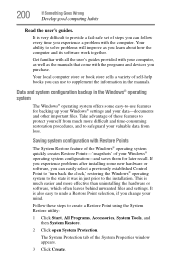
... can easily select a previously established Control Point to 'turn back the clock,' restoring the Windows® operating system to the state it was in just prior to the installation. This is much easier and more effective than uninstalling the hardware or software, which often leaves behind unwanted files and settings. It is also easy to...
User Guide - Page 203
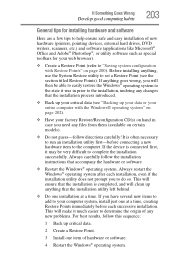
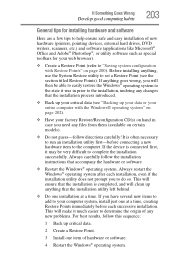
... Goes Wrong
Develop good computing habits
203
General tips for installing hardware and software
Here are a few tips to help ensure safe and easy installation of new hardware (printers, pointing devices, external hard drives, DVD writers, scanners, etc.) and software (applications like Microsoft® Office and Adobe® Photoshop®, or utility software such as special toolbars for...
User Guide - Page 205
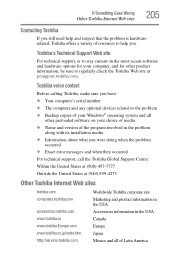
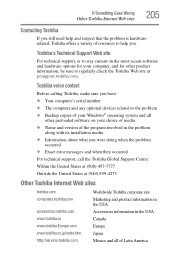
...toshiba.com.
Toshiba voice contact
Before calling Toshiba, make sure you have: ❖ Your computer's serial number ❖ The computer and any optional devices related to the problem ❖ Backup copies of your Windows® operating system and all
other preloaded software on your choice of media ❖ Name and version of the program involved in the problem
along with its installation...
User Guide - Page 230
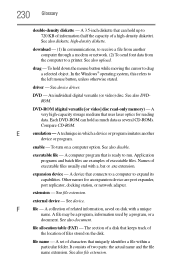
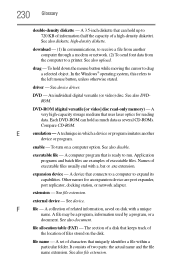
... from another computer through a modem or network. (2) To send font data from the computer to a printer. See also upload.
drag - To hold down the mouse button while moving the cursor to drag a selected object. In the Windows® operating system, this refers to
the left mouse button, unless otherwise stated.
driver - See device driver.
DVD - An individual digital versatile (or...
User Guide - Page 236
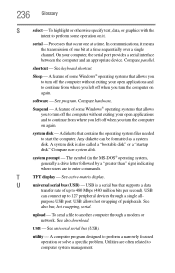
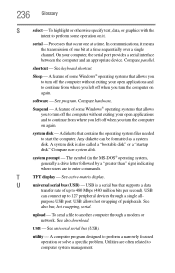
...universal serial bus (USB) - USB is a serial bus that supports a data
transfer rate of up to 480 Mbps (480 million bits per second). USB
can connect up to 127 peripheral devices through a single all-
purpose USB port. USB allows hot swapping of peripherals. See
also bus, hot swapping, serial.
upload - To send a file to another computer through a modem or network. See also download.
USB - See...
User Guide - Page 240
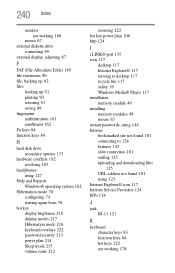
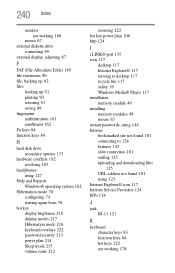
... display brightness 218 display modes 217 Hibernation mode 216 keyboard overlays 222 password security 213 power plan 214 Sleep mode 215 volume mute 212
zooming 222 hot key power plan 108 http 124
I
i.LINK® port 135 icon 117
desktop 117 Internet Explorer® 117 moving to desktop 117 recycle bin 117 safety 36 Windows Media® Player 117 installation memory module 49 installing memory...
