Toshiba Tecra M9-S5516X driver and firmware
Drivers and firmware downloads for this Toshiba item

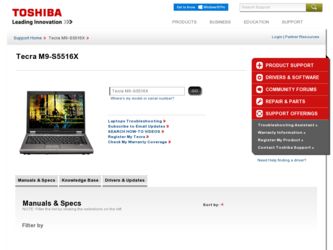
Related Toshiba Tecra M9-S5516X Manual Pages
Download the free PDF manual for Toshiba Tecra M9-S5516X and other Toshiba manuals at ManualOwl.com
User Guide - Page 5
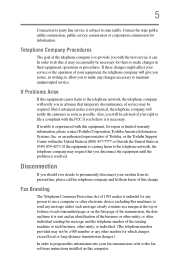
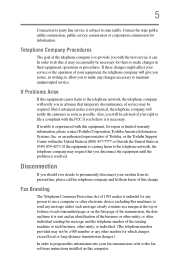
... should ever decide to permanently disconnect your modem from its present line, please call the telephone company and let them know of this change.
Fax Branding
The Telephone Consumer Protection Act of 1991 makes it unlawful for any person to use a computer or other electronic device, including Fax machines, to send any message unless such...
User Guide - Page 31
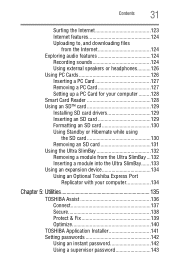
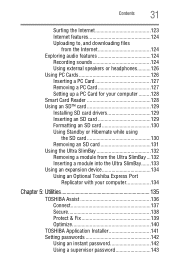
... Internet 123 Internet features 124 Uploading to, and downloading files
from the Internet 124 Exploring audio features 124
Recording sounds 124 Using external speakers or headphones..........126 Using PC Cards 126 Inserting a PC Card 127 Removing a PC Card 127 Setting up a PC Card for your computer .........128 Smart Card Reader 128 Using an SD™ card 129 Installing SD card drivers...
User Guide - Page 43
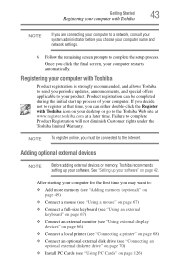
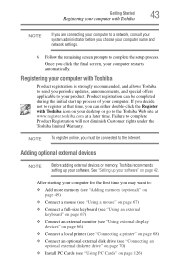
... keyboard (see "Using an external keyboard" on page 67)
❖ Connect an external monitor (see "Using external display devices" on page 66)
❖ Connect a local printer (see "Connecting a printer" on page 68)
❖ Connect an optional external disk drive (see "Connecting an optional external diskette drive" on page 70)
❖ Install PC Cards (see "Using PC Cards" on page 126)
User Guide - Page 56
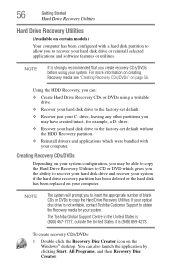
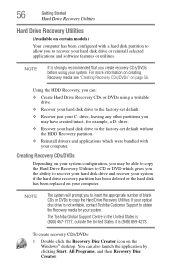
... to recover your hard disk drive and recover your system if the hard drive recovery partition has been deleted or the hard disk has been replaced on your computer.
NOTE
The system will prompt you to insert the appropriate number of blank CDs or DVDs to copy the Hard Drive Recovery Utilities. If your optical disc drive is not writable, contact Toshiba Customer Support to...
User Guide - Page 63
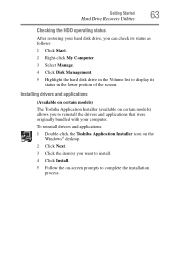
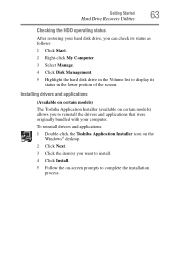
... Recovery Utilities
Checking the HDD operating status
After restoring your hard disk drive, you can check its status as follows: 1 Click Start. 2 Right-click My Computer. 3 Select Manage. 4 Click Disk Management. 5 Highlight the hard disk drive in the Volume list to display its
status in the lower portion of the screen.
Installing drivers and applications
(Available on certain models) The Toshiba...
User Guide - Page 129
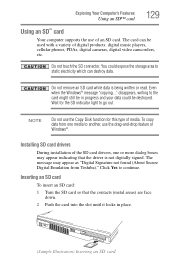
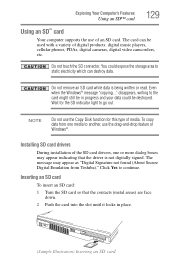
...
Using an SD™ card
129
Using an SD™ card
Your computer supports the use of an SD card. The card can be used with a variety of digital products: digital music players, cellular phones, PDAs, digital cameras, digital video camcorders, etc.
Do not touch the SD connector. You could expose the storage area to static electricity which can destroy data.
Do not remove...
User Guide - Page 141
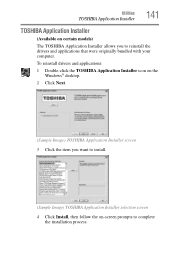
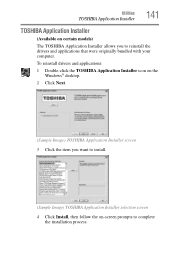
... that were originally bundled with your computer.
To reinstall drivers and applications:
1 Double-click the TOSHIBA Application Installer icon on the Windows® desktop.
2 Click Next.
(Sample Image) TOSHIBA Application Installer screen 3 Click the item you want to install.
(Sample Image) TOSHIBA Application Installer selection screen
4 Click Install, then follow the on-screen prompts...
User Guide - Page 166
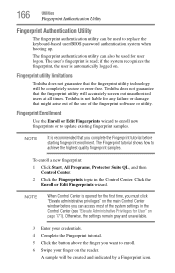
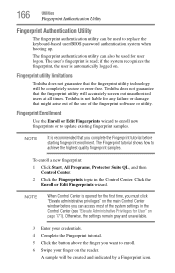
... window before you can access most of the system settings in the Control Center (see "Elevate Administrative Privileges for User" on page 171). Otherwise, the settings remain gray and unavailable.
3 Enter your credentials. 4 Complete the Fingerprint tutorial. 5 Click the button above the finger you want to enroll. 6 Swipe your finger on the reader.
A sample will...
User Guide - Page 170
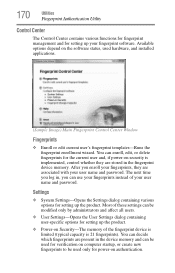
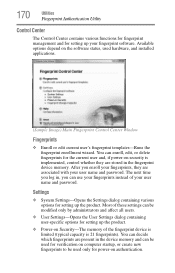
... power-on security is implemented, control whether they are stored in the fingerprint device memory. After you enroll your fingerprints, they are associated with your user name and password. The next time you log in, you can use your fingerprints instead of your user name and password.
Settings
❖ System Settings-Opens the Settings dialog containing various options for setting...
User Guide - Page 187
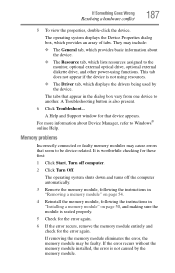
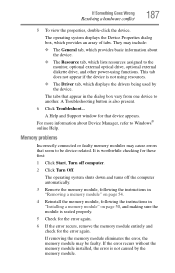
...which displays the drivers being used by the device.
The tabs that appear in the dialog box vary from one device to another. A Troubleshooting button is also present.
6 Click Troubleshoot...
A Help and Support window for that device appears. For more information about Device Manager, refer to Windows® online Help.
Memory problems
Incorrectly connected or faulty memory modules may cause errors...
User Guide - Page 200
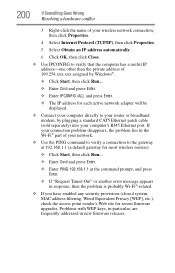
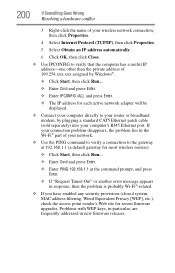
...and press Enter.
❖ Enter IPCONFIG /ALL and press Enter.
❖ The IP address for each active network adapter will be displayed.
❖ Connect your computer directly to your router or broadband modem, by plugging a standard CAT5 Ethernet patch cable (sold separately) into your computer's RJ45 Ethernet port. If your connection problem disappears, the problem lies in the Wi-Fi® part...
User Guide - Page 201
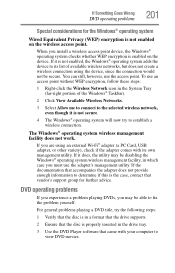
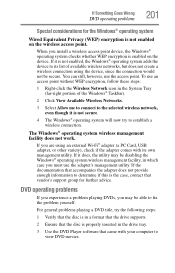
...
2 Click View Available Wireless Networks.
3 Select Allow me to connect to the selected wireless network, even though it is not secure.
4 The Windows® operating system will now try to establish a wireless connection.
The Windows® operating system wireless management facility does not work.
If you are using an external Wi-Fi® adapter (a PC Card, USB adapter, or other variety), check...
User Guide - Page 204
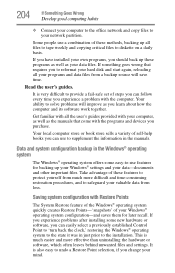
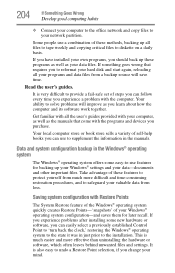
... can easily select a previously established Control Point to 'turn back the clock,' restoring the Windows® operating system to the state it was in just prior to the installation. This is much easier and more effective than uninstalling the hardware or software, which often leaves behind unwanted files and settings. It is also easy to...
User Guide - Page 208
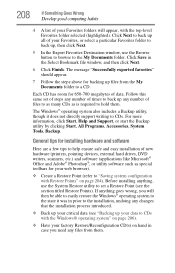
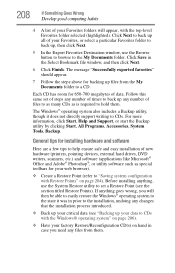
..., click Start, Help and Support, or start the Backup utility by clicking Start, All Programs, Accessories, System Tools, Backup.
General tips for installing hardware and software
Here are a few tips to help ensure safe and easy installation of new hardware (printers, pointing devices, external hard drives, DVD writers, scanners, etc.) and software (applications like Microsoft® Office...
User Guide - Page 209
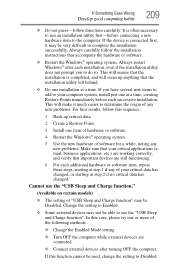
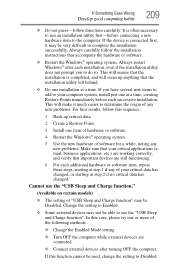
... a new hardware item to the computer. If the device is connected first, it may be very difficult to complete the installation successfully. Always carefully follow the installation instructions that accompany the hardware or software.
❖ Restart the Windows® operating system. Always restart Windows® after each installation, even if the installation utility does not prompt you to...
User Guide - Page 211
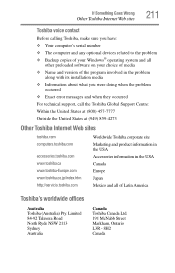
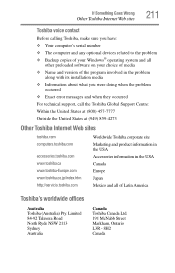
If Something Goes Wrong
Other Toshiba Internet Web sites
211
Toshiba voice contact
Before calling Toshiba, make sure you have: ❖ Your computer's serial number ❖ The computer and any optional devices related to the problem ❖ Backup copies of your Windows® operating system and all
other preloaded software on your choice of media ❖ Name and version of the program ...
User Guide - Page 247
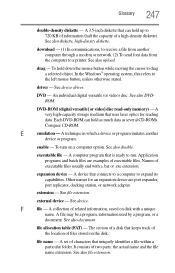
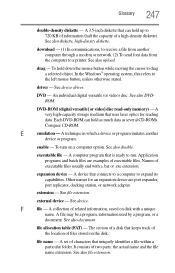
... from another computer through a modem or network. (2) To send font data from the computer to a printer. See also upload.
drag - To hold down the mouse button while moving the cursor to drag a selected object. In the Windows® operating system, this refers to
the left mouse button, unless otherwise stated.
driver - See device driver.
DVD - An individual digital versatile (or...
User Guide - Page 253
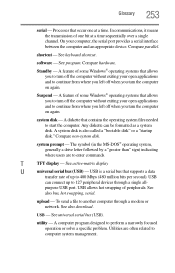
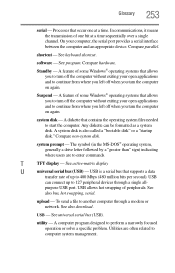
...display
U
universal serial bus (USB) - USB is a serial bus that supports a data
transfer rate of up to 480 Mbps (480 million bits per second). USB
can connect up to 127 peripheral devices through a single all-
purpose USB port. USB allows hot swapping of peripherals. See
also bus, hot swapping, serial.
upload - To send a file to another computer through a modem or network. See also download...
User Guide - Page 257
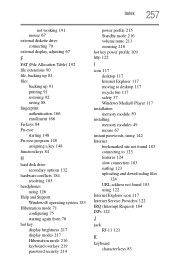
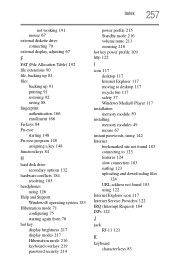
... power profile 109 http 122
I
icon 117 desktop 117 Internet Explorer 117 moving to desktop 117 recycle bin 117 safety 37 Windows Media® Player 117
installation memory module 50
installing memory modules 49 mouse 67
instant passwords, using 142 Internet
bookmarked site not found 183 connecting to 123 features 124 slow connection 183 surfing 123 uploading and downloading files
124 URL address...
User Guide - Page 260
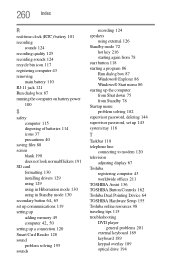
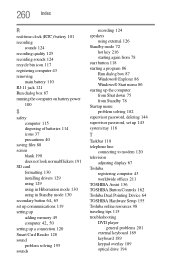
...deleting 144 supervisor password, set up 143 system tray 118
T
Taskbar 118 telephone line
connecting to modem 120 television
adjusting display 67 Toshiba
registering computer 43 worldwide offices 211 TOSHIBA Assist 136 TOSHIBA Button Controls 162 Toshiba Dual Pointing Device 64 TOSHIBA Hardware Setup 155 Toshiba online resources 98 traveling tips 115 troubleshooting DVD player
general problems 201...
