Toshiba Tecra M9 driver and firmware
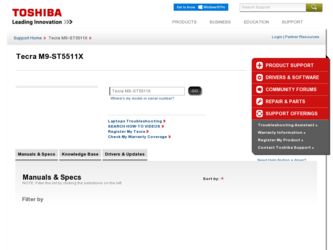
Related Toshiba Tecra M9 Manual Pages
Download the free PDF manual for Toshiba Tecra M9 and other Toshiba manuals at ManualOwl.com
User Guide - Page 31
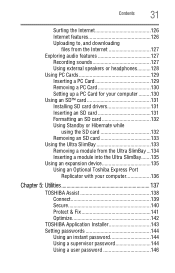
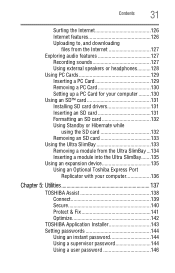
... to, and downloading
files from the Internet 127 Exploring audio features 127
Recording sounds 127 Using external speakers or headphones..........128 Using PC Cards 129 Inserting a PC Card 129 Removing a PC Card 130 Setting up a PC Card for your computer .........130 Using an SD™ card 131 Installing SD card drivers 131 Inserting an SD card 131 Formatting an SD card 132 Using...
User Guide - Page 43
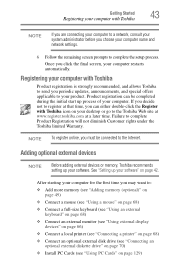
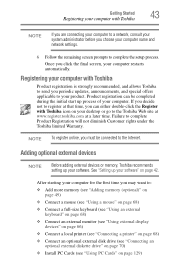
... To register online, you must be connected to the Internet.
Adding optional external devices
NOTE
Before adding external devices or memory, Toshiba recommends setting up your software. See "Setting up your software" on page 42.
After starting your computer for the first time you may want to:
❖ Add more memory (see "Adding memory (optional)" on page 49)
❖ Connect a mouse (see...
User Guide - Page 56
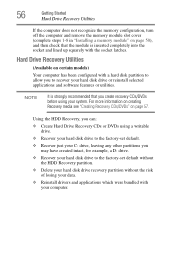
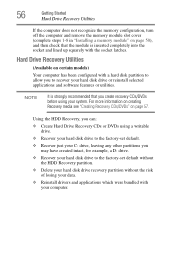
... 1-8 in "Installing a memory module" on page 50), and then check that the module is inserted completely into the socket and lined up squarely with the socket latches.
Hard Drive Recovery Utilities
(Available on certain models)
Your computer has been configured with a hard disk partition to allow you to recover your hard disk drive or reinstall selected applications and software features...
User Guide - Page 64
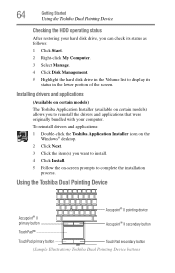
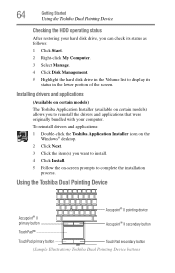
... Started
Using the Toshiba Dual Pointing Device
Checking the HDD operating status
After restoring your hard disk drive, you can check its status as follows: 1 Click Start. 2 Right-click My Computer. 3 Select Manage. 4 Click Disk Management. 5 Highlight the hard disk drive in the Volume list to display its
status in the lower portion of the screen.
Installing drivers and applications
(Available...
User Guide - Page 131
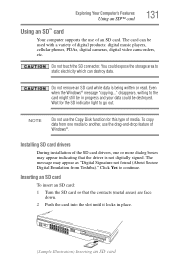
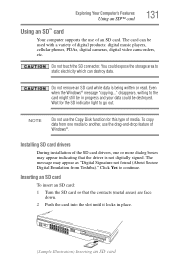
... used with a variety of digital products: digital music players, cellular phones, PDAs, digital cameras, digital video camcorders, etc.
Do not touch the SD connector. You could expose the storage area to static electricity which can destroy data.
Do not remove an SD card while data is being written or read. Even when the Windows® message "copying..." disappears, writing to the...
User Guide - Page 143
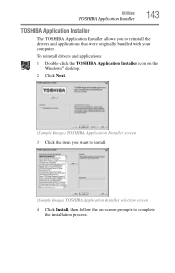
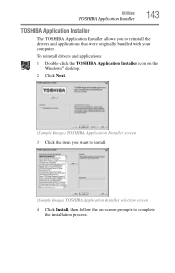
Utilities
TOSHIBA Application Installer
143
TOSHIBA Application Installer
The TOSHIBA Application Installer allows you to reinstall the drivers and applications that were originally bundled with your computer.
To reinstall drivers and applications:
1 Double-click the TOSHIBA Application Installer icon on the Windows® desktop.
2 Click Next.
(Sample Image) TOSHIBA Application Installer ...
User Guide - Page 166
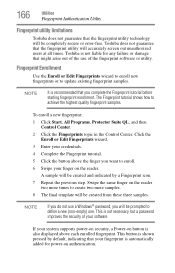
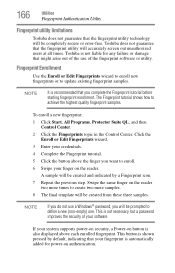
... from these three samples.
NOTE
If you do not use a Windows® password, you will be prompted to define a new (non-empty) one. This is not necessary, but a password improves the security of your software.
If your system supports power-on security, a Power-on button is also displayed above each enrolled fingerprint. This button is shown pressed by...
User Guide - Page 169
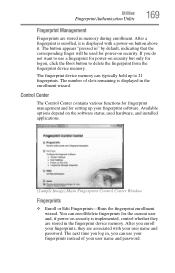
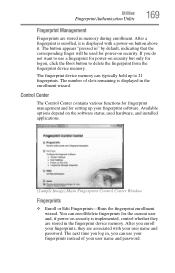
... the fingerprint device memory.
The fingerprint device memory can typically hold up to 21 fingerprints. The number of slots remaining is displayed in the enrollment wizard.
Control Center
The Control Center contains various functions for fingerprint management and for setting up your fingerprint software. Available options depend on the software status, used hardware, and installed applications...
User Guide - Page 185
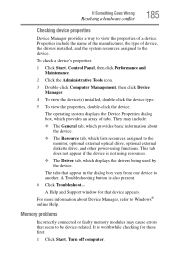
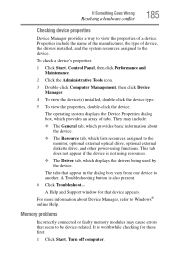
... external optical drive, optional external diskette drive, and other power-using functions. This tab does not appear if the device is not using resources.
❖ The Driver tab, which displays the drivers being used by the device.
The tabs that appear in the dialog box vary from one device to another. A Troubleshooting button is also present.
6 Click Troubleshoot...
A Help and Support window...
User Guide - Page 194
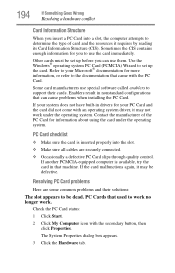
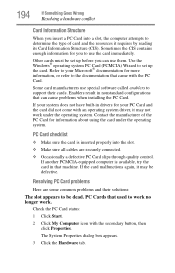
... the Windows® operating system PC Card (PCMCIA) Wizard to set up the card. Refer to your Microsoft® documentation for more information, or refer to the documentation that came with the PC Card.
Some card manufacturers use special software called enablers to support their cards. Enablers result in nonstandard configurations that can cause problems when installing the PC Card.
If...
User Guide - Page 196
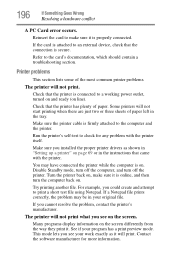
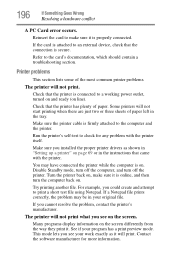
....
Make sure the printer cable is firmly attached to the computer and the printer.
Run the printer's self-test to check for any problem with the printer itself.
Make sure you installed the proper printer drivers as shown in "Setting up a printer" on page 69 or in the instructions that came with the printer.
You may have connected the printer while the computer is on...
User Guide - Page 199
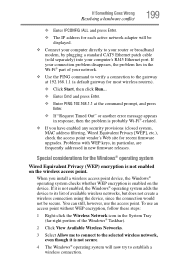
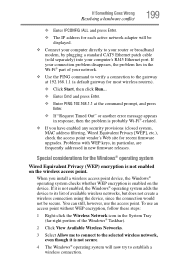
... conflict
199
❖ Enter IPCONFIG /ALL and press Enter.
❖ The IP address for each active network adapter will be displayed.
❖ Connect your computer directly to your router or broadband modem, by plugging a standard CAT5 Ethernet patch cable (sold separately) into your computer's RJ45 Ethernet port. If your connection problem disappears, the problem lies in the Wi-Fi® part...
User Guide - Page 203
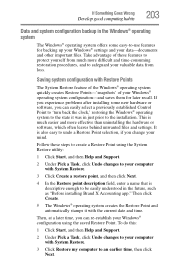
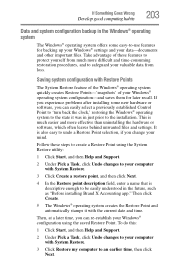
... can easily select a previously established Control Point to 'turn back the clock,' restoring the Windows® operating system to the state it was in just prior to the installation. This is much easier and more effective than uninstalling the hardware or software, which often leaves behind unwanted files and settings. It is also easy to...
User Guide - Page 204
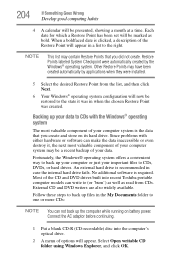
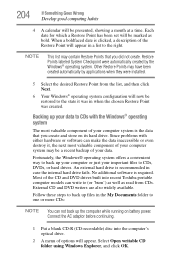
... files in the My Documents folder to one or more CDs:
NOTE You can not back up the computer while running on battery power. Connect the AC adaptor before continuing.
1 Put a blank CD-R (CD-recordable) disc into the computer's optical drive.
2 A menu of options will appear. Select Open writable CD folder using Windows Explorer, and click OK.
User Guide - Page 206
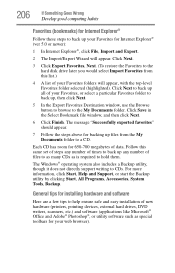
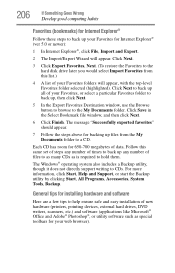
..., click Start, Help and Support, or start the Backup utility by clicking Start, All Programs, Accessories, System Tools, Backup.
General tips for installing hardware and software
Here are a few tips to help ensure safe and easy installation of new hardware (printers, pointing devices, external hard drives, DVD writers, scanners, etc.) and software (applications like Microsoft® Office...
User Guide - Page 207
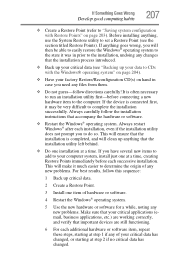
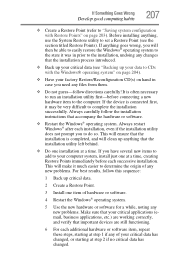
... a new hardware item to the computer. If the device is connected first, it may be very difficult to complete the installation successfully. Always carefully follow the installation instructions that accompany the hardware or software.
❖ Restart the Windows® operating system. Always restart Windows® after each installation, even if the installation utility does not prompt you to...
User Guide - Page 209
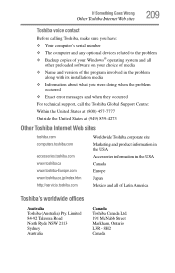
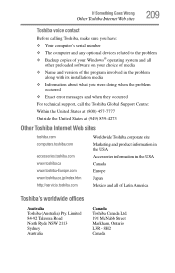
If Something Goes Wrong
Other Toshiba Internet Web sites
209
Toshiba voice contact
Before calling Toshiba, make sure you have: ❖ Your computer's serial number ❖ The computer and any optional devices related to the problem ❖ Backup copies of your Windows® operating system and all
other preloaded software on your choice of media ❖ Name and version of the program ...
User Guide - Page 245


... object. In the Windows® operating system, this refers to
the left mouse button, unless otherwise stated.
driver - See device driver.
DVD - An individual digital versatile (or video) disc. See also DVDROM.
DVD-ROM (digital versatile [or video] disc read-only memory) - A very high-capacity storage medium that uses laser optics for reading data. Each DVD-ROM can hold as much...
User Guide - Page 251
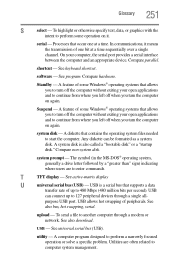
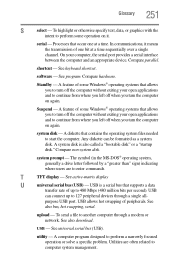
...display
U
universal serial bus (USB) - USB is a serial bus that supports a data
transfer rate of up to 480 Mbps (480 million bits per second). USB
can connect up to 127 peripheral devices through a single all-
purpose USB port. USB allows hot swapping of peripherals. See
also bus, hot swapping, serial.
upload - To send a file to another computer through a modem or network. See also download...
User Guide - Page 255
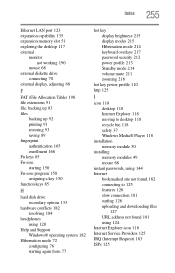
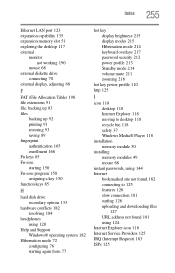
... power profile 110 http 125
I
icon 118 desktop 118 Internet Explorer 118 moving to desktop 118 recycle bin 118 safety 37 Windows Media® Player 118
installation memory module 50
installing memory modules 49 mouse 68
instant passwords, using 144 Internet
bookmarked site not found 182 connecting to 125 features 126 slow connection 181 surfing 126 uploading and downloading files
127 URL address...

