Toshiba Tecra Z40A driver and firmware
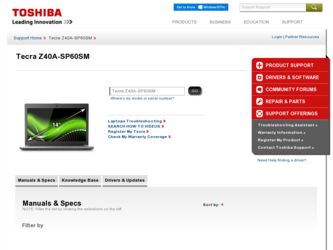
Related Toshiba Tecra Z40A Manual Pages
Download the free PDF manual for Toshiba Tecra Z40A and other Toshiba manuals at ManualOwl.com
User Guide - Page 1
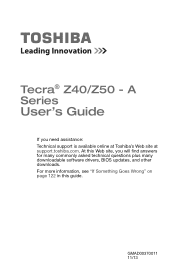
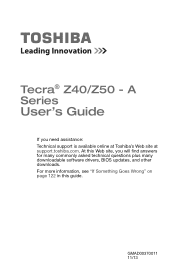
Tecra® Z40/Z50 - A Series
User's Guide
If you need assistance: Technical support is available online at Toshiba's Web site at support.toshiba.com. At this Web site, you will find answers for many commonly asked technical questions plus many downloadable software drivers, BIOS updates, and other downloads. For more information, see "If Something Goes Wrong" on page 122 in this guide.
...
User Guide - Page 20
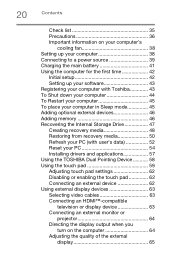
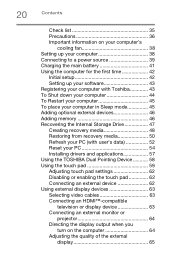
... to a power source 39 Charging the main battery 41 Using the computer for the first time 42
Initial setup 42 Setting up your software 43 Registering your computer with Toshiba 43 To Shut down your computer 44 To Restart your computer 45 To place your computer in Sleep mode 45 Adding optional external devices 46 Adding memory 46 Recovering the Internal Storage Drive 47 Creating recovery...
User Guide - Page 43
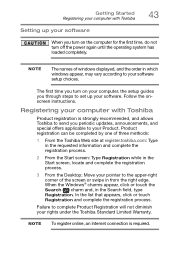
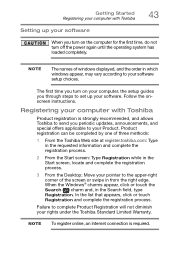
...turn off the power again until the operating system has loaded completely.
NOTE
The names of windows displayed, and the order in which windows appear, may vary according to your software setup choices.
The first time you turn on your computer, the setup guides you through steps to set up your software. Follow the onscreen instructions.
Registering your computer with Toshiba
Product registration...
User Guide - Page 52
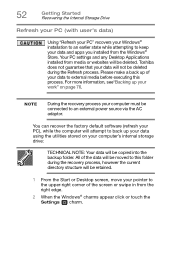
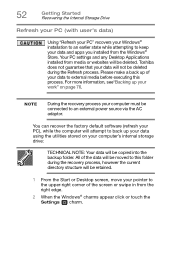
52
Getting Started Recovering the Internal Storage Drive
Refresh your PC (with user's data)
Using "Refresh your PC" recovers your Windows® installation to an earlier state while attempting to keep your data and apps you installed from the Windows® Store. Your PC settings and any Desktop Applications installed from media or websites will be deleted. Toshiba does not guarantee that your...
User Guide - Page 57
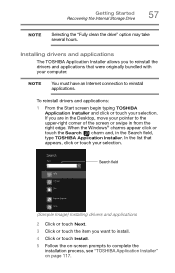
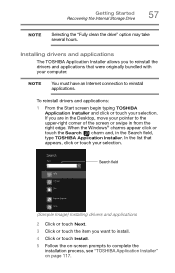
... Started Recovering the Internal Storage Drive
57
NOTE
Selecting the "Fully clean the drive" option may take several hours.
Installing drivers and applications
The TOSHIBA Application Installer allows you to reinstall the drivers and applications that were originally bundled with your computer.
NOTE
You must have an Internet connection to reinstall applications.
To reinstall drivers and...
User Guide - Page 62
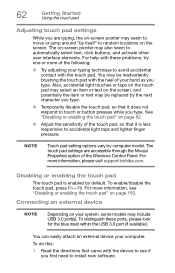
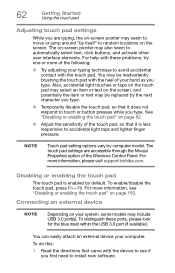
... is less responsive to accidental light taps and lighter finger pressure.
NOTE
Touch pad setting options vary by computer model. The touch pad settings are accessible through the Mouse Properties option of the Windows Control Panel. For more information, please visit support.toshiba.com.
Disabling or enabling the touch pad
The touch pad is enabled by default...
User Guide - Page 94
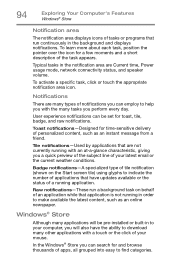
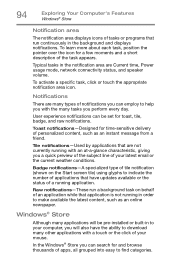
... application is not running in order to make available the latest content, such as an online newspaper.
Windows® Store
Although many applications will be pre-installed or built-in to your computer, you will also have the ability to download many other applications with a touch or the click of your mouse.
In the...
User Guide - Page 116
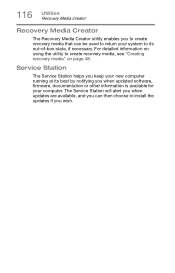
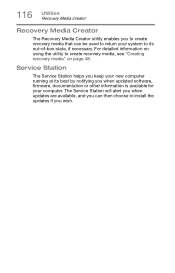
... to create recovery media, see "Creating recovery media" on page 48.
Service Station
The Service Station helps you keep your new computer running at its best by notifying you when updated software, firmware, documentation or other information is available for your computer. The Service Station will alert you when updates are available, and you can then choose to install the updates if you...
User Guide - Page 117
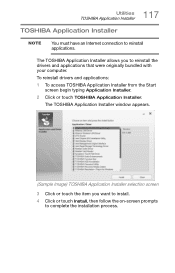
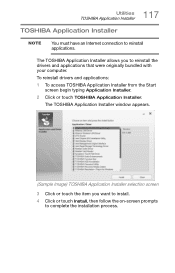
... and applications that were originally bundled with your computer.
To reinstall drivers and applications:
1 To access TOSHIBA Application Installer from the Start screen begin typing Application Installer.
2 Click or touch TOSHIBA Application Installer.
The TOSHIBA Application Installer window appears.
(Sample Image) TOSHIBA Application Installer selection screen
3 Click or touch the item you...
User Guide - Page 124
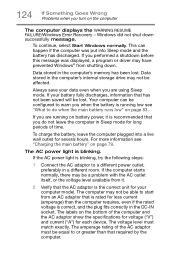
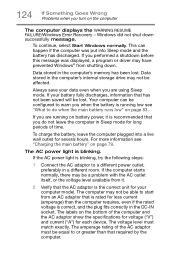
... mode and the battery has discharged. If you performed a shutdown before this message was displayed, a program or driver may have prevented Windows® from shutting down.
Data stored in the computer's memory has been lost. Data stored in the computer's internal storage drive may not be affected.
Always save your data even when you are using Sleep mode...
User Guide - Page 126
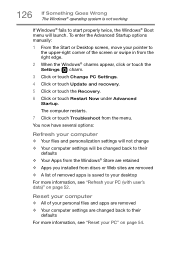
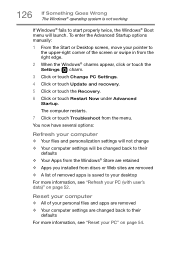
... the Advanced Startup options manually:
1 From the Start or Desktop screen, move your pointer to the upper-right corner of the screen or swipe in from the right edge.
2 When the Windows® charms appear, click or touch the Settings ( ) charm.
3 Click or touch Change PC Settings.
4 Click or touch Update and recovery.
5 Click or touch the...
User Guide - Page 127
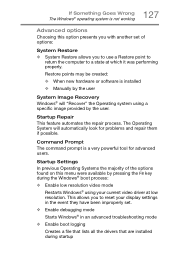
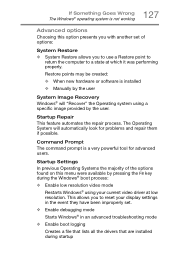
... presents you with another set of options:
System Restore ❖ System Restore allows you to use a Restore point to
return the computer to a state at which it was performing properly.
Restore points may be created:
❖ When new hardware or software is installed ❖ Manually by the user
System Image Recovery Windows® will "Recover" the Operating system...
User Guide - Page 128
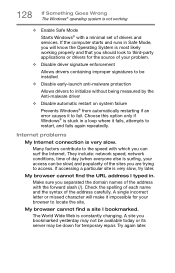
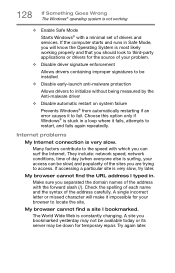
... Windows® with a minimal set of drivers and services. If the computer starts and runs in Safe Mode, you will know the Operating System is most likely working properly and that you should look to third-party applications or drivers for the source of your problem.
❖ Disable driver signature enforcement
Allows drivers containing improper signatures to be installed...
User Guide - Page 129
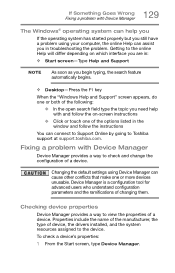
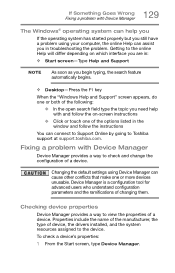
... or touch one of the options listed in the window and follow the instructions
You can connect to Support Online by going to Toshiba support at support.toshiba.com.
Fixing a problem with Device Manager
Device Manager provides a way to check and change the configuration of a device.
Changing the default settings using Device Manager can cause other conflicts that make one or more...
User Guide - Page 130
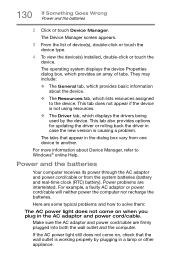
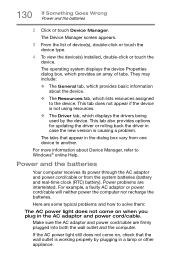
... displays the drivers being used by the device. This tab also provides options for updating the driver or rolling back the driver in case the new version is causing a problem.
The tabs that appear in the dialog box vary from one device to another.
For more information about Device Manager, refer to Windows® online Help.
Power and the batteries
Your computer...
User Guide - Page 136
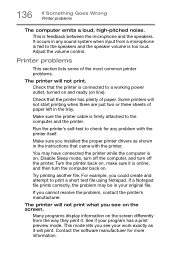
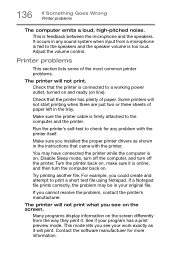
... in the tray.
Make sure the printer cable is firmly attached to the computer and the printer.
Run the printer's self-test to check for any problem with the printer itself.
Make sure you installed the proper printer drivers as shown in the instructions that came with the printer.
You may have connected the printer while the computer is on. Disable Sleep mode...
User Guide - Page 138
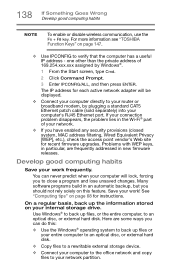
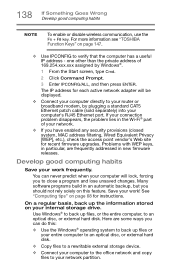
... network adapter will be displayed.
❖ Connect your computer directly to your router or broadband modem, by plugging a standard CAT5 Ethernet patch cable (sold separately) into your computer's RJ45 Ethernet port. If your connection problem disappears, the problem lies in the Wi-Fi® part of your network.
❖ If you have enabled any security provisions (closed system, MAC address...
User Guide - Page 139
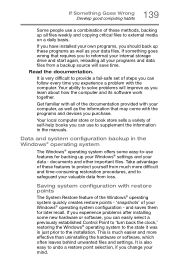
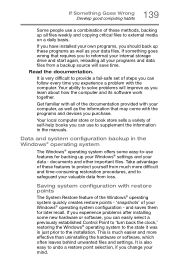
... can easily select a previously established Control Point to 'turn back the clock,' restoring the Windows® operating system to the state it was in just prior to the installation. This is much easier and more effective than uninstalling the hardware or software, which often leaves behind unwanted files and settings. It is also easy to...
User Guide - Page 142
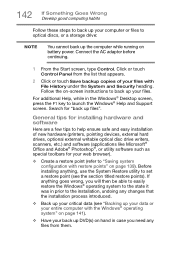
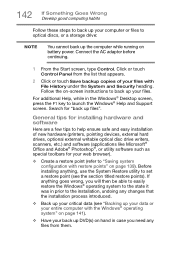
... Help, while in the Windows® Desktop screen, press the F1 key to launch the Windows® Help and Support screen. Search for "back up files".
General tips for installing hardware and software
Here are a few tips to help ensure safe and easy installation of new hardware (printers, pointing devices, external hard drives, optional external writable optical disc drive writers, scanners, etc...
User Guide - Page 143
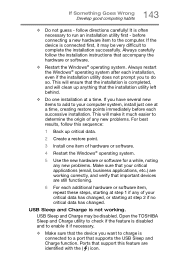
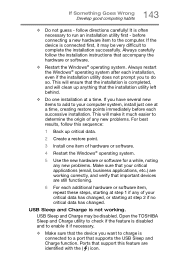
... hardware item to the computer. If the device is connected first, it may be very difficult to complete the installation successfully. Always carefully follow the installation instructions that accompany the hardware or software.
❖ Restart the Windows® operating system. Always restart the Windows® operating system after each installation, even if the installation utility does not...

