Acer TravelMate 3040 driver and firmware
Drivers and firmware downloads for this Acer Computers item

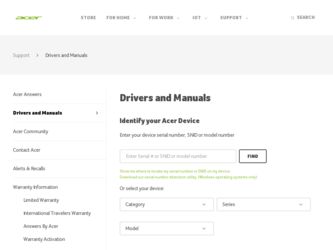
Related Acer TravelMate 3040 Manual Pages
Download the free PDF manual for Acer TravelMate 3040 and other Acer manuals at ManualOwl.com
TravelMate 3040 Service Guide - Page 9
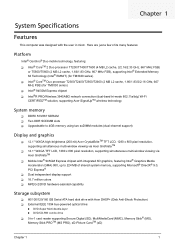
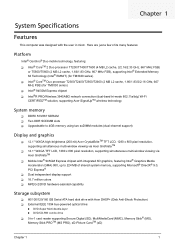
... display support T 16.7 million colors T MPEG-2/DVD hardware-assisted capability
Storage subsystem
T 80/100/120/160 GB Serial ATA hard disk drive with Acer DASP+ (Disk Anti-Shock Protection) T External IEEE 1394 bus-powered optical drive:
t DVD-Super Multi double-layer t DVD/CD-RW combo drive
T 5-in-1 card reader supporting Secure Digital (SD), MultiMediaCard (MMC), Memory Stick® (MS), Memory...
TravelMate 3040 Service Guide - Page 37
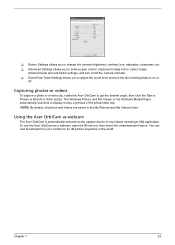
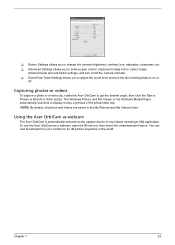
... feature on or
off.
Zoom/Face Track Settings
Capturing photos or videos
To capture a photo or a video clip, rotate the Acer OrbiCam to get the desired angle, then click the Take a Picture or Record a Video button. The Windows Picture and Fax Viewer or the Windows Media Player automatically launches to display or play a preview of the photo/video...
TravelMate 3040 Service Guide - Page 51
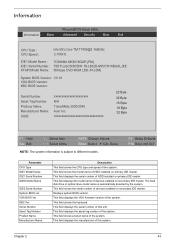
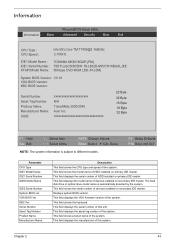
... on primary IDE master. This field displays the mofel name of devices installed on secondary IDE master. The hard disk drive or optical drive model name is automatically detected by the system. This field shows the serial number of devices installed on secondary IDE master. Displays system BIOS version. This field displays the VGA firmware version of the system. This field shows the keyboard...
TravelMate 3040 Service Guide - Page 63
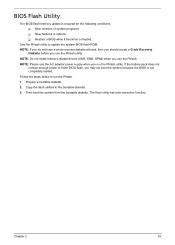
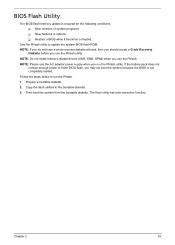
... conditions: T New versions of system programs T New features or options T Restore a BIOS when it becomes corrupted.
Use the Phlash utility to update the system BIOS flash ROM. NOTE: If you do not have a crisis recovery diskette at hand, then you should create a Crisis Recovery
Diskette before you use the Phlash utility. NOTE: Do not install memory-related drivers (XMS, EMS, DPMI...
TravelMate 3040 Service Guide - Page 85
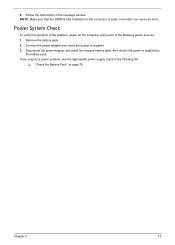
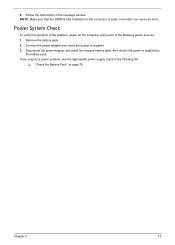
...instructions in the message window. NOTE: Make sure that the DIMM is fully installed into the connector. A loose connection can cause an error.
Power System Check
To verify the symptom of the problem, power on the computer using each of the following power sources: 1. Remove the battery pack. 2. Connect the power adapter and check that power is supplied. 3. Disconnect the power adapter and install...
TravelMate 3040 Service Guide - Page 86
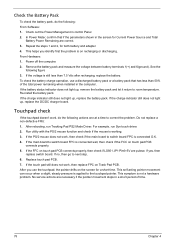
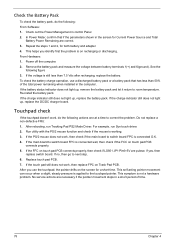
... Software: 1. Check out the Power Management in control Panel 2. In Power Meter, confirm that if the parameters shown in the screen for Current Power Source and Total
Battery Power Remaining are correct. 3. Repeat the steps 1 and 2, for both battery and adapter. 4. This helps you identify first the problem is on recharging or discharging. From Hardware: 1. Power off the computer...
TravelMate 3040 Service Guide - Page 94
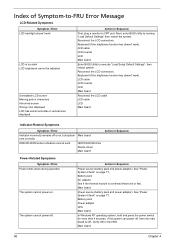
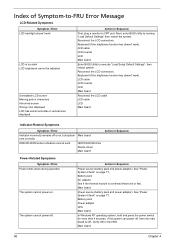
... off or on, but system Main board runs correctly
HDD/CD-ROM active indicators cannot work
HDD/CD-ROM drive Device driver Main board
Action in Sequence
Power-Related Symptoms
Symptom / Error Power shuts down during operation
The system cannot power-on.
The system cannot power-off.
Action in Sequence
Power source (battery pack and power adapter). See "Power System Check" on page 77. Battery...
TravelMate 3040 Service Guide - Page 95
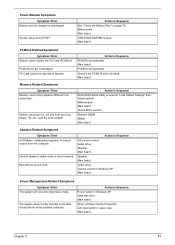
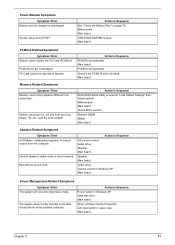
... BIOS Setup Utility to execute "Load Default Settings" then reboot system. RAM module Main board Check BIOS revision
Reinsert DIMM DIMM Main board
Speaker-Related Symptoms
Symptom / Error In Windows, multimedia programs, no sound comes from the computer.
Internal speakers make noise or emit no sound. Microphone cannot work
Action in Sequence OS volume control Audio driver Speaker Main board...
TravelMate 3040 Service Guide - Page 96
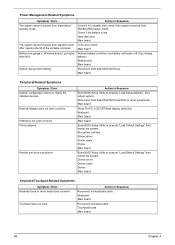
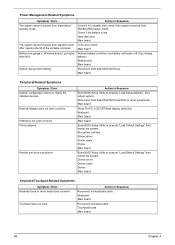
... hard disk/CD-ROM drives. Main board
Peripheral-Related Symptoms
Symptom / Error System configuration does not match the installed devices.
External display does not work correctly.
USB does not work correctly Print problems.
Parallel port device problems
Action in Sequence
Enter BIOS Setup Utility to execute "Load Setup defaults", then reboot system. Reconnect hard disk/CD-ROM drives/FDD...
TravelMate 3040 Service Guide - Page 143
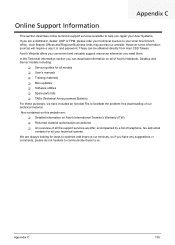
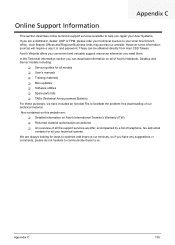
...These can be obtained directly from Acer CSD Taiwan. Acer's Website offers you convenient and valuable support resources whenever you need them. In the Technical Information section you can download information on all of Acer's Notebook, Desktop and Server models including:
T Service guides for all models T User's manuals T Training materials T Bios updates T Software utilities T Spare parts lists...
TravelMate 3040 User's Guide EN - Page 10
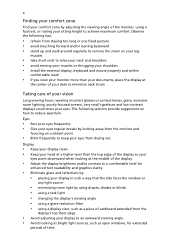
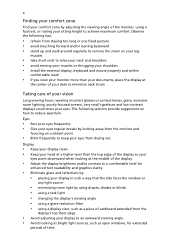
...• avoid tensing your muscles or shrugging your shoulders • install the external display, keyboard and mouse properly and within
comfortable reach
• if you view your ...graphics clarity.
• Eliminate glare and reflections by: • placing your display in such a way that the side faces the window or
any light source
• minimizing room light by using drapes, shades ...
TravelMate 3040 User's Guide EN - Page 17
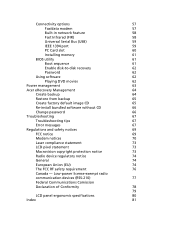
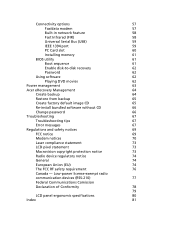
Connectivity options
57
Fax/data modem
57
Built-in network feature
58
Fast Infrared (FIR)
58
Universal Serial Bus (USB)
59
IEEE 1394 port
59
PC Card slot
60
Installing memory
61
BIOS utility
61
Boot sequence
61
Enable disk-to-disk recovery
62
Password
62
Using software
62
Playing DVD movies
62
Power management
63
Acer eRecovery Management
64
Create backup
64
...
TravelMate 3040 User's Guide EN - Page 38
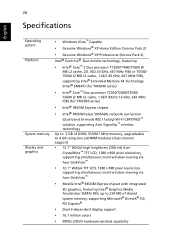
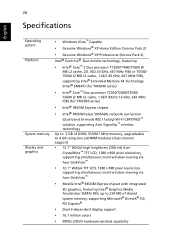
... x 800 pixel resolution,
supporting simultaneous multi-window viewing via Acer GridVista™
• Mobile Intel® 945GM Express chipset with integrated
3D graphics, featuring Intel® Graphics Media Accelerator (GMA) 950, up to 224 MB of shared system memory, supporting Microsoft® DirectX® 9.0, PCI Express®
• Dual independent display support
• 16.7 million...
TravelMate 3040 User's Guide EN - Page 55
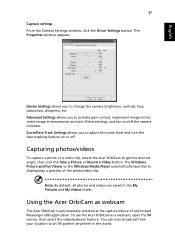
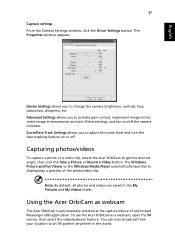
... or Record a Video button. The Windows Picture and Fax Viewer or the Windows Media Player automatically launches to display/play a preview of the photo/video clip.
Note: By default, all photos and videos are saved in the My Pictures and My Videos folder.
Using the Acer OrbiCam as webcam
The Acer OrbiCam is automatically selected as the capture device...
TravelMate 3040 User's Guide EN - Page 64
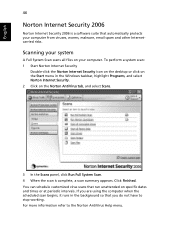
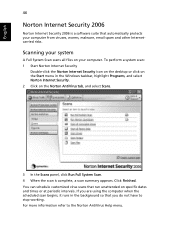
... Internet Security 2006 is a software suite that automatically protects your computer from viruses, worms, malware, email spam and other Internetcarried risks.
Scanning your system
A Full System Scan scans all files on your computer. To perform a system scan: 1 Start Norton Internet Security
Double-click the Norton Internet Security icon on the desktop or click on the Start menu in the Windows...
TravelMate 3040 User's Guide EN - Page 66
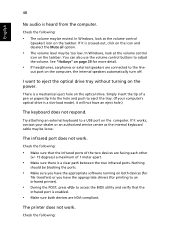
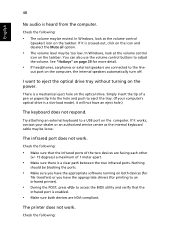
... the tray. (If your computer's optical drive is a slot-load model, it will not have an eject hole.)
The keyboard does not respond.
Try attaching an external keyboard to a USB port on the computer. If it works, contact your dealer or an authorized service center as the internal keyboard cable may be loose.
The infrared port does not work.
Check...
TravelMate 3040 User's Guide EN - Page 67
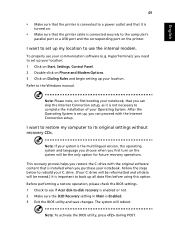
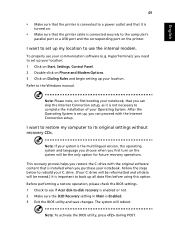
... software (e.g. HyperTerminal), you need to set up your location: 1 Click on Start, Settings, Control Panel. 2 Double-click on Phone and Modem Options. 3 Click on Dialing Rules and begin setting up your location. Refer to the Windows manual.
Note: Please note, on first booting your notebook, that you can skip the Internet Connection setup, as it is not necessary to complete the installation...
TravelMate 3040 User's Guide EN - Page 82
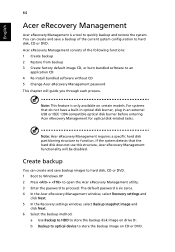
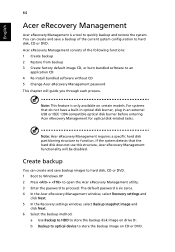
... Management utility. 3 Enter the password to proceed. The default password is six zeros. 4 In the Acer eRecovery Management window, select Recovery settings and
click Next. 5 In the Recovery settings window, select Backup snapshot image and
click Next. 6 Select the backup method.
a Use Backup to HDD to store the backup disk image on drive D:. b Backup to optical device to store the backup image on...
TravelMate 3040 User's Guide EN - Page 83
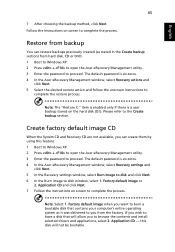
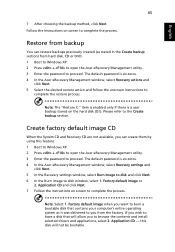
... utility. 3 Enter the password to proceed. The default password is six zeros. 4 In the Acer eRecovery Management window, select Recovery settings and
click Next. 5 In the Recovery settings window, select Burn image to disk and click Next. 6 In the Burn image to disk window, select 1. Factory default image or
2. Application CD and click Next. 7 Follow the instructions on screen to complete the...
TravelMate 3040 User's Guide EN - Page 84
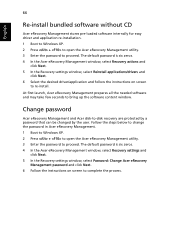
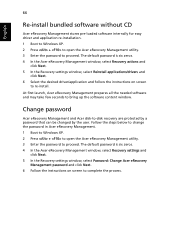
...5 In the Recovery settings window, select Reinstall applications/drivers and
click Next. 6 Select the desired driver/application and follow the instructions on screen
to re-install.
At first launch, Acer eRecovery Management prepares all the needed software and may take few seconds to bring up the software content window.
Change password
Acer eRecovery Management and Acer disk-to-disk recovery are...
