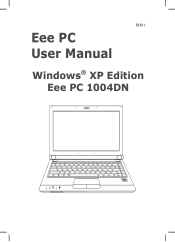Asus Eee PC 1004DN driver and firmware
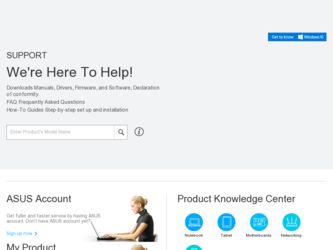
Related Asus Eee PC 1004DN Manual Pages
Download the free PDF manual for Asus Eee PC 1004DN and other Asus manuals at ManualOwl.com
User Manual - Page 3
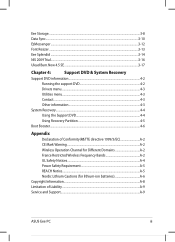
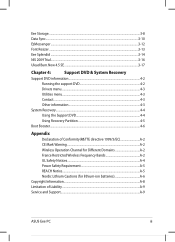
... of Conformity(R&TTE directive 1999/5/EC A-2 CE Mark Warning...A-2 Wireless Operation Channel for Different Domains A-2 France Restricted Wireless Frequency Bands A-2 UL Safety Notices...A-4 Power Safety Requirement A-5 REACH Notice...A-5 Nordic Lithium Cautions (for lithium-ion batteries A-6 Copyright Information...A-8 Limitation of Liability...A-9 Service and Support...A-9
ASUS Eee PC
iii
User Manual - Page 6
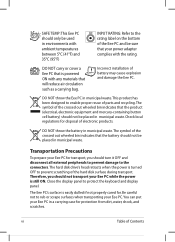
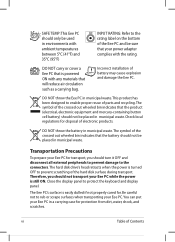
... prevent damage to the connectors. The hard disk drive's head retracts when the power is turned OFF to prevent scratching of the hard disk surface during transport. Therefore, you should not transport your Eee PC while the power is still ON. Close the display panel to protect the keyboard and display panel.
The Eee PC's surface is easily dulled if not...
User Manual - Page 11
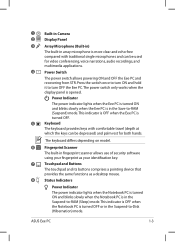
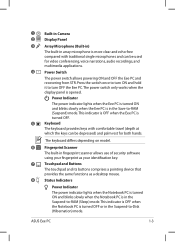
1
Built-in Camera
2
Display Panel
3
Array Microphone (Built-in)
The built-in array microphone is more clear and echo-free compared with traditional single microphones and can be used for video conferencing, voice narrations, audio recordings, and multimedia applications.
4
Power Switch
The power switch allows powering ON and OFF the Eee PC and recovering from STR. Press the switch once to...
User Manual - Page 17
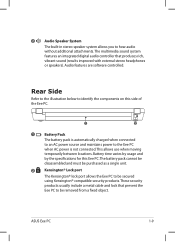
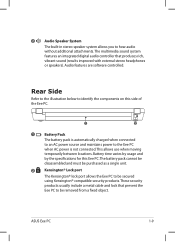
...digital audio controller that produces rich,
vibrant sound (results improved with external stereo headphones
or speakers). Audio features are software controlled.
Rear Side
Refer to the illustration below to identify the components on this side of the Eee PC.
1
2
1
Battery Pack
The battery pack is automatically charged when connected
to an AC power source and maintains power to the Eee PC...
User Manual - Page 19
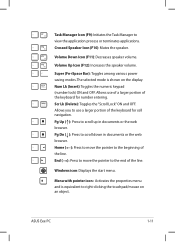
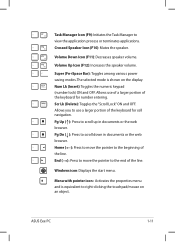
... Increases the speaker volume.
Super (Fn+Space Bar): Toggles among various power saving modes. The selected mode is shown on the display. Num Lk (Insert): Toggles the numeric keypad (number lock) ON... end of the line.
Windows icon: Displays the start menu.
Menu with pointer icon : Activates the properties menu and is equivalent to right-clicking the touchpad/mouse on an object.
ASUS Eee PC
1-11
User Manual - Page 22
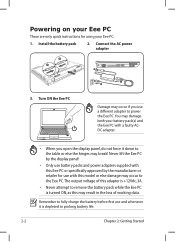
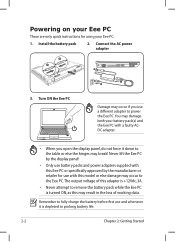
Powering on your Eee PC
These are only quick instructions for using your Eee PC.
1. Install the battery pack
2. Connect the AC power adapter
3 1
2
3. Turn ON the Eee PC
Damage may occur if you use a different adapter to power the Eee PC. You may damage both your battery pack(s) and the Eee PC with a faulty ACDC adapter.
• When you open the display panel, do not force it down to...
User Manual - Page 23
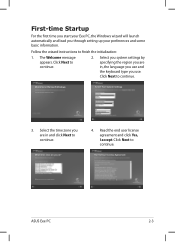
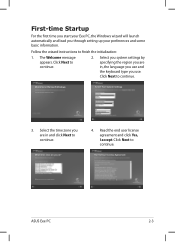
... Startup
For the first time you start your Eee PC, the Windows wizard will launch automatically and lead you through setting up your preferences and some basic information.
Follow the wizard instructions to finish the initialization:
1. The Welcome message appears. Click Next to continue.
2. Select you system settings by specifying the region you are in, the...
User Manual - Page 24
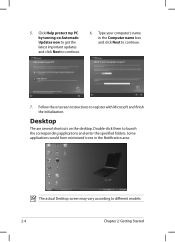
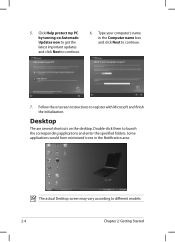
5. Click Help protect my PC by turning on Automatic Updates now to get the latest important updates and click Next to continue.
6. Type your computer's name in the Computer name box and click Next to continue.
7. Follow the onscreen instructions to register with Microsoft and finish the initialization.
Desktop
The are several shortcuts on the desktop. Double-click them...
User Manual - Page 28
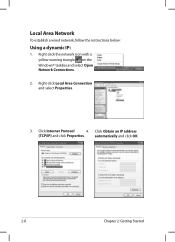
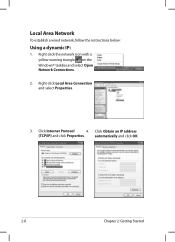
Local Area Network
To establish a wired network, follow the instructions below:
Using a dynamic IP:
1. Right-click the network icon with a yellow warning triangle on the Windows® taskbar and select Open Network Connections.
2. Right-click Local Area Connection and select Properties.
3. Click Internet Protocol
4. Click Obtain an IP address
(TCP/IP) and click Properties.
automatically and ...
User Manual - Page 35
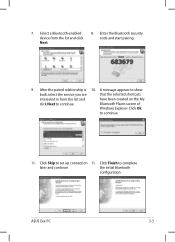
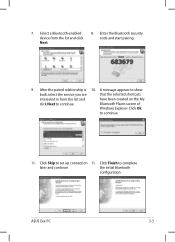
... the service you are
that the selected shortcuts
interested in from the list and
have been created on the My
click Next to continue.
Bluetooth Places screen of
Windows Explorer. Click Ok
to continue.
11. Click Skip to set up connection 11. Click Finish to complete
later and continue.
the initial bluetooth
configuration.
ASUS Eee PC
3-3
User Manual - Page 36
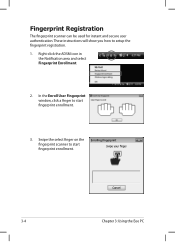
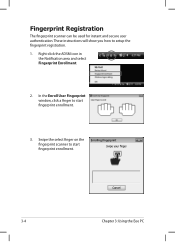
... user authentication. These instructions will show you how to setup the fingerprint registration. 1. Right-click the ADSM icon in
the Notification area and select Fingerprint Enrollment.
2. In the Enroll User Fingerprint window, click a finger to start fingerprint enrollment.
3. Swipe the select finger on the fingerprint scanner to start fingerprint enrollment.
3-4
Chapter 3: Using the Eee PC
User Manual - Page 37
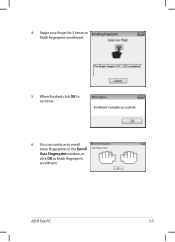
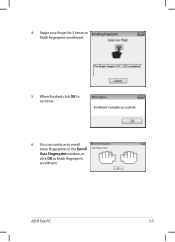
4. Swipe your finger for 5 times to finish fingerprint enrollment.
5. When finished, click OK to continue.
6. You can continue to enroll more fingerprints in the Enroll User Fingerprint window, or click OK to finish fingerprint enrollment.
ASUS Eee PC
3-5
User Manual - Page 42
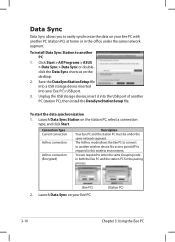
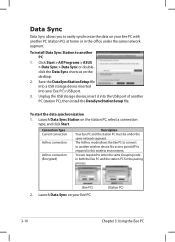
... under the same network segment.
To install Data Sync Station to another PC
1. Click Start > All Programs > ASUS > Data Sync > Data Sync or doubleclick the Data Sync shortcut on the desktop.
2. Save the DataSyncStationSetup file into a USB storage device inserted into your Eee PC's USB port.
3. Unplug the USB storage device, insert it into the USB port of another PC (station PC), then install the...
User Manual - Page 45
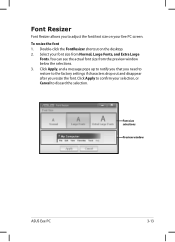
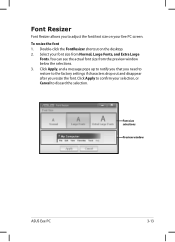
... the preview window below the selections. 3. Click Apply, and a message pops up to notify you that you need to restore to the factory settings if characters drop out and disappear after you resize the font. Click Apply to confirm your selection, or Cancel to discard the selection.
Font size selections
Preview window
ASUS Eee PC
3-13
User Manual - Page 46
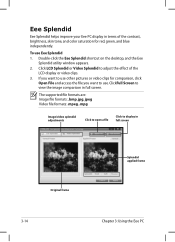
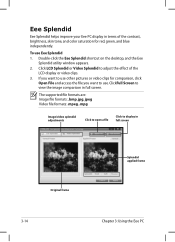
Eee Splendid
Eee Splendid helps improve your Eee PC display in terms of the contrast, brightness, skin tone, and color saturation for red, green, and blue independently.
To use Eee Splendid 1. Double-click the Eee Splendid shortcut on the desktop, and the Eee
Splendid utility window appears. 2. Click LCD Splendid or Video Splendid to adjust the effect of the
LCD display or...
User Manual - Page 47
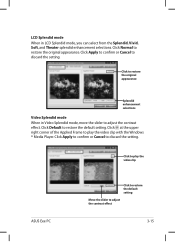
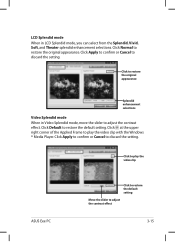
.... Click Apply to confirm or Cancel to discard the setting.
Click to restore the original appearance
Splendid enhancement selections
Video...setting. Click at the upper right corner of the Applied Frame to play the video clip with the Windows ® Media Player. Click Apply to confirm or Cancel to discard the setting.
Click to play the video clip
ASUS Eee PC
Click to restore the default setting...
User Manual - Page 52
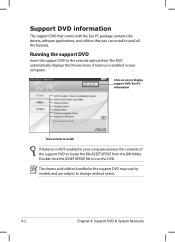
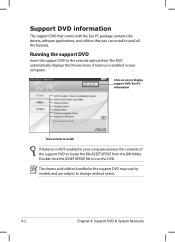
... comes with the Eee PC package contains the drivers, software applications, and utilities that you can install to avail all the features.
Running the support DVD
Insert the support DVD in the external optical drive.The DVD automatically displays the Drivers menu if Autorun is enabled in your computer.
Click an icon to display support DVD/ Eee PC information
Click an item to install
If Autorun is...
User Manual - Page 53
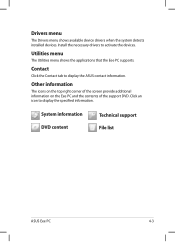
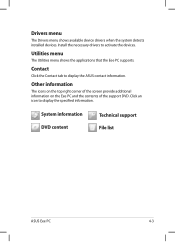
... shows available device drivers when the system detects installed devices. Install the necessary drivers to activate the devices.
Utilities menu
The Utilities menu shows the applications that the Eee PC supports.
Contact
Click the Contact tab to display the ASUS contact information.
Other information
The icons on the top right corner of the screen provide additional information on the Eee PC and...
User Manual - Page 55
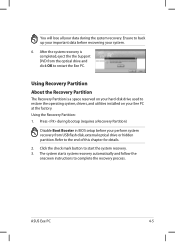
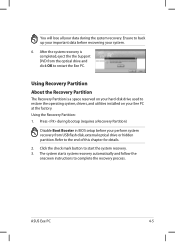
... a Recovery Partition)
Disable Boot Booster in BIOS setup before your perform system recovery from USB flash disk, external optical drive or hidden partition. Refer to the end of this chapter for details.
2. Click the check mark button to start the system recovery. 3. The system starts system recovery automatically and follow the
onscreen instructions to complete the recovery process.
ASUS Eee PC...