Gateway E-4500S driver and firmware
Drivers and firmware downloads for this Gateway Computers item

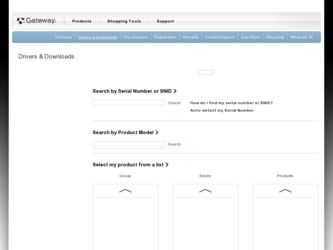
Related Gateway E-4500S Manual Pages
Download the free PDF manual for Gateway E-4500S and other Gateway manuals at ManualOwl.com
User Guide - Page 3


... 53 Installing memory 54 Replacing the system battery 56
6 Troubleshooting 59
Safety guidelines 60 First steps 60 Troubleshooting 61
Add-in cards 61 Audio 61 CD or DVD drives 61 Computer 62 Diskette drive 63 DVD drives 64 File management 64 Hard drive 65 Internet 66 Keyboard 67 Memory 67 Modem (dial-up 68 Monitor 71 Mouse 72 Networks 73
ii
www.gateway.com
User Guide - Page 4


Passwords 73 Power 73 Printer 74 Sound 75
7 Networking Your Computer 77
Introduction to Networking 78 Using a router 78
Creating an Ethernet network 81 Installing Ethernet cards and drivers 81 Making sure your broadband connection works 81 Naming the computers and the workgroup 81 Configuring the TCP/IP protocol 82 Setting up an Ethernet network 84 Configuring your router 86
Testing ...
User Guide - Page 23


... on windows, and by installing a glare screen filter on your monitor.
■ Use soft, indirect lighting in your work area. Do not use your computer in a dark room.
■ Avoid focusing your eyes on your computer screen for long periods of time. Look away from your computer occasionally, and try to focus on distant objects.
Setting...
User Guide - Page 30


... the computer audio jack(s). 2 Click Start, then click Control Panel. The Control Panel window opens. If your Control
Panel is in Category View, click Sounds, Speech, and Audio Devices. Click/Double-click Sounds and Audio Devices, then click Advanced under Speaker Settings. The Advanced Audio Properties dialog box opens.
-OR-
If your computer has the Realtek Sound Effect Manager installed, double...
User Guide - Page 32


... and installation instructions.
Your computer may have one or more of the following ports: IEEE 1394 (also known as Firewire® or i.Link®), Universal Serial Bus (USB), serial, and parallel. You use these ports to connect peripheral devices such as printers, scanners, and digital cameras to your computer. For more information about port locations, "Checking Out Your Gateway Computer" on...
User Guide - Page 40


Chapter 5
Maintaining Your Computer
• Caring for your computer • Updating Windows • Protecting your computer from viruses • Cleaning your computer • Restoring your system • Opening the computer case • Adding memory and replacing the battery
35
User Guide - Page 42


... to the software and hardware on your computer.
To run Windows Update:
1 Connect to the Internet. 2 Click Start, All Programs, then click Windows Update. 3 Click Scan for Available Updates.
Help and Support
For more information about Windows Update, click Start, then click Help and Support.
Type the keyword Windows Update in the HelpSpot Search box , then click the arrow.
www.gateway.com
37
User Guide - Page 43


...; Making sure the Windows Security Center is configured to provide you with the highest level of protection.
Tips & Tricks Help and Support
For more information about modifying security settings, see "Modifying Security Settings" in Using Your Computer which has been included on your hard drive. To access this guide, click Start, All Programs, then click Gateway Documentation.
For...
User Guide - Page 51


... working correctly after you install a program or change a setting in the Control Panel, you may need to use Microsoft System Restore to restore the computer to an earlier configuration.
To run Microsoft System Restore:
1 Click Start, All Programs, Accessories, System Tools, then click System Restore. 2 Follow the on-screen instructions.
Help and Support
For more information...
User Guide - Page 59


... metal reinforcing beam/hard drive assembly and set it aside (as far as the
hard drive cables will allow).
4 Find the memory module banks on your system board.
5 If you are removing a DIMM from the memory module bank, gently pull the plastic
tabs away from the sides of the memory module and remove it.
- OR 54
www.gateway.com
User Guide - Page 60


... to pinch
or kink the hard drive cables.
8 Replace the side panel by following the instructions in "Replacing the side panel" on
page 53.
9 Return your computer to its upright position. 10 Reconnect the cables and the power cord. 11 Turn on your computer. Windows starts and the Windows desktop appears. 12 Click Start, Control Panel, then click Performance and Maintenance...
User Guide - Page 66


... following the instructions in the drive documentation. ■ Reinstall the device driver.
Audio CD does not produce sound ■ Make sure that the disc label is facing up, then try again. ■ Some music CDs have copy protection software. You may not be able to play these CDs on your computer. ■ Make sure that the volume controls are...
User Guide - Page 67


... disc. For more information, see "Cleaning CDs or DVDs" on page 45. ■ Reinstall the device driver. ■ Make sure that the DVD program has been installed on your computer. ■ DVDs and DVD drives contain regional codes that help control DVD title exports and help reduce illegal disc distribution. To be able to play a DVD...
User Guide - Page 76


... Phone and Modem Options dialog box.
Monitor
The screen resolution is not correct Change the screen resolution from the Display Properties dialog box.
Tips & Tricks
For more information, see "Adjusting the color depth" in Using Your Computer which has been included on your hard drive. To access this guide, click Start, All Programs, then click Gateway Documentation.
Help and Support...
User Guide - Page 79


....
2 Click/Double-click the Printers and Faxes icon. The Printers and Faxes window opens. 3 Right-click the name of the printer you want to be the default printer, then click
Set as Default Printer.
■ Reinstall the printer driver. See the guide that came with your printer for instructions on installing the printer driver.
You see a "Printer queue is full" error message ■ Make sure that...
User Guide - Page 85


.... The Control Panel window opens. If your Control
Panel is in Category View, click Performance and Maintenance.
2 Click/Double-click System, click the Hardware tab, then click Device Manager. The Device
Manager window opens.
3 Click the plus (+) in front of Network adapters. The Ethernet device installed in your
computer is listed. If one is not listed, you must install one.
80
www.gateway.com
User Guide - Page 86


... are using for your network, you need to install Ethernet cards and drivers on the computers that do not have Ethernet already installed. To order wired or wireless Ethernet PCI or PC cards, visit the Accessories Store at accessories.gateway.com.
Use the documentation that comes with your Ethernet cards for instructions on installing the card and any required drivers.
Making sure your broadband...
User Guide - Page 87


... Control Protocol/Internet Protocol (TCP/IP), which is widely accepted and compatible for local area networks (LANs), as well as for Internet communications.
When networking is set up in Windows XP, TCP/IP is automatically installed as the default protocol.
Terms you should know
DHCP - Dynamic Host Configuration Protocol (DHCP) lets a router temporarily assign an IP address to a computer...
User Guide - Page 106


... 24 power 8 Scroll Lock 24 inkjet printer 16 installing battery 56 devices 27 digital camera 27 digital video camera 27 front bezel 50 memory 54 peripheral devices 27 printer 27 scanner 27 side panel 48 system battery 56 Internet
troubleshooting 66, 69
IP address entering 82 LAN 87 WAN 87
J
jacks See connections
K
keyboard buttons 24 cleaning 42 features 24 PS/2 port 13 troubleshooting 67
USB port...
User Guide - Page 109


...-in cards 61 cards 61 CD drive 61 cleaning CD 45 cleaning DVD 45 computer startup 62 diskette drive 63 display 64 DVD drive 61 DVD/CD drive 61 Ethernet network 89 faxes 69 files 64 general guidelines 60 hard drive 65
Internet connection 66, 69
keyboard 67
LCD panel 64, 71
memory 67 modem 68 monitor 71 mouse 72 network 73 passwords 73 power 73 printer 74 safety...
