HP 15-f000 driver and firmware
Related HP 15-f000 Manual Pages
Download the free PDF manual for HP 15-f000 and other HP manuals at ManualOwl.com
User Guide - Page 2
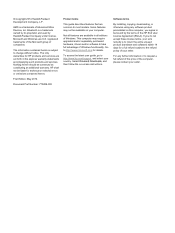
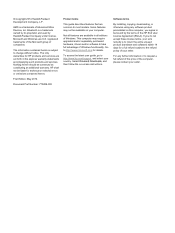
...Windows. This computer may require upgraded and/or separately purchased hardware, drivers and/or software to take full advantage of Windows functionality. Go to http://www.microsoft.com for details.
To access the latest user guide, go to http://www.hp.com/support, and select your country. Select Drivers & Downloads, and then follow the on-screen instructions.
Software terms
By installing, copying...
User Guide - Page 9
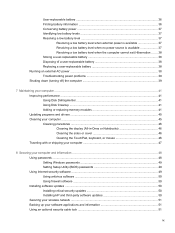
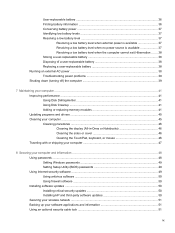
... your computer and information ...48 Using passwords ...48 Setting Windows passwords 49 Setting Setup Utility (BIOS) passwords 49 Using Internet security software ...49 Using antivirus software ...50 Using firewall software ...50 Installing software updates ...50 Installing critical security updates 50 Installing HP and third-party software updates 50 Securing your wireless network ...51...
User Guide - Page 16
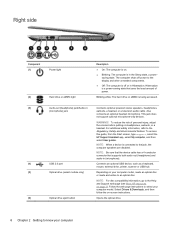
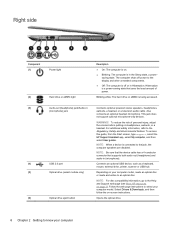
... then select User guides.
NOTE: When a device is connected to the jack, the computer speakers are disabled.
NOTE: Be sure that the device cable has a 4-conductor connector that supports both audio-out (headphone) and audio-in (microphone).
(4)
USB 2.0 port
Connects an optional USB device, such as a keyboard, mouse, external drive, printer, scanner or USB hub.
(5)
Optical drive (select models...
User Guide - Page 32
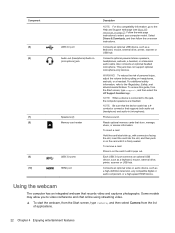
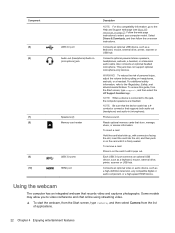
... (2) Memory card reader
USB 3.0 ports HDMI port
Description
NOTE: For disc compatibility information, go to the Help and Support web page (see More HP resources on page 3). Follow the web page instructions to select your computer model. Select Drivers & Downloads, and then follow the on-screen instructions.
Connects an optional USB device, such as a keyboard, mouse, external drive, printer...
User Guide - Page 60
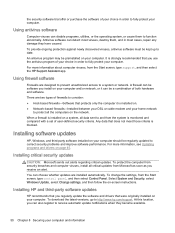
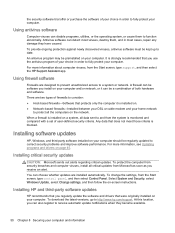
...panel, and then select Control Panel. Select System and Security, select Windows Update, select Change settings, and then follow the on-screen instructions.
Installing HP and third-party software updates
HP recommends that you regularly update the software and drivers that were originally installed on your computer. To download the latest versions, go to http://www.hp.com/support. At this location...
User Guide - Page 63
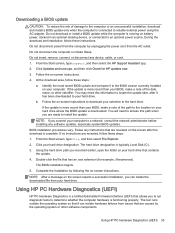
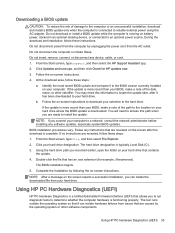
... any device, cable, or cord. 1. From the Start screen, type support, and then select the HP Support Assistant app.
2. Click Updates and tune-ups, and then click Check for HP updates now.
3. Follow the on-screen instructions.
4. At the download area, follow these steps:
a. Identify the most recent BIOS update and compare it to the BIOS version currently installed on your computer. If the update is...
User Guide - Page 65
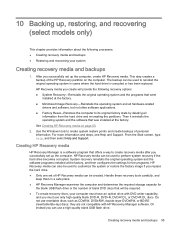
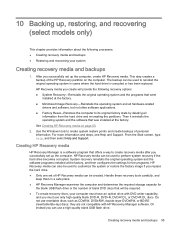
..., and then select Help and Support.
Creating HP Recovery media
HP Recovery Manager is a software program that offers a way to create recovery media after you successfully set up the computer. HP Recovery media can be used to perform system recovery if the hard drive becomes corrupted. System recovery reinstalls the original operating system and the software programs installed at the factory, and...
User Guide - Page 67
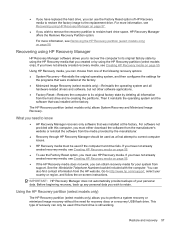
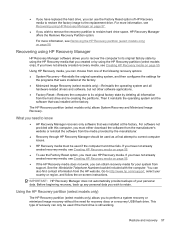
... the operating system and the software that was installed at the factory.
The HP Recovery partition (select models only) allows System Recovery and Minimized Image Recovery.
What you need to know
● HP Recovery Manager recovers only software that was installed at the factory. For software not provided with this computer, you must either download the software from the manufacturer's website or...
User Guide - Page 71
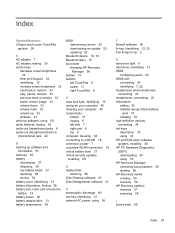
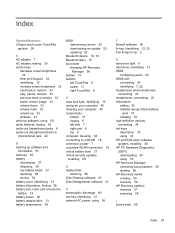
... release latch 13 battery temperature 38
BIOS determining version 52 downloading an update 53 updating 52
Bluetooth device 16, 19 Bluetooth label 15 boot order
changing HP Recovery Manager 58
bottom 15 buttons
left TouchPad 9 power 11 right TouchPad 9
C caps lock light, identifying 10 caring for your computer 45 cleaning your computer 45 components
bottom 13 display 8 left side 7 right side 6 top...
User Guide - Page 73
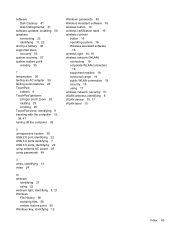
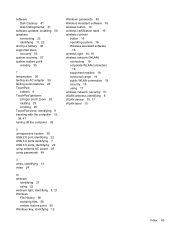
... 7 USB 3.0 ports, identifying 22 using external AC power 38 using passwords 48
V vents, identifying 13 video 24
W webcam
identifying 21 using 22 webcam light, identifying 8, 21 Windows File History 56 restoring files 56 system restore point 55 Windows key, identifying 12
Windows passwords 49 Wireless Assistant software 16 wireless button 16 wireless certification label 15 wireless controls
button...
Maintenance and Service Guide - Page 2
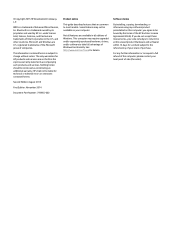
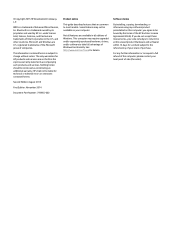
... all editions of Windows. This computer may require upgraded and/or separately purchased hardware, drivers, and/or software to take full advantage of Windows functionality. See http://www.microsoft.com for details.
Software terms
By installing, copying, downloading, or otherwise using any software product preinstalled on this computer, you agree to be bound by the terms of the HP End User License...
Maintenance and Service Guide - Page 15
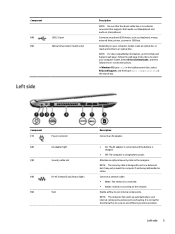
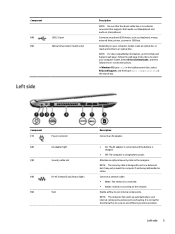
...) and audio-in (microphone).
Connects an optional USB device, such as a keyboard, mouse, external drive, printer, scanner or USB hub.
Depending on your computer model, reads an optical disc or reads and writes to an optical disc.
NOTE: For disc compatibility information, go to the Help and Support web page. Follow the web page instructions to select your computer model. Select Drivers & Downloads...
Maintenance and Service Guide - Page 83
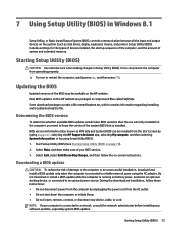
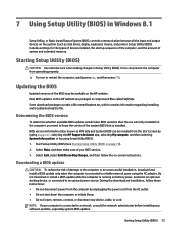
...BIOS) in Windows 8.1
Setup Utility, or Basic Input/Output System (BIOS), controls communication between all the input and output devices on the system (such as disk drives, display, keyboard, mouse, and printer). Setup Utility (BIOS) includes settings for the types of devices installed, the startup sequence of the computer, and the amount of system and extended memory.
Starting Setup Utility (BIOS...
Maintenance and Service Guide - Page 86
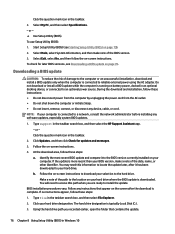
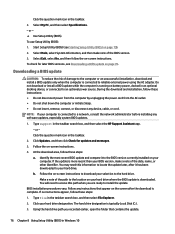
..., remove, connect, or disconnect any device, cable, or cord. NOTE: If your computer is connected to a network, consult the network administrator before installing any software updates, especially system BIOS updates.
1. Type support in the taskbar search box, and then select the HP Support Assistant app. - or - Click the question mark icon in the taskbar.
2. Click Updates, and then click Check for...
Maintenance and Service Guide - Page 91
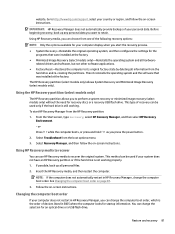
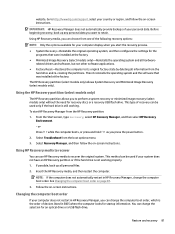
... the computer boot order on page 81.
3. Follow the on-screen instructions.
Changing the computer boot order
If your computer does not restart in HP Recovery Manager, you can change the computer boot order, which is the order of devices listed in BIOS where the computer looks for startup information. You can change the selection for an optical drive or a USB flash drive.
Restore and recovery...
Maintenance and Service Guide - Page 99
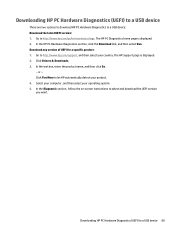
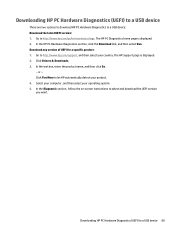
.... The HP Support page is displayed. 2. Click Drivers & Downloads. 3. In the text box, enter the product name, and then click Go.
- or - Click Find Now to let HP automatically detect your product. 4. Select your computer, and then select your operating system. 5. In the Diagnostic section, follow the on-screen instructions to select and download the UEFI version you want.
Downloading HP PC...
15 Notebook PC Maintenance and Service Guide - Page 2
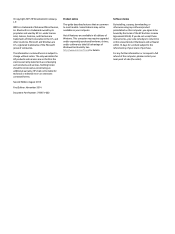
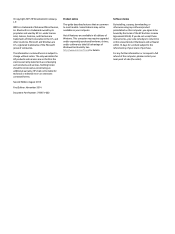
... all editions of Windows. This computer may require upgraded and/or separately purchased hardware, drivers, and/or software to take full advantage of Windows functionality. See http://www.microsoft.com for details.
Software terms
By installing, copying, downloading, or otherwise using any software product preinstalled on this computer, you agree to be bound by the terms of the HP End User License...
15 Notebook PC Maintenance and Service Guide - Page 15
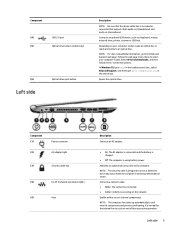
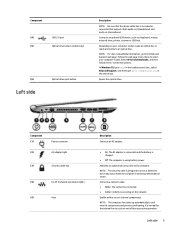
... the web page instructions to select your computer model. Select Drivers & Downloads, and then follow the on-screen instructions.
In Windows 10, type help in the taskbar search box, select Help and Support, and then type disc compatibility in the search box.
Opens the optical drive.
Component (1)
(2)
Power connector AC adapter light
(3)
Security cable slot
(4)
RJ-45 (network) jack/status...
15 Notebook PC Maintenance and Service Guide - Page 95
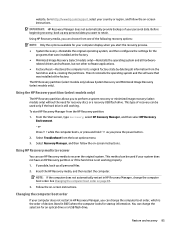
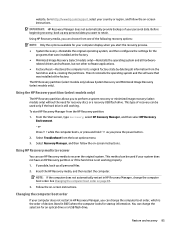
... the computer boot order on page 85.
3. Follow the on-screen instructions.
Changing the computer boot order
If your computer does not restart in HP Recovery Manager, you can change the computer boot order, which is the order of devices listed in BIOS where the computer looks for startup information. You can change the selection for an optical drive or a USB flash drive.
Restore and recovery...
15 Notebook PC Maintenance and Service Guide - Page 103
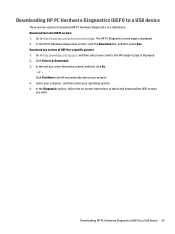
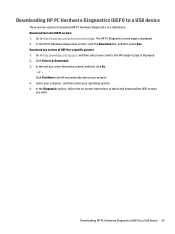
.... The HP Support page is displayed. 2. Click Drivers & Downloads. 3. In the text box, enter the product name, and then click Go.
- or - Click Find Now to let HP automatically detect your product. 4. Select your computer, and then select your operating system. 5. In the Diagnostic section, follow the on-screen instructions to select and download the UEFI version you want.
Downloading HP PC...

