HP Pavilion 13-p100 driver and firmware
Drivers and firmware downloads for this Hewlett-Packard item

Related HP Pavilion 13-p100 Manual Pages
Download the free PDF manual for HP Pavilion 13-p100 and other HP manuals at ManualOwl.com
User Guide - Page 2
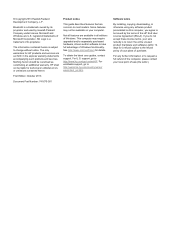
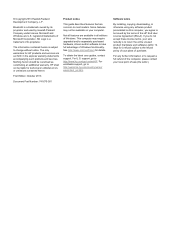
... purchased hardware, drivers and/or software to take full advantage of Windows functionality. See http://www.microsoft.com for details.
To obtain the latest user guides, contact support. For U.S. support, go to http://www.hp.com/go/contactHP. For worldwide support, go to http://welcome.hp.com/country/us/en/ wwcontact_us.html.
Software terms
By installing, copying, downloading, or otherwise...
User Guide - Page 8
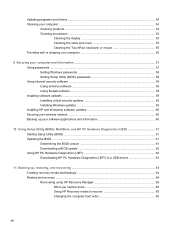
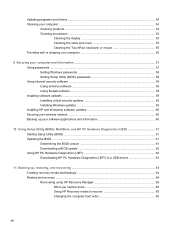
...57 Using passwords ...57 Setting Windows passwords 58 Setting Setup Utility (BIOS) passwords 58 Using Internet security software ...58 Using antivirus software ...59 Using firewall software ...59 Installing software updates ...59 Installing critical security updates 59 Installing Windows updates 59 Installing HP and third-party software updates 60 Securing your wireless network ...60 Backing...
User Guide - Page 11
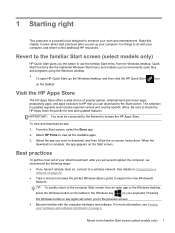
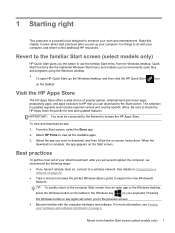
... of your smart investment, after you set up and register the computer, we recommend the following steps:
● If you haven't already done so, connect to a wireless network. See details in Connecting to a network on page 22
● Take a minute to browse the printed Windows Basics guide to explore the new Windows® features.
TIP: To quickly return...
User Guide - Page 12
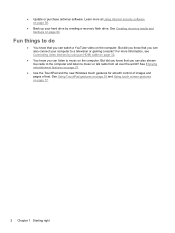
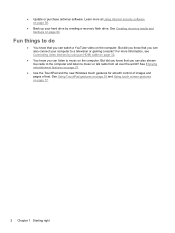
... hard drive by creating a recovery flash drive. See Creating recovery media and backups on page 64
Fun things to do
● You know that you can watch a YouTube video on the computer. But did you know that you can also connect your computer to a television or gaming console? For more information, see Connecting video devices by using an HDMI cable on...
User Guide - Page 57
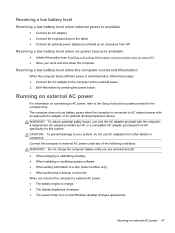
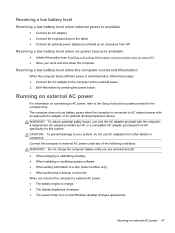
... calibrating a battery ● When installing or modifying system software ● When writing information to a disc (select models only) ● When performing a backup or recovery When you connect the computer to external AC power: ● The battery begins to charge. ● The display brightness increases. ● The power meter icon on the Windows desktop changes appearance.
Running on...
User Guide - Page 58
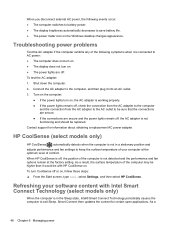
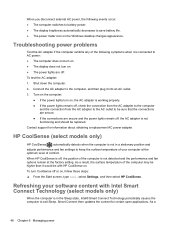
... the connections are secure and the power lights remain off, the AC adapter is not functioning and should be replaced. Contact support for information about obtaining a replacement AC power adapter.
HP CoolSense (select models only)
HP CoolSense automatically detects when the computer is not in a stationary position and adjusts performance and fan settings to keep the surface temperature of...
User Guide - Page 63
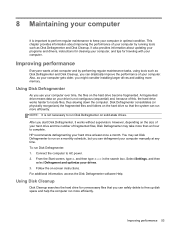
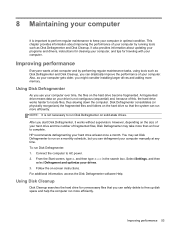
... your computer manually at any time. To run Disk Defragmenter: 1. Connect the computer to AC power. 2. From the Start screen, type d, and then type disk in the search box. Select Settings, and then
select Defragment and optimize your drives. 3. Follow the on-screen instructions. For additional information, access the Disk Defragmenter software Help.
Using Disk Cleanup
Disk Cleanup searches...
User Guide - Page 64
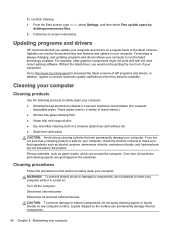
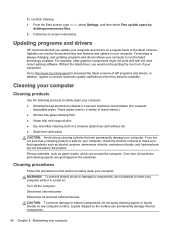
... well with the most recent gaming software. Without the latest driver, you would not be getting the most out of your equipment.
Go to http://www.hp.com/support to download the latest versions of HP programs and drivers. In addition, register to receive automatic update notifications when they become available.
Cleaning your computer
Cleaning products
Use the following products...
User Guide - Page 69
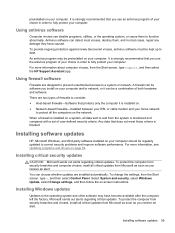
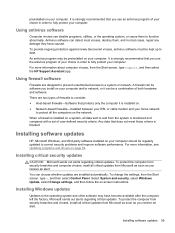
... or cable modem and your home network
to protect all the computers on the network.
When a firewall is installed on a system, all data sent to and from the system is monitored and compared with a set of user-defined security criteria. Any data that does not meet those criteria is blocked.
Installing software updates
HP, Microsoft Windows, and third-party software installed on your computer should...
User Guide - Page 70
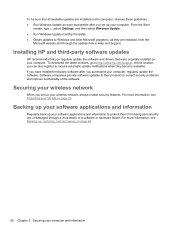
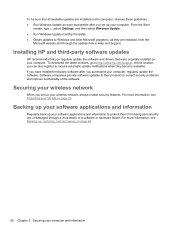
.... ● Obtain updates to Windows and other Microsoft programs, as they are released, from the
Microsoft website and through the updates link in Help and Support.
Installing HP and third-party software updates
HP recommends that you regularly update the software and drivers that were originally installed on your computer. To download the latest versions, go to http://www.hp.com/support. At this...
User Guide - Page 71
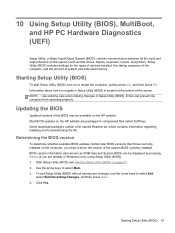
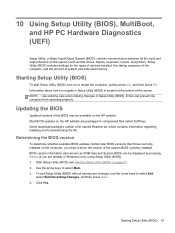
... HP PC Hardware Diagnostics (UEFI)
Setup Utility, or Basic Input/Output System (BIOS), controls communication between all the input and output devices on the system (such as disk drives, display, keyboard, mouse, and printer). Setup Utility (BIOS) includes settings for the types of devices installed, the startup sequence of the computer, and the amount of system and extended memory.
Starting Setup...
User Guide - Page 72
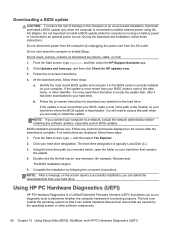
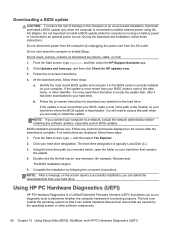
... any device, cable, or cord.
1. From the Start screen, type support, and then select the HP Support Assistant app.
2. Click Updates and tune-ups, and then click Check for HP updates now.
3. Follow the on-screen instructions.
4. At the download area, follow these steps:
a. Identify the most recent BIOS update and compare it to the BIOS version currently installed on your computer. If the update is...
User Guide - Page 75
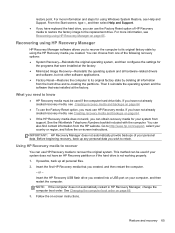
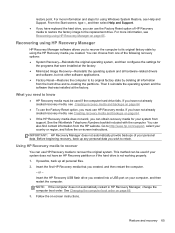
...h, and then select Help and Support. ● If you have replaced the hard drive, you can use the Factory Reset option of HP Recovery media to restore the factory image to the replacement drive. For more information, see Recovering using HP Recovery Manager on page 65.
Recovering using HP Recovery Manager
HP Recovery Manager software allows you to recover the computer to its original factory state...
User Guide - Page 79
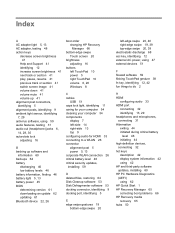
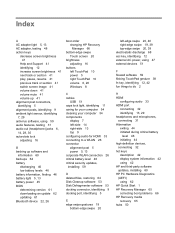
... version 61 downloading an update 62 updating 61 Bluetooth device 22, 26
boot order changing HP Recovery Manager 66
bottom-edge swipe Touch screen 20
brightness adjusting 16
buttons left TouchPad 10 power 5 right TouchPad 10 volume 6, 28 Windows 8
C cables
USB 51 caps lock light, identifying 11 caring for your computer 54 cleaning your computer 54 components
display 7 left-side 14 right-side 13...
User Guide - Page 80
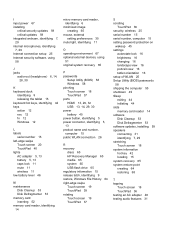
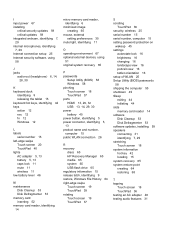
... 52 memory card reader, identifying 14
micro memory card reader, identifying 6
minimized image creating 65
mouse, external setting preferences 35
mute light, identifying 11
O operating environment 67 optional external devices, using
51 original system recovery 65
P passwords
Setup Utility (BIOS) 58 Windows 58 pinching Touch screen 18 TouchPad 37 ports HDMI 13, 29, 32 USB 13, 14, 29, 30 power...
User Guide - Page 81
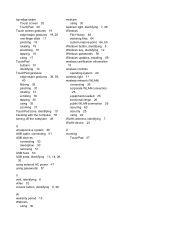
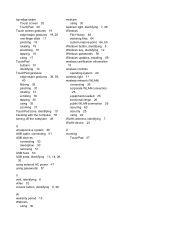
... 51 USB hubs 50 USB ports, identifying 13, 14, 29, 30 using external AC power 47 using passwords 57
webcam using 30
webcam light, identifying 7, 29 Windows
File History 64 restoring files 64 system restore point 64, 65 Windows button, identifying 8 Windows key, identifying 12 Windows passwords 58 Windows updates, installing 59 wireless certification information 15 wireless controls operating...
Maintenance and Service Guide - Page 2
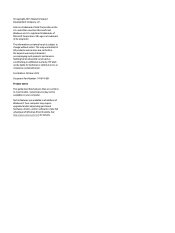
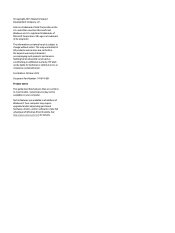
...: 741674-001 Product notice This guide describes features that are common to most models. Some features may not be available on your computer. Not all features are available in all editions of Windows 8. Your computer may require upgraded and/or separately purchased hardware, drivers, and/or software to take full advantage of Windows 8 functionality. See http://www.microsoft...
Maintenance and Service Guide - Page 84
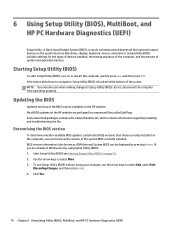
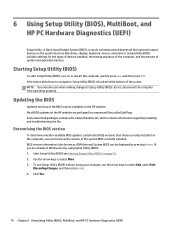
... HP PC Hardware Diagnostics (UEFI)
Setup Utility, or Basic Input/Output System (BIOS), controls communication between all the input and output devices on the system (such as disk drives, display, keyboard, mouse, and printer). Setup Utility (BIOS) includes settings for the types of devices installed, the startup sequence of the computer, and the amount of system and extended memory.
Starting Setup...
Maintenance and Service Guide - Page 85
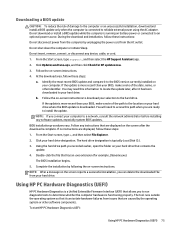
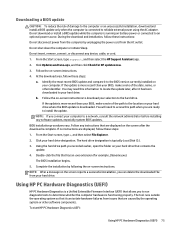
... any device, cable, or cord. 1. From the Start screen, type support, and then select the HP Support Assistant app. 2. Click Updates and tune-ups, and then click Check for HP updates now. 3. Follow the on-screen instructions. 4. At the download area, follow these steps:
a. Identify the most recent BIOS update and compare it to the BIOS version currently installed on your computer. If the update is...
Maintenance and Service Guide - Page 90
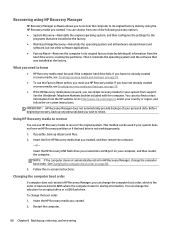
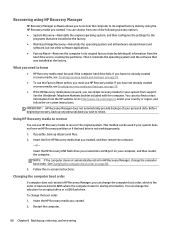
... the on-screen instructions.
Changing the computer boot order
If computer does not restart in HP Recovery Manager, you can change the computer boot order, which is the order of devices listed in BIOS where the computer looks for startup information. You can change the selection for an optical drive or a USB flash drive. To change the boot order: 1. Insert the HP Recovery media you created...
