HP Pavilion E h8-1200 driver and firmware
Drivers and firmware downloads for this Hewlett-Packard item

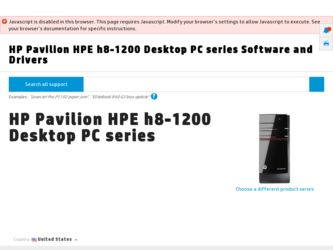
Related HP Pavilion E h8-1200 Manual Pages
Download the free PDF manual for HP Pavilion E h8-1200 and other HP manuals at ManualOwl.com
HP Limited Warranty and Support Guide - Page 11
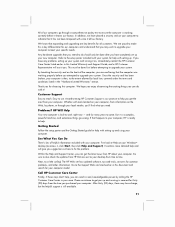
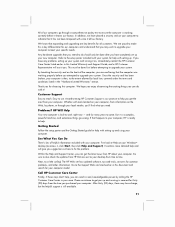
... help.
Getting Started
Follow the setup poster and the Getting Started guide for help with setting up and using your computer.
See What You Can Do
There's lots of helpful information included with your computer. First look at Help on your Windows® desktop (to access it, click Start, then click Help and Support). It contains more detailed...
Quick Setup Guide - Page 7
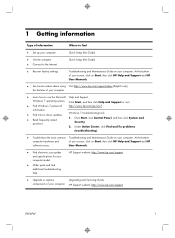
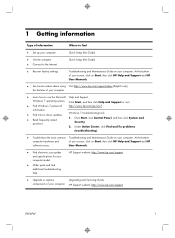
...Type of information
Where to find
● Set up your computer.
Quick Setup (this Guide)
● Use the computer. ● Connect to the Internet.
Quick Setup (this Guide)
● Recover factory settings.
Troubleshooting and Maintenance Guide on your computer. At the bottom of your screen, click on Start, then click HP Help and Support and HP User Manuals.
● See how-to videos about...
Quick Setup Guide - Page 9
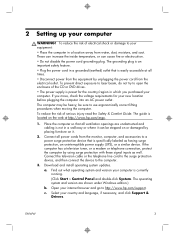
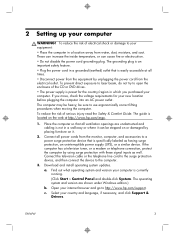
... well. Connect the television cable or the telephone line cord to the surge protection device, and then connect the device to the computer.
3. Download and install operating system updates. a. Find out what operating system and version your computer is currently running. (Click Start > Control Panel and double-click System. The operating system and version are shown under Windows edition.) b. Open...
Quick Setup Guide - Page 10
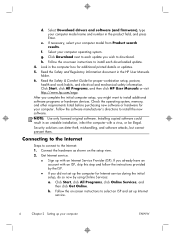
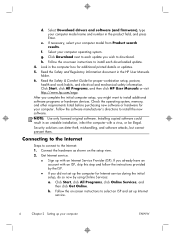
...Select your computer operating system. g. Click Download next to each update you wish to download. h. Follow the on-screen instructions to install each downloaded update. 4. Look in the computer box for additional printed details or updates. 5. Read the Safety and Regulatory Information document in the HP User Manuals folder. 6. Read the Safety & Comfort Guide for proper workstation setup, posture...
Quick Setup Guide - Page 23
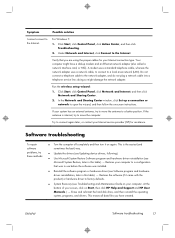
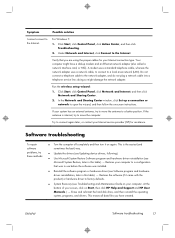
... network (LAN). Do not connect a telephone cable to the network adapter, and do not plug a network cable into a telephone service line; doing so might damage the network adapter.
Run the wireless setup wizard:
1. Click Start, click Control Panel, click Network and Internet, and then click Network and Sharing Center.
2. In the Network and Sharing Center window, click Set up a connection or network...
Quick Setup Guide - Page 24
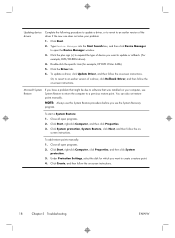
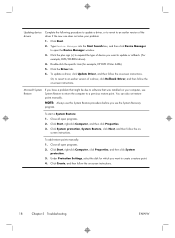
..., to revert to an earlier version of a driver, click Rollback Driver, and then follow the on-screen instructions.
Microsoft System Restore
If you have a problem that might be due to software that was installed on your computer, use System Restore to return the computer to a previous restore point. You can also set restore points manually.
NOTE: Always use this System...
Quick Setup Guide - Page 25
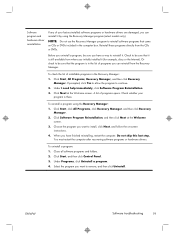
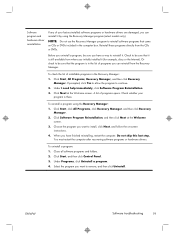
... the program you want to install, click Next, and follow the on-screen instructions.
4. When you have finished reinstalling, restart the computer. Do not skip this last step. You must restart the computer after recovering software programs or hardware drivers.
To uninstall a program: 1. Close all software programs and folders. 2. Click Start, and then click Control Panel. 3. Under Programs, click...
Troubleshooting & Maintenance Guide - Page 12
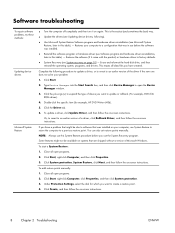
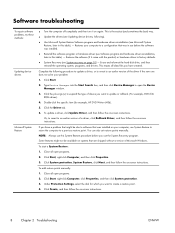
... update a driver, click Update Driver, and then follow the on-screen instructions.
Or, to revert to an earlier version of a driver, click Rollback Driver, and then follow the on-screen instructions.
If you have a problem that might be due to software that was installed on your computer, use System Restore to return the computer to a previous restore point. You can also set restore points manually...
Troubleshooting & Maintenance Guide - Page 13
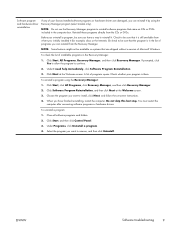
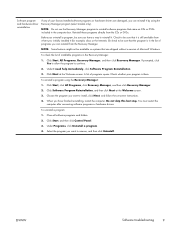
...the program you want to install, click Next, and follow the on-screen instructions.
4. When you have finished reinstalling, restart the computer. Do not skip this last step. You must restart the computer after recovering software programs or hardware drivers.
To uninstall a program: 1. Close all software programs and folders. 2. Click Start, and then click Control Panel. 3. Under Programs, click...
Troubleshooting & Maintenance Guide - Page 19
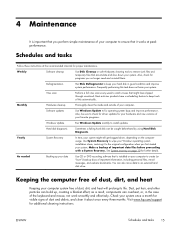
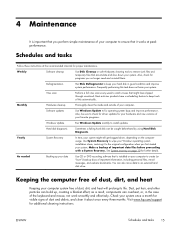
... clean the inside and outside of your computer.
Software updates
Use Windows Update to fix operating system bugs and improve performance. Also, be sure to check for driver updates for your hardware and new versions of your favorite programs.
Windows Update
Run Windows Update monthly to install updates.
Hard disk diagnostic
Sometimes a failing hard disk can be caught beforehand by using Hard...
Troubleshooting and Maintenance Guide - Page 2
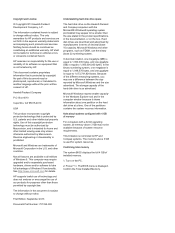
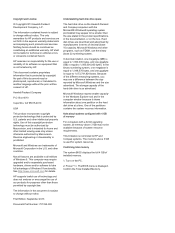
... the U.S. and other countries.
Not all features are available in all editions of Windows 8. This computer may require upgraded and/or separately purchased hardware, drivers and/or software to take full advantage of Windows 8 functionality. See http://www.microsoft.com for details.
HP supports lawful use of technology and does not endorse or encourage the use of our...
Troubleshooting and Maintenance Guide - Page 10
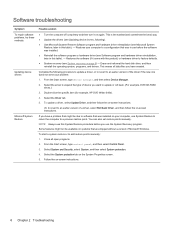
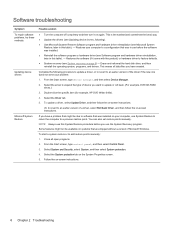
... Update Driver, and then follow the on-screen instructions.
Or, to revert to an earlier version of a driver, select Roll Back Driver, and then follow the on-screen instructions.
If you have a problem that might be due to software that was installed on your computer, use System Restore to return the computer to a previous restore point. You can also set restore points manually...
Troubleshooting and Maintenance Guide - Page 11
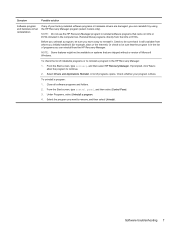
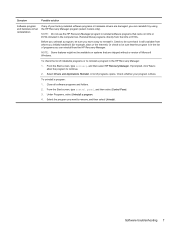
... be available on systems that are shipped without a version of Microsoft Windows.
To check the list of installable programs or to reinstall a program in the HP Recovery Manager:
1. From the Start screen, type recovery, and then select HP Recovery Manager. If prompted, click Yes to allow the program to continue.
2. Select Drivers and Applications Reinstall. A list of programs opens...
Troubleshooting and Maintenance Guide - Page 16
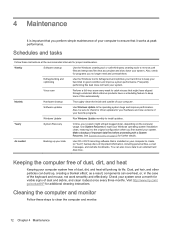
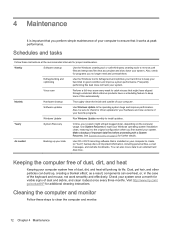
... cleanup
Thoroughly clean the inside and outside of your computer.
Software updates
Use Windows Update to fix operating system bugs and improve performance. Also, be sure to check for driver updates for your hardware and new versions of your favorite programs.
Windows Update
Run Windows Update monthly to install updates.
Yearly
System Recovery
In time, your system might still get bogged...
Quick Setup Guide - Page 7
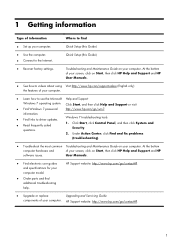
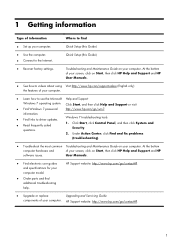
...Type of information
Where to find
● Set up your computer.
Quick Setup (this Guide)
● Use the computer. ● Connect to the Internet.
Quick Setup (this Guide)
● Recover factory settings.
Troubleshooting and Maintenance Guide on your computer. At the bottom of your screen, click on Start, then click HP Help and Support and HP User Manuals.
● See how-to videos about...
Quick Setup Guide - Page 9
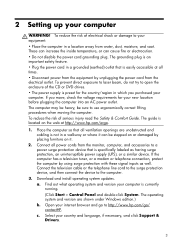
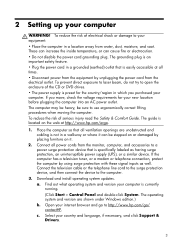
... well. Connect the television cable or the telephone line cord to the surge protection device, and then connect the device to the computer.
3. Download and install operating system updates. a. Find out what operating system and version your computer is currently running. (Click Start > Control Panel and double-click System. The operating system and version are shown under Windows edition.) b. Open...
Quick Setup Guide - Page 10
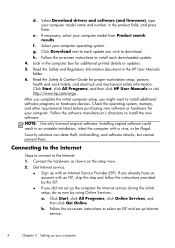
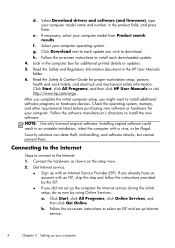
...Select your computer operating system. g. Click Download next to each update you wish to download. h. Follow the on-screen instructions to install each downloaded update. 4. Look in the computer box for additional printed details or updates. 5. Read the Safety and Regulatory Information document in the HP User Manuals folder. 6. Read the Safety & Comfort Guide for proper workstation setup, posture...
Quick Setup Guide - Page 23
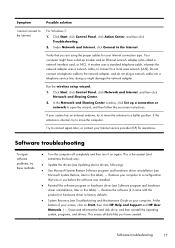
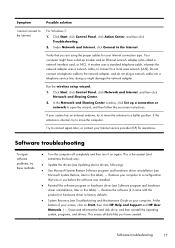
... network (LAN). Do not connect a telephone cable to the network adapter, and do not plug a network cable into a telephone service line; doing so might damage the network adapter.
Run the wireless setup wizard:
1. Click Start, click Control Panel, click Network and Internet, and then click Network and Sharing Center.
2. In the Network and Sharing Center window, click Set up a connection or network...
Quick Setup Guide - Page 24
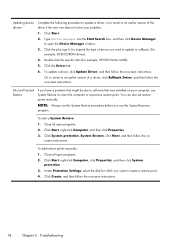
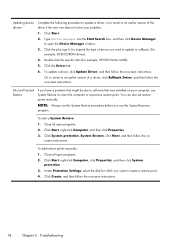
..., to revert to an earlier version of a driver, click Rollback Driver, and then follow the on-screen instructions.
Microsoft System Restore
If you have a problem that might be due to software that was installed on your computer, use System Restore to return the computer to a previous restore point. You can also set restore points manually.
NOTE: Always use this System...
Quick Setup Guide - Page 25
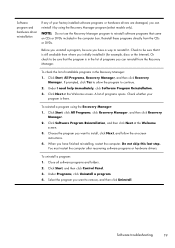
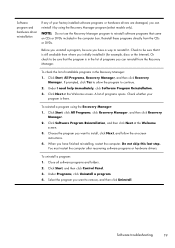
... the program you want to install, click Next, and follow the on-screen instructions.
4. When you have finished reinstalling, restart the computer. Do not skip this last step. You must restart the computer after recovering software programs or hardware drivers.
To uninstall a program: 1. Close all software programs and folders. 2. Click Start, and then click Control Panel. 3. Under Programs, click...
