Lenovo IdeaPad Y580 driver and firmware
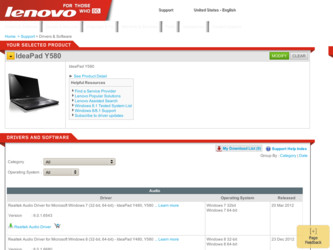
Related Lenovo IdeaPad Y580 Manual Pages
Download the free PDF manual for Lenovo IdeaPad Y580 and other Lenovo manuals at ManualOwl.com
Ideapad Y480, Y580 User Guide V1.0 (English) - Page 2
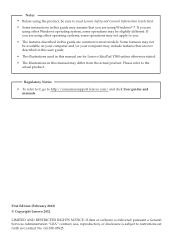
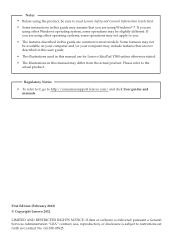
...; To refer to it, go to http://consumersupport.lenovo.com/ and click User guides and
manuals.
First Edition (February 2012) © Copyright Lenovo 2012. LIMITED AND RESTRICTED RIGHTS NOTICE: If data or software is delivered pursuant a General Services Administration "GSA" contract, use, reproduction, or disclosure is subject to restrictions set forth in Contract No. GS-35F-05925.
Ideapad Y480, Y580 User Guide V1.0 (English) - Page 13
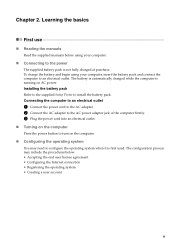
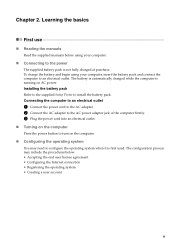
... is automatically charged while the computer is running on AC power. Installing the battery pack Refer to the supplied Setup Poster to install the battery pack. Connecting the computer to an electrical outlet
1 Connect the power cord to the AC adapter. 2 Connect the AC adapter to the AC power adapter jack of the computer firmly. 3 Plug the power cord into an electrical outlet...
Ideapad Y480, Y580 User Guide V1.0 (English) - Page 14
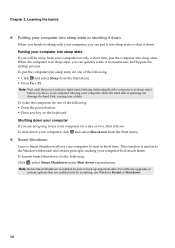
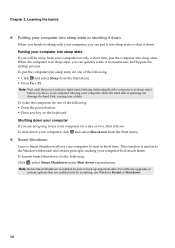
... function is similar to the Windows hibernate and restore principle, making your computer boot much faster. To launch Smart Shutdown, do the following: Click , select Smart Shutdown under Shut down expand menu.
Note: Before Smart Shutdown is enabled, be sure to back up important data. For software upgrades or system updates that are enabled only...
Ideapad Y480, Y580 User Guide V1.0 (English) - Page 20
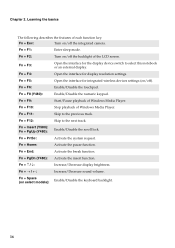
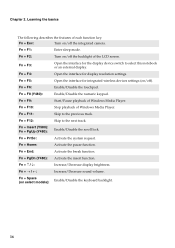
... notebook or an external display.
Fn + F4:
Open the interface for display resolution settings.
Fn + F5:
Open the interface for integrated wireless devices settings (on/off).
Fn + F6:
Enable/Disable the touchpad.
Fn + F8 (Y480):
Enable/Disable the numeric keypad.
Fn + F9:
Start/Pause playback of Windows Media Player.
Fn + F10:
Stop playback of Windows Media Player.
Fn + F11:
Skip to...
Ideapad Y480, Y580 User Guide V1.0 (English) - Page 21
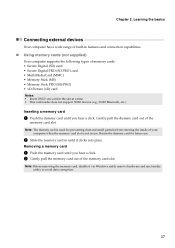
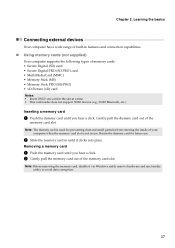
... Using memory cards (not supplied)
Your computer supports the following types of memory cards: • Secure Digital (SD) card • Secure Digital PRO (SD PRO) card • MultiMediaCard (MMC) • Memory Stick (MS) • Memory Stick PRO (MS PRO) • xD-Picture (xD) card Notes: • Insert ONLY one card in the slot at a time. • This card reader does not support SDIO devices...
Ideapad Y480, Y580 User Guide V1.0 (English) - Page 22
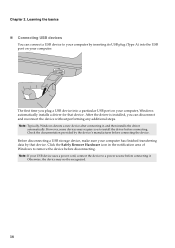
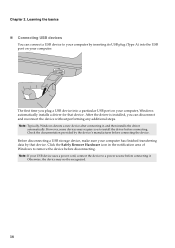
... install the driver before connecting. Check the documentation provided by the device's manufacturer before connecting the device. Before disconnecting a USB storage device, make sure your computer has finished transferring data by that device. Click the Safely Remove Hardware icon in the notification area of Windows to remove the device before disconnecting. Note: If your USB device uses a power...
Ideapad Y480, Y580 User Guide V1.0 (English) - Page 24
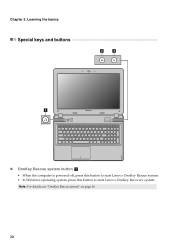
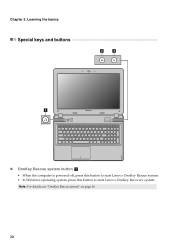
Chapter 2. Learning the basics
Special keys and buttons
bc
a
„ OneKey Rescue system button a
• When the computer is powered-off, press this button to start Lenovo OneKey Rescue system. • In Windows operating system, press this button to start Lenovo OneKey Recovery system. Note: For details, see "OneKey Rescue system" on page 26.
20
Ideapad Y480, Y580 User Guide V1.0 (English) - Page 27
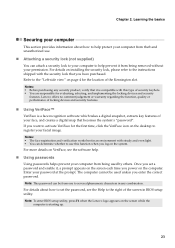
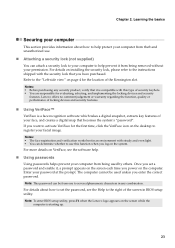
... you power on the computer. Enter your password at the prompt. The computer cannot be used unless you enter the correct password. Note: This password can be from one to seven alphanumeric characters in any combination. For details about how to set the password, see the Help to the right of the screen in BIOS setup utility. Note: To enter BIOS setup...
Ideapad Y480, Y580 User Guide V1.0 (English) - Page 28
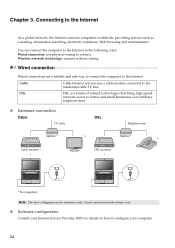
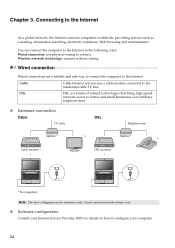
... in the following ways: Wired connection: use physical wiring to connect. Wireless network technology: connect without wiring.
Wired connection
Wired connections are a reliable and safe way to connect the computer to the Internet.
Cable
Cable Internet services use a cable modem connected to the residential cable TV line.
DSL
DSL is a family of related technologies that bring high-speed...
Ideapad Y480, Y580 User Guide V1.0 (English) - Page 29
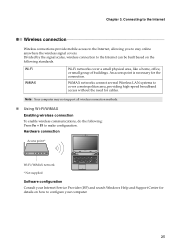
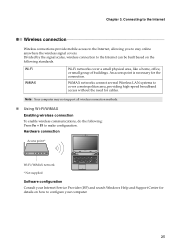
... need for cables.
Note: Your computer may not support all wireless connection methods.
„ Using Wi-Fi/WiMAX Enabling wireless connection
To enable wireless communications, do the following: Press Fn + F5 to make configuration. Hardware connection
Access point *
Wi-Fi/WiMAX network
* Not supplied
Software configuration Consult your Internet Service Provider (ISP) and search Windows Help and...
Ideapad Y480, Y580 User Guide V1.0 (English) - Page 30
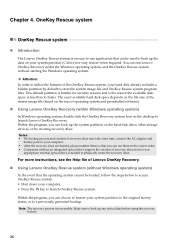
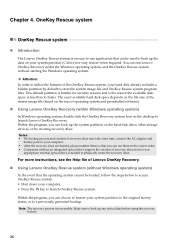
... size of operating system and preinstalled software).
„ Using Lenovo OneKey Recovery (within Windows operating system)
In Windows operating system, double click the OneKey Recovery system Icon on the desktop to launch Lenovo OneKey Recovery. Within the program, you can back up the system partition on the hard disk drive, other storage devices, or by creating recovery discs. Notes: • The...
Ideapad Y480, Y580 User Guide V1.0 (English) - Page 31
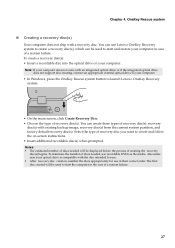
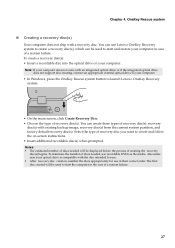
... disc(s): • Insert a recordable disc into the optical drive on your computer. Note: If your computer does not come with an integrated optical drive or if the integrated optical drive
does not support disc creating, connect an appropriate external optical drive to your computer. • In Windows, press the OneKey Rescue system button to launch Lenovo OneKey Recovery
system.
• On the...
Ideapad Y480, Y580 User Guide V1.0 (English) - Page 32
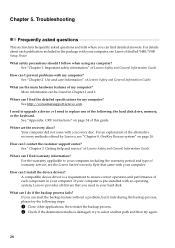
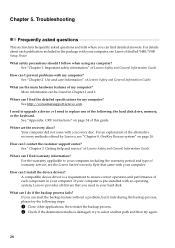
... can I find the detailed specifications for my computer? See http://consumersupport.lenovo.com.
I need to upgrade a device or I need to replace one of the following: the hard disk drive, memory, or the keyboard.
See "Appendix. CRU instructions" on page 34 of this guide.
Where are the recovery discs? Your computer did not come with a recovery disc. For an explanation of the alternative...
Ideapad Y480, Y580 User Guide V1.0 (English) - Page 33
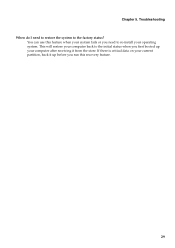
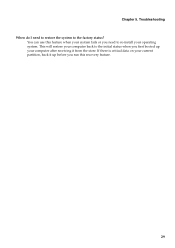
... factory status?
You can use this feature when your system fails or you need to re-install your operating system. This will restore your computer back to the initial status when you first booted up your computer after receiving it from the store. If there is critical data on your current partition, back...
Ideapad Y480, Y580 User Guide V1.0 (English) - Page 34
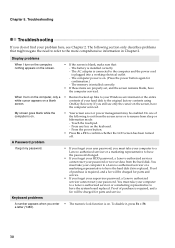
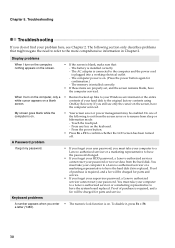
... adapter is connected to the computer and the power cord is plugged into a working electrical outlet. - The computer power is on. (Press the power button again for confirmation.) - The memory is installed correctly.
• If these items are properly set, and the screen remains blank, have the computer serviced.
When I turn on the computer, only a • Restore backed-up files to your Windows...
Ideapad Y480, Y580 User Guide V1.0 (English) - Page 35
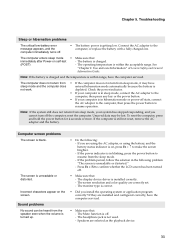
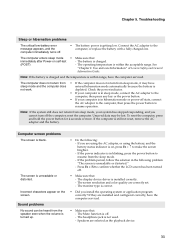
... has been turned off.
• Make sure that: - The display device driver is installed correctly. - The screen resolution and color quality are correctly set. - The monitor type is correct.
• Did you install the operating system or application program correctly? If they are installed and configured correctly, have the computer serviced.
• Make sure that: - The Mute function is off...
Ideapad Y480, Y580 User Guide V1.0 (English) - Page 36
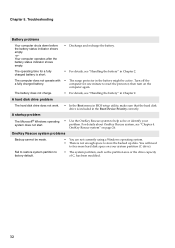
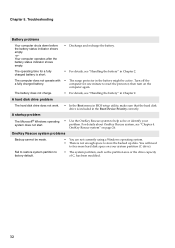
... on the
computer again.
The battery does not charge.
• For details, see "Handling the battery" in Chapter 2.
A hard disk drive problem
The hard disk drive does not work. • In the Boot menu in BIOS setup utility, make sure that the hard disk drive is included in the Boot Device Priority correctly.
A startup problem
The Microsoft® Windows operating system...
Ideapad Y480, Y580 User Guide V1.0 (English) - Page 38
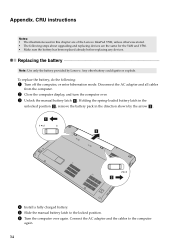
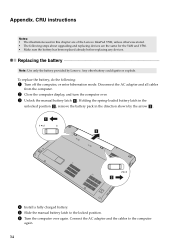
...enter hibernation mode. Disconnect the AC adapter and all cables
from the computer.
2 Close the computer display, and turn the computer over. 3 Unlock the manual battery latch a . Holding the spring-loaded battery latch in the
unlocked position b , remove the battery pack in the direction shown by the arrow c .
a c
b
4 Install a fully charged battery. 5 Slide the manual battery latch to the locked...
Ideapad Y480, Y580 User Guide V1.0 (English) - Page 39
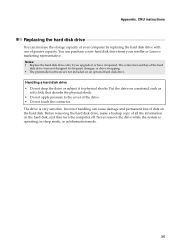
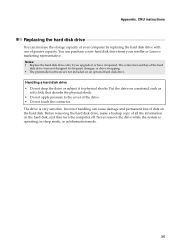
... instructions
Replacing the hard disk drive
You can increase the storage capacity of your computer by replacing the hard disk drive with one of greater capacity. You can purchase a new hard disk drive from your reseller or Lenovo marketing representative. Notes: • Replace the hard disk drive only if you upgrade it or have it repaired. The connectors and bay of the hard
disk drive...
Ideapad Y480, Y580 User Guide V1.0 (English) - Page 42
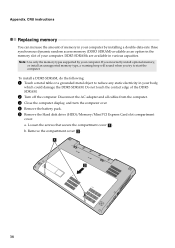
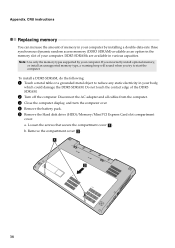
... SDRAM. Do not touch the contact edge of the DDR3 SDRAM.
2 Turn off the computer. Disconnect the AC adapter and all cables from the computer. 3 Close the computer display, and turn the computer over. 4 Remove the battery pack. 5 Remove the Hard disk drive (HDD)/Memory/Mini PCI Express Card slot compartment
cover. a. Loosen the screws that secure the compartment cover a . b. Remove the...

