Sony GDM-C520K - Artisan Color Reference System driver and firmware
Drivers and firmware downloads for this Sony item


Related Sony GDM-C520K Manual Pages
Download the free PDF manual for Sony GDM-C520K and other Sony manuals at ManualOwl.com
Operating Instructions - Page 2


... to the following two conditions: (1) This device may not cause harmful interference, and (2) this device must accept any interference received, including interference that may cause undesired operation.
Artisan™ Color Reference System, Artisan™ Color Reference Sensor, Trinitron, Active Signal Correction, and Smart Cable are trademarks of Sony Corporation.
Macintosh and ColorSync are...
Operating Instructions - Page 3
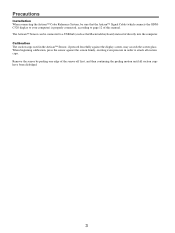
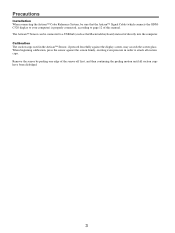
Precautions
Installation When connecting the Artisan™ Color Reference System, be sure that the Artisan™ Signal Cable (which connects the GDMC520 display to your computer) is properly connected, according to page 12 of this manual. The Artisan™ Sensor can be connected to a USB hub (such as the Macintosh keyboard) instead of directly into the computer. Calibration The suction cups ...
Operating Instructions - Page 4


...Artisan™ Sensor The Artisan™ Sensor may not adhere to the screen well if the suction cups have dirt or oil on them. Clean the sensor's suction cups with a lint-free cloth slightly moistened with water. Cleanliness of the sensor window...is crucial to proper calibration results. If it becomes necessary to clean this window, do so with a lint-free cloth slightly moistened with water. When ...
Operating Instructions - Page 5


Table of Contents
Introducing the Artisan™ Color Reference System
Overview ...6 Presenting the Artisan™ Color Reference System 7 Features ...8
Installing the Artisan™ Color Reference System
Overview ...9 Package Contents...10 Minimum System Requirements ...11 Connecting the Artisan™ Color Reference System 12
Operation
Overview ...17 Calibrating the System...18 Expert Mode...
Operating Instructions - Page 7


Welcome
Presenting the Artisan™ Color Reference System
Sony's Artisan™ Color Reference System is the premiere display solution for prepress, digital photography, and computer graphics imaging. Three components-the GDM-C520 display, the Artisan™ Sensor, and the Artisan™ Software-allow your system to produce accurate color for all processes, from image capture and editing ...
Operating Instructions - Page 9
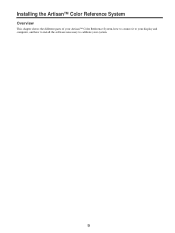
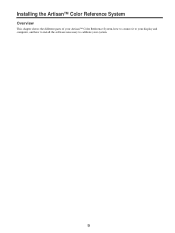
Installing the Artisan™ Color Reference System
Overview
This chapter shows the different parts of your Artisan™ Color Reference System, how to connect it to your display and computer, and how to install the software necessary to calibrate your system.
9
Operating Instructions - Page 10


... and transmit information to the Artisan™ Software.
Artisan™ System CD:
You will install the software on this CD onto your computer in order to begin using the Artisan™ Color Reference System.
Quick Setup Guide: Display Hood:
You can use this guide to set up the Artisan™ Color Reference System.
You will mount the display hood on your display in order to reduce ambient...
Operating Instructions - Page 13


Installation
Connecting the Artisan™ Color Reference System----cont.
II. Artisan™ Sensor
This device measures the chromaticity and luminance of your display. It should be connected to any free USB port on or connected to your computer through a peripheral device.
Artisan™ Sensor
1
USB jack
USB port
1 Connect the USB end of the Artisan™ Sensor to an open USB port on ...
Operating Instructions - Page 15


Installation
Connecting the Artisan™ Color Reference System----cont.
Mounting the Display Hood-cont.
INPUT 1
2
PICTURE EFFECT
MENU OK
5 Fold the adhesive tabs inward toward the display as shown above, pressing firmly to ensure proper adhesion of the tabs
to the underside of the display chassis.
INPUT 1 2
PICTURE EFFECT
MENU OK
6 Check again to make sure that the hood...
Operating Instructions - Page 16


... the Artisan™ Color Reference System----cont.
IV. Installing the Software
1 Locate and insert the Artisan™ System CD into your computer's CD-ROM drive. 2 Double-click on the Artisan™ System icon that appears on your computer's desktop. 3 Double-click on the Artisan™ System installer icon. 4 Follow the screen prompts for software installation. 5 Restart your computer.
16
Operating Instructions - Page 18


... first time you launch the Artisan™ Color Reference Software, it will identify your system's capabilities and ensure that the display is correctly connected to your computer. It will identify the display as "Not Calibrated." To calibrate your display to one of the standard target colorspaces, continue to the next page. To create custom target colorspaces, turn to "Expert...
Operating Instructions - Page 19


... on the front of your GDM-
C520 display until the on-screen display shows "Professional". K Warm the display up by leaving the display turned on and displaying a relatively bright screen (over 50% white) for at least
an hour before calibration. K Make sure that the Artisan™ Sensor is connected to one of your computer's USB ports. K Make sure that the...
Operating Instructions - Page 20
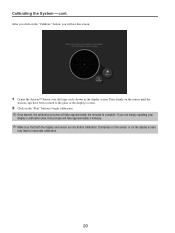
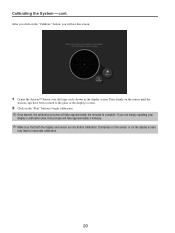
...System----cont.
After you click on the "Calibrate" button, you will see this screen:
1 Center the Artisan™ Sensor over the large circle shown in the display screen. Press firmly on the sensor until the
suction cups have been secured to the glass of the display...simply updating your
display's calibration data, this process will take approximately 3 minutes.
Make sure that both the display and...
Operating Instructions - Page 22
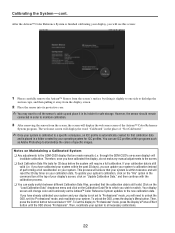
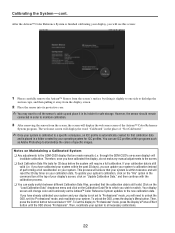
... change color and luminosity as the Artisan™ Color Reference System updates to the new calibration data. If you have already calibrated your system and your display is not set to "Professional" mode, you will need to unlock the OSD, set it to "Professional" mode, and recalibrate your system. To unlock the OSD, press the display's Menu button. Then, press the Control button...
Operating Instructions - Page 23


... addition to the standard target colorspaces available as part of the system, you can create your own custom target colorspaces. Expert Mode is designed for those users who require a specific, unique colorspace for their color-intensive applications. The colorspaces included in the software should be sufficient for most projects. To enable Expert Mode...
Operating Instructions - Page 24
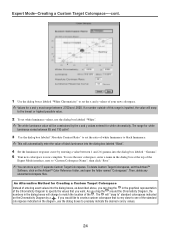
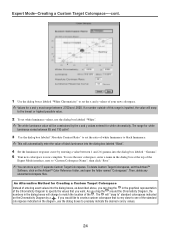
... is inputted, the value will snap
to the lowest or highest possible value.
2 To set white luminance values, use the dialog box labeled "White".
The white luminance value will...17 separate Custom Target Colorspaces. To delete Custom Target Colorspaces, exit the Artisan™
Software, click on the Artisan™ Color Reference folder, and open the folder named "Colorspaces". Then, delete any ...
Operating Instructions - Page 25


.... ❑ If your computer does not have two free USB ports for use with the Artisan™ Color Reference System, you can connect the Artisan™ Sensor to a USB hub (not included) which is, itself, connected to one of the USB ports on the computer. ❑ In order for the Artisan™ Color Reference Software to run, the Artisan™ Signal Cable and Artisan™ Sensor should be...
Operating Instructions - Page 27


... the application. Do not change the display's screen resolution while the Artisan™ Software is running. For better performance, increase the amount of memory allotted to the Artisan™ Software.
The following message appears: "The file 'Color Reference Display Settings' could not be written. Please quit the application, move this file from the System Preferences folder to the Trash, and...
Operating Instructions - Page 28


... black.
I reinstalled the Artisan™ Color Reference System , and now my display does not seem to calibrate correctly.
❑ You will need to unlock the OSD, set it to "Professional" mode, and recalibrate your system. To unlock the OSD, press the display's Menu button. Then, press the Control button twice and select "Off". To set the display to "Professional" mode, press...
Operating Instructions - Page 30


... to comply with the specified set of values.
Calibration Data File
Each time you calibrate your Artisan™ Color Reference System the software creates a Calibration Data File. This file contains items such as Target Colorspace, Date, Bit Depth, Display Resolution, Refresh Rate, and Calibration Data. The Artisan™ Software allows you to load previously created Calibration Data Files...
