Toshiba Portege R930 PT331C-0HQ003 driver and firmware
Drivers and firmware downloads for this Toshiba item

Related Toshiba Portege R930 PT331C-0HQ003 Manual Pages
Download the free PDF manual for Toshiba Portege R930 PT331C-0HQ003 and other Toshiba manuals at ManualOwl.com
User Guide - Page 1
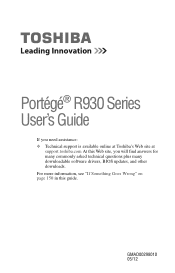
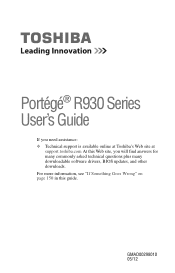
Portégé® R930 Series User's Guide
If you need assistance: ❖ Technical support is available online at Toshiba's Web site at
support.toshiba.com At this Web site, you will find answers for many commonly asked technical questions plus many downloadable software drivers, BIOS updates, and other downloads. For more information, see "If Something Goes Wrong" on page 150 in this ...
User Guide - Page 19
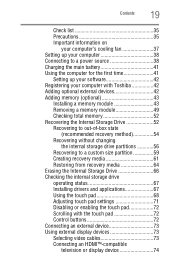
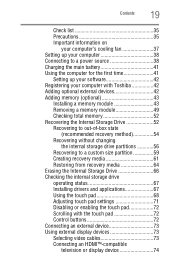
... internal storage drive operating status 67 Installing drivers and applications 67 Using the touch pad 68 Adjusting touch pad settings 71 Disabling or enabling the touch pad 72 Scrolling with the touch pad 72 Control buttons 72 Connecting an external device 73 Using external display devices 73 Selecting video cables 73 Connecting an HDMI™-compatible
television or display device 74
User Guide - Page 42
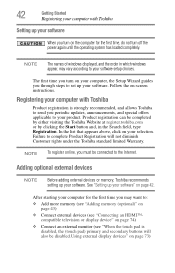
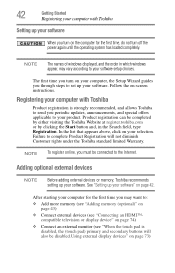
... the power again until the operating system has loaded completely.
NOTE
The names of windows displayed, and the order in which windows appear, may vary according to your software setup choices.
The first time you turn on your computer, the Setup Wizard guides you through steps to set up your software. Follow the on-screen instructions.
Registering your computer with Toshiba
Product registration...
User Guide - Page 128
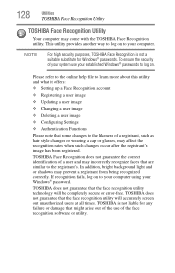
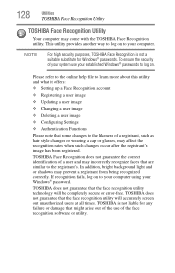
... or shadows may prevent a registrant from being recognized correctly. If recognition fails, log on to your computer using your Windows® password.
TOSHIBA does not guarantee that the face recognition utility technology will be completely secure or error-free. TOSHIBA does not guarantee that the face recognition utility will accurately screen out unauthorized users at all...
User Guide - Page 131
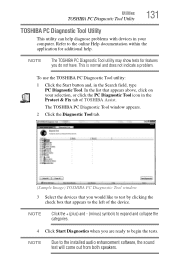
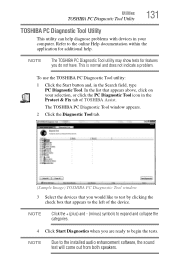
... Tool window
3 Select the devices that you would like to test by clicking the check box that appears to the left of the device.
NOTE
Click the + (plus) and - (minus) symbols to expand and collapse the categories.
4 Click Start Diagnostics when you are ready to begin the tests.
NOTE
Due to the installed audio enhancement software...
User Guide - Page 145
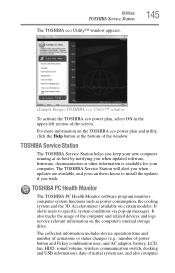
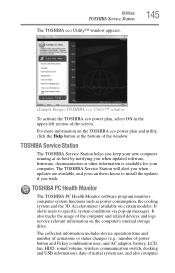
...bottom of the window.
TOSHIBA Service Station
The TOSHIBA Service Station helps you keep your new computer running at its best by notifying you when updated software, firmware, documentation or other information is available for your computer. The TOSHIBA Service Station will alert you when updates are available, and you can then choose to install the updates if you wish.
TOSHIBA PC Health Monitor...
User Guide - Page 152
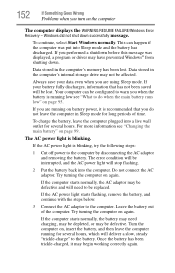
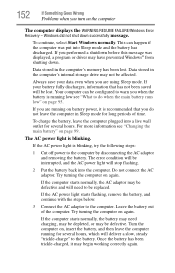
... mode and the battery has discharged. If you performed a shutdown before this message was displayed, a program or driver may have prevented Windows® from shutting down.
Data stored in the computer's memory has been lost. Data stored in the computer's internal storage drive may not be affected.
Always save your data even when you are using Sleep mode...
User Guide - Page 154
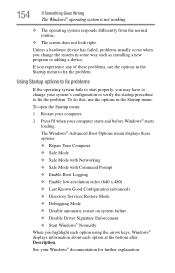
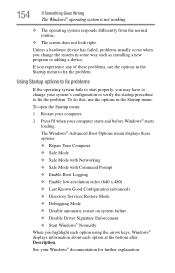
... and before Windows® starts
loading. The Windows® Advanced Boot Options menu displays these options: ❖ Repair Your Computer ❖ Safe Mode ❖ Safe Mode with Networking ❖ Safe Mode with Command Prompt ❖ Enable Boot Logging ❖ Enable low-resolution video (640 x 480) ❖ Last Known Good Configuration (advanced) ❖ Directory Services Restore...
User Guide - Page 156
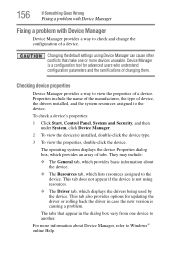
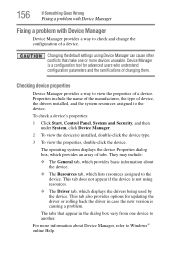
....
❖ The Driver tab, which displays the drivers being used by the device. This tab also provides options for updating the driver or rolling back the driver in case the new version is causing a problem.
The tabs that appear in the dialog box vary from one device to another.
For more information about Device Manager, refer to Windows® online Help...
User Guide - Page 159
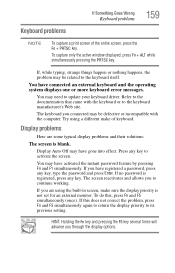
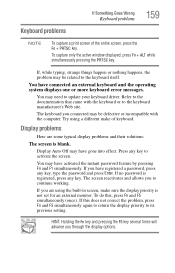
... external keyboard and the operating system displays one or more keyboard error messages.
You may need to update your keyboard driver. Refer to the documentation that came with the keyboard or to the keyboard manufacturer's Web site.
The keyboard you connected may be defective or incompatible with the computer. Try using a different make of keyboard...
User Guide - Page 168
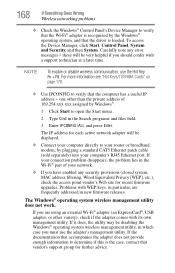
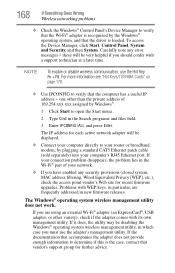
... by Windows®.
1 Click Start to open the Start menu.
2 Type Cmd in the Search programs and files field.
3 Enter IPCONFIG /ALL and press Enter.
The IP address for each active network adapter will be displayed.
❖ Connect your computer directly to your router or broadband modem, by plugging a standard CAT5 Ethernet patch cable (sold separately) into your computer's RJ45 Ethernet port. If...
User Guide - Page 170
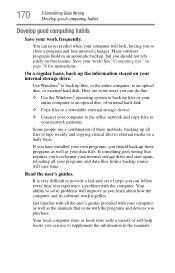
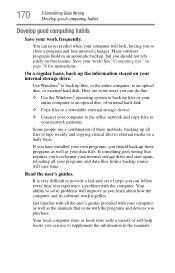
... are some ways you can do this:
❖ Use the Windows® operating system to back up files or your entire computer to an optical disc, or external hard disk.
❖ Copy files to a rewritable external storage device.
❖ Connect your computer to the office network and copy files to your network partition.
Some people use a combination of these methods, backing...
User Guide - Page 171
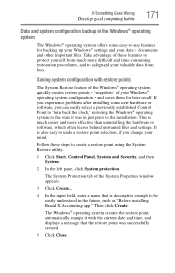
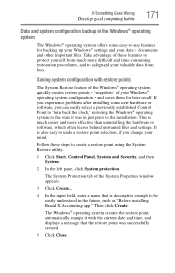
... can easily select a previously established Control Point to 'turn back the clock,' restoring the Windows® operating system to the state it was in just prior to the installation. This is much easier and more effective than uninstalling the hardware or software, which often leaves behind unwanted files and settings. It is also easy to...
User Guide - Page 172
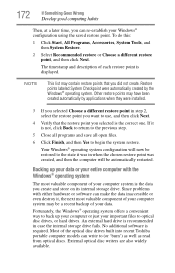
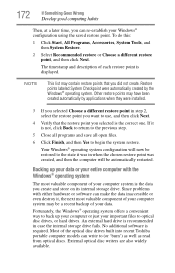
... your data.
Fortunately, the Windows® operating system offers a convenient way to back up your computer or just your important files to optical disc drives, or hard drives. An external hard drive is recommended in case the internal storage drive fails. No additional software is required. Most of the optical disc drives built into recent Toshiba portable computer models can write to (or...
User Guide - Page 173
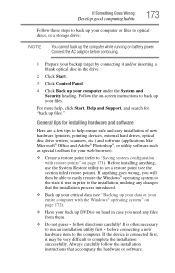
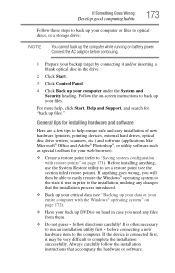
... computer under the System and Security heading. Follow the on-screen instructions to back up your files.
For more help, click Start, Help and Support, and search for "back up files."
General tips for installing hardware and software
Here are a few tips to help ensure safe and easy installation of new hardware (printers, pointing devices, external hard drives, optical disc drive...
User Guide - Page 174
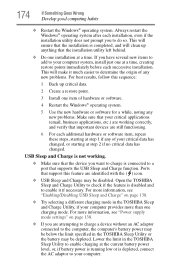
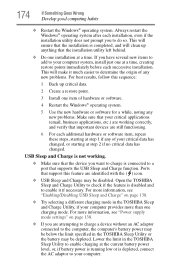
... USB Sleep and Charge" on page 138.
❖ Try selecting a different charging mode in the TOSHIBA Sleep and Charge Utility, if your computer provides more than one charging mode. For more information, see "Power supply mode settings" on page 138.
❖ If you are attempting to charge a device without an AC adaptor connected to the computer, the computer...
User Manual - Page 97
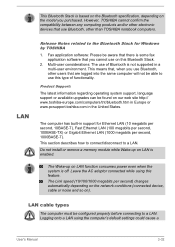
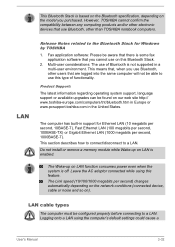
... and/or other electronic devices that use Bluetooth, other than TOSHIBA notebook computers.
LAN
Release Notes related to the Bluetooth Stack for Windows by TOSHIBA
1. Fax application software: Please be aware that there is some fax application software that you cannot use on this Bluetooth Stack.
2. Multi-user considerations: The use of Bluetooth is not supported in a multi-user environment...
User Manual - Page 122
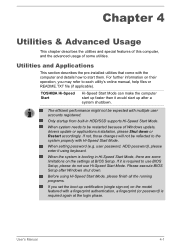
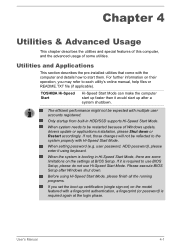
... Windows update, drivers update or applications installation, please Shut down or Restart accordingly. If not, those changes will not be reflected to the system properly with Hi-Speed Start Mode.
When setting password (e.g. user password, HDD password), please enter it using keyboard.
When the system is booting in Hi-Speed Start Mode, there are some limitations on the settings at BIOS Setup...
User Manual - Page 128
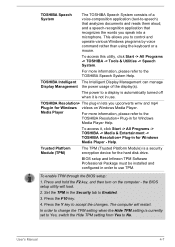
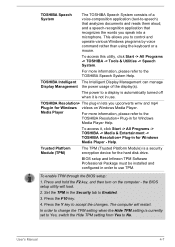
... -> TOSHIBA Resolution+ Plug-in for Windows Media Player - Help.
Trusted Platform Module (TPM)
The TPM (Trusted Platform Module) is a security encryption device for the hard disk drive.
BIOS setup and Infineon TPM Software Professional Package must be installed and configured in order to use TPM.
To enable TPM through the BIOS setup:
1. Press and hold the F2 key, and then turn on the computer...
User Manual - Page 151
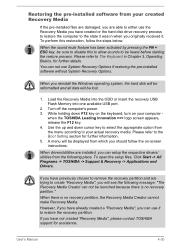
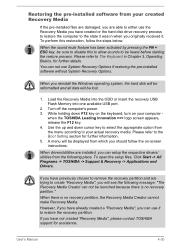
...the pre-installed software without System Recovery Options.
When you reinstall the Windows operating system, the hard disk will be reformatted and all data will be lost.
1. Load the Recovery Media into the ODD or insert the recovery USB Flash Memory into one available USB port.
2. Turn off the computer's power. 3. While holding down F12 key on the keyboard, turn on your computer -
when the TOSHIBA...
