Toshiba Portege Z20t-B PT15BC-004012 driver and firmware
Drivers and firmware downloads for this Toshiba item

Related Toshiba Portege Z20t-B PT15BC-004012 Manual Pages
Download the free PDF manual for Toshiba Portege Z20t-B PT15BC-004012 and other Toshiba manuals at ManualOwl.com
Quick Start Guide for Z20t-B Series - Page 3
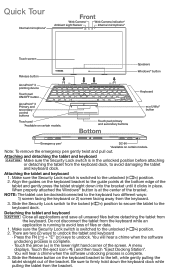
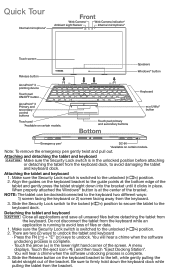
...Camera*
Web Camera indicator*
Ambient Light Sensor
Internal microphone*
Touch screen
Release button AccuPoint® II pointing device Touch pad ON/OFF button AccuPoint® II Primary and secondary control buttons Touch pad
*Available on certain models.
Speakers Windows... displays. Touch the eject icon ( ) and then touch "Eject Docking Station". You will hear a chime when the software ...
Quick Start Guide for Z20t-B Series - Page 8
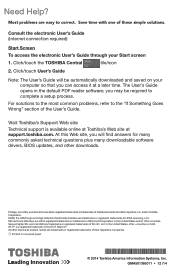
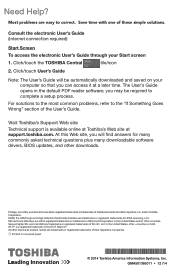
...If Something Goes Wrong" section of the User's Guide.
Visit Toshiba's Support Web site
Technical support is available online at Toshiba's Web site at support.toshiba.com. At this Web site, you will find answers for many commonly asked technical questions plus many downloadable software drivers, BIOS updates, and other downloads.
Portégé, eco Utility, and AccuPoint are either registered...
Users Manual Canada; English - Page 14
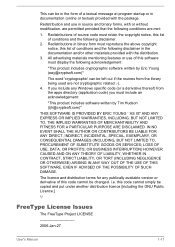
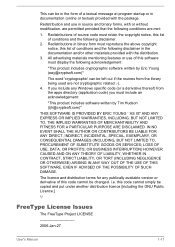
...) ARISING IN ANY WAY OUT OF THE USE OF THIS SOFTWARE, EVEN IF ADVISED OF THE POSSIBILITY OF SUCH DAMAGE.
The licence and distribution terms for any publically available version or derivative of this code cannot be changed. i.e. this code cannot simply be copied and put under another distribution licence [including the GNU...
Users Manual Canada; English - Page 27
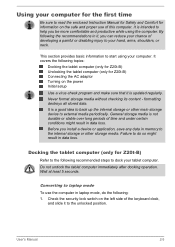
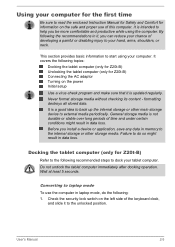
... computer (only for Z20t-B) Undocking the tablet computer (only for Z20t-B) Connecting the AC adaptor Turning on the power Initial setup
Use a virus-check program and make sure that it is updated regularly. Never format storage media without checking its content - formatting destroys all stored data. It is a good idea to back up the internal storage or other main storage device...
Users Manual Canada; English - Page 36
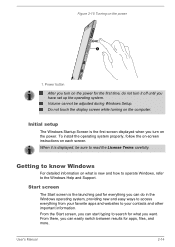
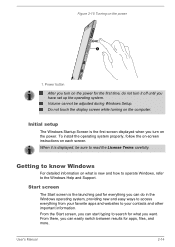
... first time, do not turn it off until you have set up the operating system. Volume cannot be adjusted during Windows Setup. Do not touch the display screen while turning on the computer.
Initial setup
The Windows Startup Screen is the first screen displayed when you turn on the power. To install the operating system properly, follow the on-screen...
Users Manual Canada; English - Page 37
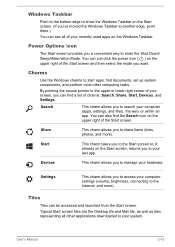
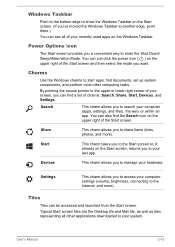
... your hardware.
Settings
This charm allows you to access your computer settings (volume, brightness, connecting to the Internet, and more).
Tiles
Tiles can be accessed and launched from the Start screen. Typical Start screen tiles are the Desktop tile and Mail tile, as well as tiles representing all other applications downloaded to your system.
User's Manual
2-15
Users Manual Canada; English - Page 38
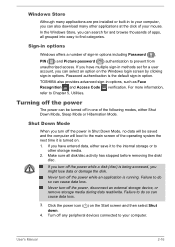
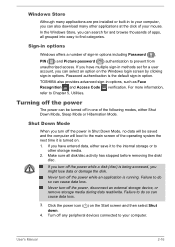
... to do so can cause data loss. Never turn off the power, disconnect an external storage device, or remove storage media during data read/write. Failure to do so can cause data loss.
3. Click the power icon ( ) on the Start screen and then select Shut down.
4. Turn off any peripheral devices connected to your computer.
User's Manual
2-16
Users Manual Canada; English - Page 39
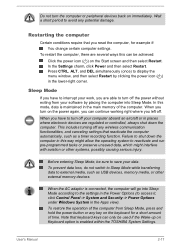
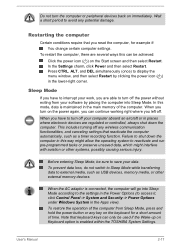
... Mode while transferring data to external media, such as USB devices, memory media, or other external memory devices.
When the AC adaptor is connected, the computer will go into Sleep Mode according to the settings in the Power Options (to access it, click Control Panel -> System and Security -> Power Options under Windows System in the Apps view). To restore the operation...
Users Manual Canada; English - Page 60
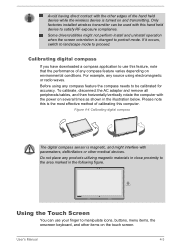
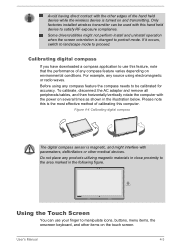
... transmitting. Only factories installed wireless transmitter can be used with this hand held device to satisfy RF exposure compliance. Some drivers/utilities might not perform install and uninstall operation when the screen orientation is changed to portrait mode. If it occurs, switch to landscape mode to proceed.
Calibrating digital compass
If you have downloaded a compass application to...
Users Manual Canada; English - Page 94
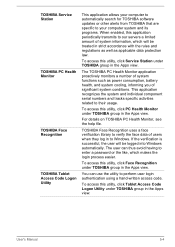
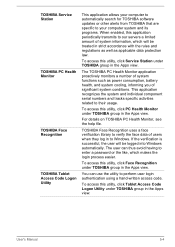
TOSHIBA Service Station
TOSHIBA PC Health Monitor
TOSHIBA Face Recognition
TOSHIBA Tablet Access Code Logon Utility
This application allows your computer to automatically search for TOSHIBA software updates or other alerts from TOSHIBA that are specific to your computer system and its programs. When enabled, this application periodically transmits to our servers a limited amount of system ...
Users Manual Canada; English - Page 95
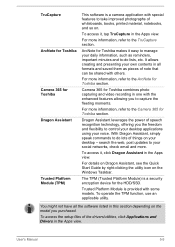
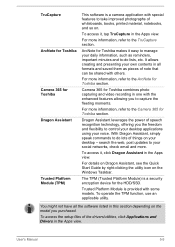
... information, refer to the Camera 365 for Toshiba section.
Dragon Assistant leverages the power of speech recognition technology, offering you the freedom and flexibility to control your desktop applications using your voice. With Dragon Assistant, simply speak commands to do lots of things on your desktop - search the web, post updates to your social networks, check email and...
Users Manual Canada; English - Page 112
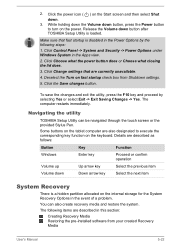
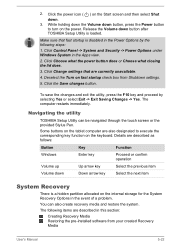
... Volume down button after TOSHIBA Setup Utility is loaded.
Make sure that fast startup is disabled in the Power Options by the following steps:
1. Click Control Panel -> System and Security -> Power Options under Windows System in the Apps view.
2. Click Choose what the power button does or Choose what closing the lid does.
3. Click Change settings that are currently...
Users Manual Canada; English - Page 113
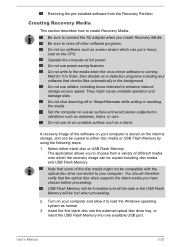
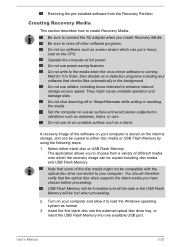
... media you have chosen before proceeding.
USB Flash Memory will be formatted and all the data in the USB Flash Memory will be lost when proceeding.
2. Turn on your computer and allow it to load the Windows operating system as normal.
3. Insert the first blank disc into the external optical disc drive tray, or insert the USB Flash Memory into one available USB port.
User's Manual
5-23
Users Manual Canada; English - Page 114
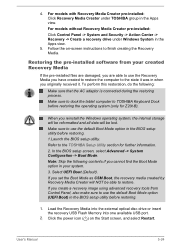
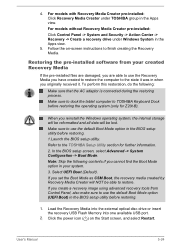
... a recovery image using advanced recovery tools from Control Panel, also make sure to use the default Boot Mode option (UEFI Boot) in the BIOS setup utility before restoring.
1. Load the Recovery Media into the external optical disc drive or insert the recovery USB Flash Memory into one available USB port.
2. Click the power icon ( ) on the Start screen, and select Restart.
User's Manual
5-24
Users Manual Canada; English - Page 115
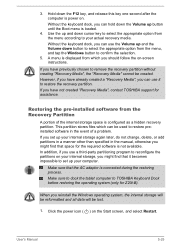
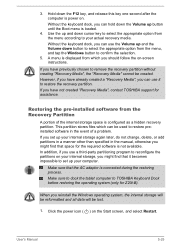
... you have not created "Recovery Media", contact TOSHIBA support for assistance.
Restoring the pre-installed software from the Recovery Partition
A portion of the internal storage space is configured as a hidden recovery partition. This partition stores files which can be used to restore preinstalled software in the event of a problem. If you set up your internal storage again later, do not change...
Users Manual Canada; English - Page 117
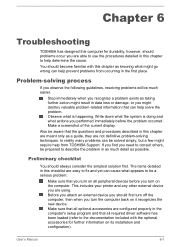
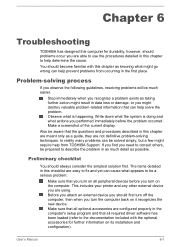
... first turn off the computer, then when you turn the computer back on it recognizes the new device. Make sure that all optional accessories are configured properly in the computer's setup program and that all required driver software has been loaded (refer to the documentation included with the optional accessories for further information on its installation and configuration).
User's Manual
6-1
Users Manual Canada; English - Page 126
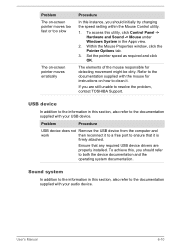
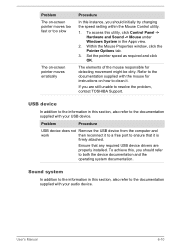
..., contact TOSHIBA Support.
USB device
In addition to the information in this section, also refer to the documentation supplied with your USB device.
Problem
Procedure
USB device does not Remove the USB device from the computer and
work
then reconnect it to a free port to ensure that it is
firmly attached.
Ensure that any required USB device drivers are properly installed. To achieve...
Users Manual Canada; English - Page 146
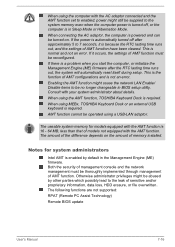
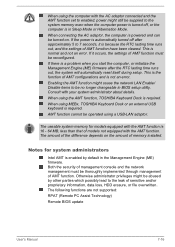
... the network management must be thoroughly implemented through management of AMT function. Otherwise administrator privileges might be abused by other parties which possibly lead to the leak of sensitive and/or proprietary information, data loss, HDD erasure, or file overwritten. The following functions are not supported:
RPAT (Remote PC Assist Technology)
Remote BIOS update
User's Manual
7-16
Detailed Specs for Portege Z20t-B PT15BC-004012 English - Page 1
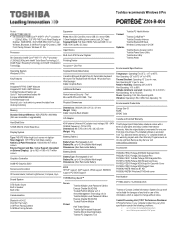
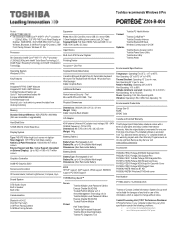
Toshiba recommends Windows 8 Pro
Z20t-B-004
Model: i Z20t-B-PT15BC-004012 5th Generation Intel® Core™ M-5Y71 vPro™ processor
- 1.2GHz/2.9Ghz, 12.5" IPS FHD Touch Panel Display w/ Digitizer, 8GB DDR3L, M.2 128GB SSD, 802.11ac+agn Wireless, Bluetooth, 5.0M Rear Facing HD Camera, 2.0M Front Facing Camera, Windows 8.1 Pro
Processor
5th Generation Intel® Core™ M-...
Detailed Specs for Portege Z20t-B PT15BC-004012 English - Page 2
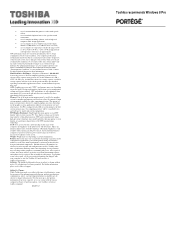
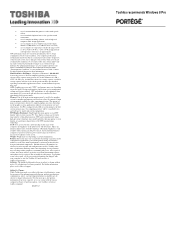
... backup copies of data by periodically storing it on an external storage medium. For optimum performance, use your computer product only under recommended conditions. Read additional restrictions under "Environmental Conditions" in your product Resource Guide. Contact Toshiba Technical Support for more information. Hard Disk Drive Disclaimer: 1 Gigabyte (GB) means 1,000,000,000 bytes using powers...
