Toshiba Satellite U845-S409 driver and firmware
Drivers and firmware downloads for this Toshiba item

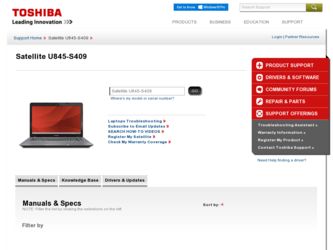
Related Toshiba Satellite U845-S409 Manual Pages
Download the free PDF manual for Toshiba Satellite U845-S409 and other Toshiba manuals at ManualOwl.com
User Guide - Page 1
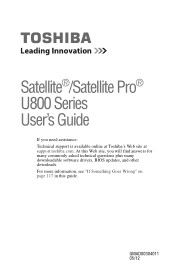
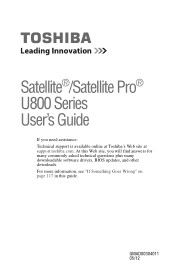
Satellite®/Satellite Pro® U800 Series User's Guide
If you need assistance: Technical support is available online at Toshiba's Web site at support.toshiba.com. At this Web site, you will find answers for many commonly asked technical questions plus many downloadable software drivers, BIOS updates, and other downloads. For more information, see "If Something Goes Wrong" on page 117 in this...
User Guide - Page 18
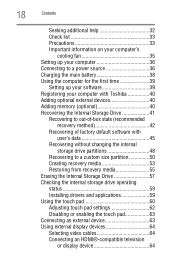
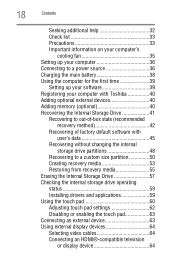
... from recovery media 55 Erasing the Internal Storage Drive 57 Checking the internal storage drive operating status 59 Installing drivers and applications 59 Using the touch pad 60 Adjusting touch pad settings 62 Disabling or enabling the touch pad 63 Connecting an external device 63 Using external display devices 64 Selecting video cables 64 Connecting an HDMI®-compatible television...
User Guide - Page 40
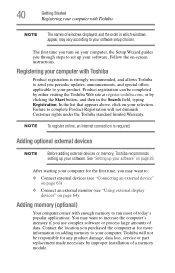
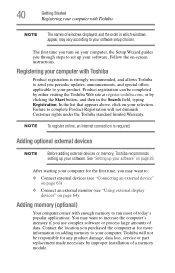
... the order in which windows appear, may vary according to your software setup choices.
The first time you turn on your computer, the Setup Wizard guides you through steps to set up your software. Follow the on-screen instructions.
Registering your computer with Toshiba
Product registration is strongly recommended, and allows Toshiba to send you periodic updates, announcements, and special offers...
User Guide - Page 56
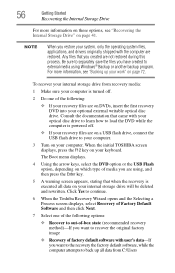
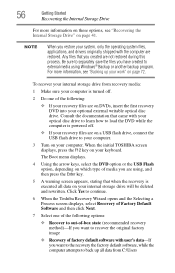
... DVD into your optional external writable optical disc drive. Consult the documentation that came with your optical disc drive to learn how to load the DVD while the computer is powered off.
❖ If your recovery files are on a USB flash drive, connect the USB flash drive to your computer.
3 Turn on your computer. When the initial TOSHIBA screen displays, press the F12 key on your keyboard...
User Guide - Page 63
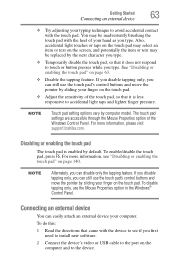
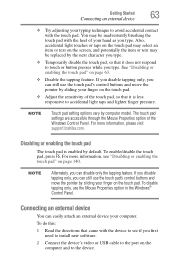
... tapping only, use the Mouse Properties option in the Windows® Control Panel.
Connecting an external device
You can easily attach an external device your computer.
To do this:
1 Read the directions that came with the device to see if you first need to install new software.
2 Connect the device's video or USB cable to the port on the computer and to the...
User Guide - Page 100
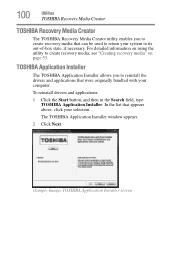
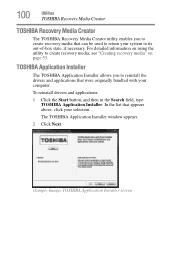
...-box state, if necessary. For detailed information on using the utility to create recovery media, see "Creating recovery media" on page 53.
TOSHIBA Application Installer
The TOSHIBA Application Installer allows you to reinstall the drivers and applications that were originally bundled with your computer.
To reinstall drivers and applications:
1 Click the Start button, and then in the Search field...
User Guide - Page 105
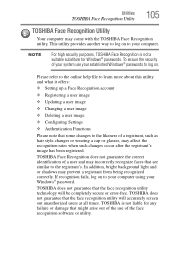
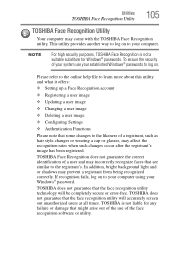
... or shadows may prevent a registrant from being recognized correctly. If recognition fails, log on to your computer using your Windows® password.
TOSHIBA does not guarantee that the face recognition utility technology will be completely secure or error-free. TOSHIBA does not guarantee that the face recognition utility will accurately screen out unauthorized users at all...
User Guide - Page 115
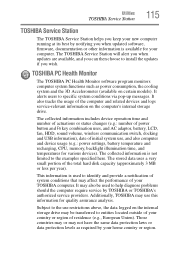
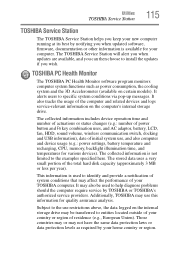
... best by notifying you when updated software, firmware, documentation or other information is available for your computer. The TOSHIBA Service Station will alert you when updates are available, and you can then choose to install the updates if you wish.
TOSHIBA PC Health Monitor
The TOSHIBA PC Health Monitor software program monitors computer system functions such as power consumption, the cooling...
User Guide - Page 119
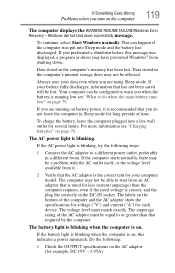
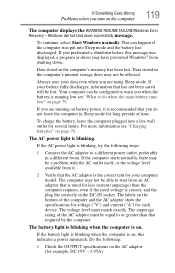
... RESUME FAILURE/Windows Error Recovery - Windows did not shut down successfully message.
To continue, select Start Windows normally. This can happen if the computer was put into Sleep mode and the battery has discharged. If you performed a shutdown before this message was displayed, a program or driver may have prevented Windows® from shutting down.
Data stored in the computer's memory has...
User Guide - Page 121
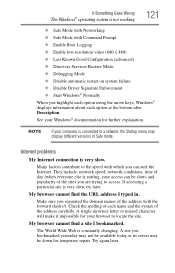
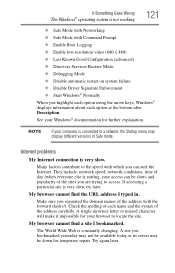
... Driver Signature Enforcement ❖ Start Windows® Normally When you highlight each option using the arrow keys, Windows® displays information about each option at the bottom after Description. See your Windows® documentation for further explanation.
NOTE
If your computer is connected to a network, the Startup menu may display different versions of Safe mode.
Internet problems...
User Guide - Page 122
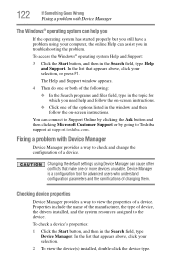
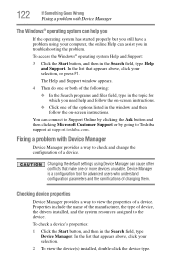
... listed in the window and then follow the on-screen instructions.
You can connect to Support Online by clicking the Ask button and then clicking Microsoft Customer Support or by going to Toshiba support at support.toshiba.com.
Fixing a problem with Device Manager
Device Manager provides a way to check and change the configuration of a device.
Changing the default settings using Device Manager can...
User Guide - Page 123
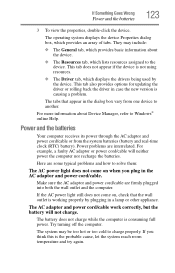
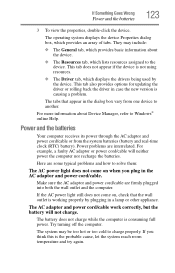
... options for updating the driver or rolling back the driver in case the new version is causing a problem.
The tabs that appear in the dialog box vary from one device to another.
For more information about Device Manager, refer to Windows® online Help.
Power and the batteries
Your computer receives its power through the AC adaptor and power cord/cable or...
User Guide - Page 124
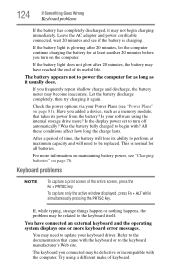
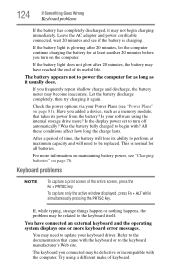
... battery discharge completely, then try charging it again.
Check the power options via your Power Plans (see "Power Plans" on page 81). Have you added a device, such as a memory module, that takes its power from the battery? Is your software using the internal storage drive more? Is the display power set to turn off automatically? Was the battery fully charged to begin...
User Guide - Page 129
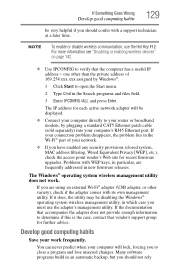
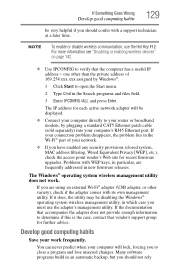
... network adapter will be displayed.
❖ Connect your computer directly to your router or broadband modem, by plugging a standard CAT5 Ethernet patch cable (sold separately) into your computer's RJ45 Ethernet port. If your connection problem disappears, the problem lies in the Wi-Fi® part of your network.
❖ If you have enabled any security provisions (closed system, MAC address...
User Guide - Page 130
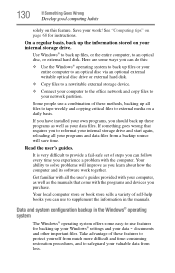
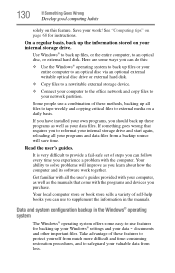
... external writable optical disc drive or external hard disk.
❖ Copy files to a rewritable external storage device.
❖ Connect your computer to the office network and copy files to your network partition.
Some people use a combination of these methods, backing up all files to tape weekly and copying critical files to external media on a daily basis.
If you have installed your own...
User Guide - Page 131
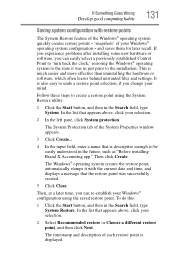
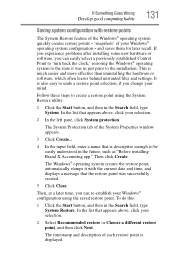
... can easily select a previously established Control Point to 'turn back the clock,' restoring the Windows® operating system to the state it was in just prior to the installation. This is much easier and more effective than uninstalling the hardware or software, which often leaves behind unwanted files and settings. It is also easy to...
User Guide - Page 132
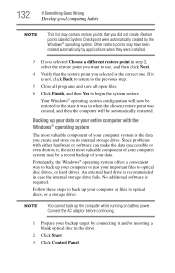
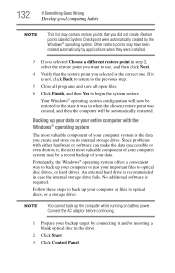
... storage drive fails. No additional software is required.
Follow these steps to back up your computer or files to optical discs, or a storage drive:
NOTE
You cannot back up the computer while running on battery power. Connect the AC adaptor before continuing.
1 Prepare your backup target by connecting it and/or inserting a blank optical disc in the drive.
2 Click Start.
3 Click Control...
User Guide - Page 133
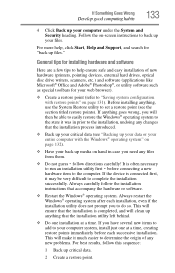
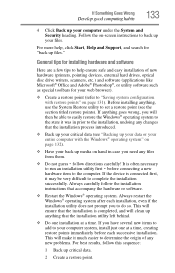
... computer under the System and Security heading. Follow the on-screen instructions to back up your files.
For more help, click Start, Help and Support, and search for "back up files."
General tips for installing hardware and software
Here are a few tips to help ensure safe and easy installation of new hardware (printers, pointing devices, external hard drives, optical disc drive...
User Guide - Page 134
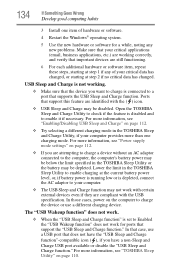
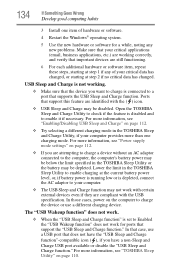
... with the USB specification. In those cases, power on the computer to charge the device or use a different charging device.
The "USB Wakeup function" does not work.
❖ When the "USB Sleep and Charge function" is set to Enabled the "USB Wakeup function" does not work for ports that support the "USB Sleep and Charge function." In that case, use a USB port that does...
User Guide - Page 151
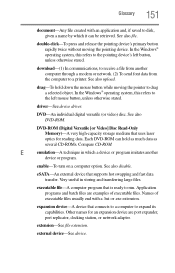
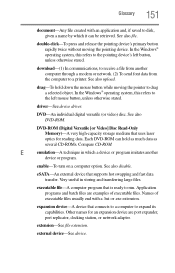
...-ROM (Digital Versatile [or Video] Disc Read-Only Memory)-A very high-capacity storage medium that uses laser optics for reading data. Each DVD-ROM can hold as much data as several CD-ROMs. Compare CD-ROM.
E
emulation-A technique in which a device or program imitates another
device or program.
enable-To turn on a computer option. See also disable.
eSATA-An external device that supports hot...
